Cuprins
Pe un computer cu Windows, următoarea eroare de instalare - problemă poate apărea atunci când utilizatorul încearcă să instaleze Google Chrome: " Instalarea a eșuat. Programul de instalare Google Chrome nu a reușit să pornească ."
Problema de mai sus poate apărea după ce utilizatorul lansează fișierul de instalare Chrome (ChromeSetup.exe) și împiedică instalarea Chrome. Pentru a rezolva această problemă și a ocoli eroarea de instalare a Chrome, urmați pașii descriși în acest ghid.

Cum se rezolvă problema "Instalare eșuată - Programul de instalare Google Chrome nu a reușit să pornească" în Windows 10/8/7/Vista și XP.
1. Apăsați simultan butonul " Câștigă ”  + " R " pentru a încărca aplicația Rulați caseta de dialog.
+ " R " pentru a încărca aplicația Rulați caseta de dialog.
2. Tip regedit și apăsați Introduceți pentru a deschide Registry Editor.
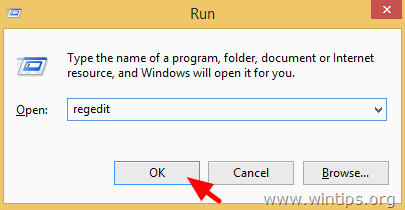
IMPORTANT: Înainte de a continua, faceți mai întâi o copie de rezervă a registrului. Pentru a face acest lucru:
- Din meniul principal, mergeți la Fișier & selectați Export .
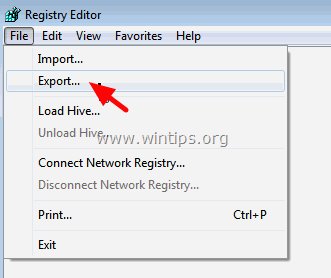
- Specificați o locație de destinație (de exemplu, locația dvs. Desktop ), dați un nume de fișier (de exemplu, " RegistryUntouched "), selectați la Domeniu de export: Toate și apăsați Economisiți.
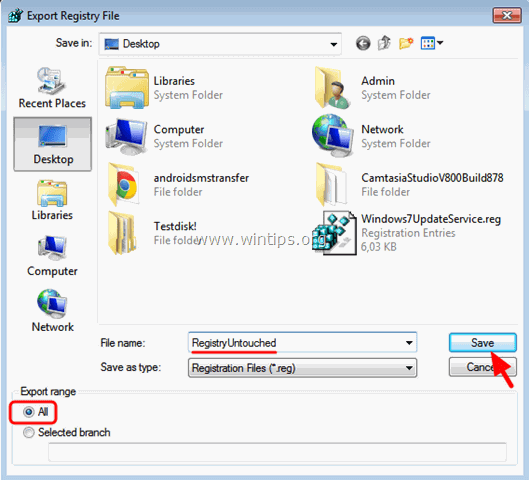
3. După ce ați făcut o copie de rezervă a registrului, navigați (din panoul din stânga) la această cheie*:
- HKEY_LOCAL_MACHINE\SOFTWARE\Google\Update\Clienți
* Notă pentru sistemele de operare pe 64 de biți și Windows XP:
- Pe Windows 64bit, navigați până la această cheie: HKEY_LOCAL_MACHINE\SOFTWARE\Wow6432Node\Google\Update\Clients Pe Windows XP navigați la această cheie: HKEY_CURRENT_USER\SOFTWARE\Google\Update\ClientState
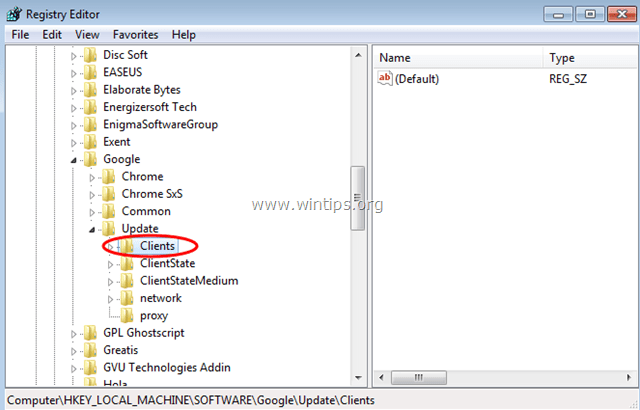
4. Extindeți Clienți și faceți clic dreapta la {430FD4D0-B729-4F61-AA34-91526481799D} tasta. Selectați Ștergeți .

5. Apoi navigați până la această cheie:
- HKEY_CURRENT_USER\Software\Google\Update\Clienți
6. Efectuați aceeași operațiune și șterge la {430FD4D0-B729-4F61-AA34-91526481799D} în cazul în care aceasta există.
7. Încercați să instalați Chrome acum. Problema cu instalarea Chrome ar trebui să dispară!

Andy Davis
Blogul unui administrator de sistem despre Windows





