目次
Windowsベースのコンピューターで、Google Chromeをインストールしようとすると、次のようなインストールエラー - 問題が表示されることがあります:". インストールに失敗しました。 Google Chromeのインストーラの起動に失敗しました。 ."
上記の問題は、ユーザーがChromeのインストーラーファイル(ChromeSetup.exe)を起動した後に発生し、Chromeのインストールを妨げることがあります。 この問題を解決してChromeのインストールエラーを回避するには、このガイドで説明する手順を実行します。

Windows 10/8/7/Vista & XPでChromeの「インストールに失敗しました - Google Chromeのインストーラが起動しませんでした」問題を解決する方法です。
1. を同時に押してください。 勝利 ”  + " R " キーで読み込みます。 実行 のダイアログボックスが表示されます。
+ " R " キーで読み込みます。 実行 のダイアログボックスが表示されます。
2. タイプ レジディット を押してください。 入力 をクリックし、レジストリエディタを起動します。
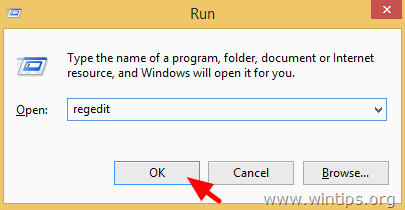
重要なこと 続行する前に、まずレジストリのバックアップを取ります。 そのためには
- メインメニューから ファイル を選択します。 輸出 .
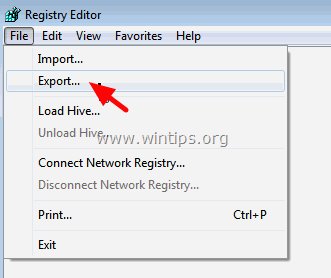
- 保存先を指定する(例:自分の デスクトップ ) 、ファイル名 (例: ") を指定します。 レジストリ未設定 ") で選択します。 輸出範囲:すべて を押してください。 保存する。
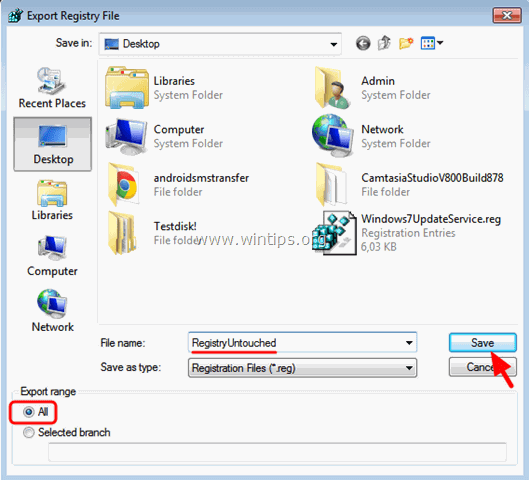
3. レジストリのバックアップを取った後、(左ペインから)このキー*に移動してください。
- HKEY_LOCAL_MACHINE⇄SOFTWARE⇄GoogleUpdate⇄Clients
* 64bitOS、WindowsXPの場合はご注意ください。
- Windows 64bitでは、このキーに移動します。 HKEY_LOCAL_MACHINE HKEY_WOW6432Node HKEY_CURRENT_USER HKEY_SOFTWARE_GoogleUpdate
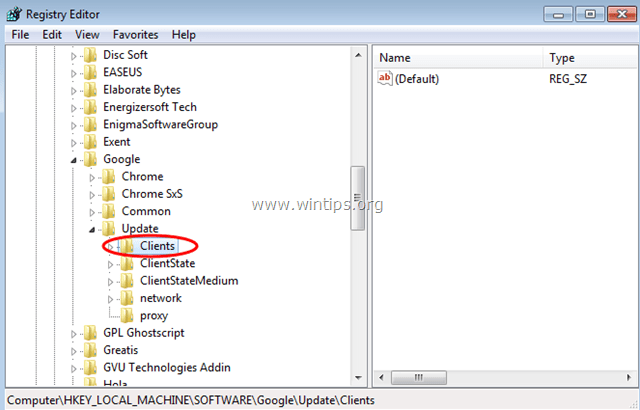
4. を拡大する。 取引先 キーを押しながら、右クリックで {430FD4D0-B729-4F61-AA34-91526481799D} キーで選択します。 削除 .

5. そして、このキーに移動します。
- HKEY_CURRENT_USER Software⇄Google⇄Update⇄Clients
6. 同じ操作を行い 消す その {430FD4D0-B729-4F61-AA34-91526481799D} キーが存在する場合は、そのキーを使用します。
7. 今すぐChromeをインストールしてみてください。 Chromeのインストールに関する問題は解消されるはずです。

アンディ・デイビス
Windows に関するシステム管理者のブログ





