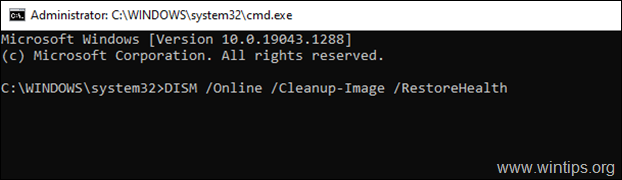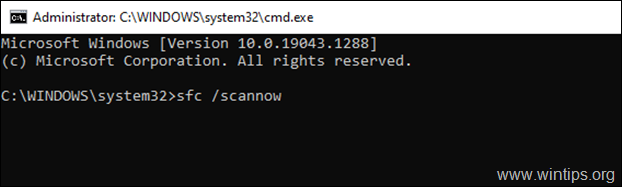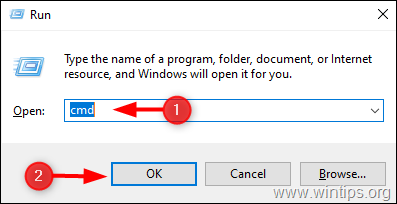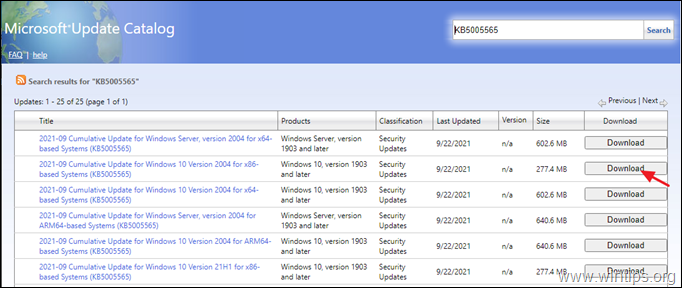Cuprins
Dacă nu puteți instala actualizarea KB5005565 pe Windows 10, continuați să citiți mai jos pentru a rezolva problema. Erorile de actualizare în Windows 10 sunt destul de frecvente, iar unii utilizatori au raportat recent că au avut probleme la instalarea celei mai recente actualizări de securitate KB5005565.
Problema în detaliu: Windows pare să fi descărcat cu succes actualizarea KB5005565, dar apoi afișează o eroare la instalarea acesteia:
- Unele fișiere de actualizare lipsesc sau au probleme. Vom încerca să descărcăm din nou actualizarea mai târziu. Cod de eroare: (0x8007000d)
Motive posibile pentru eroarea 0x8007000d din Windows Update KB5005565:
- Fișiere de sistem corupte Conexiune la internet lentă. Fișiere Windows Update corupte.
Dacă vedeți eroarea 0x8007000d pentru prima dată, încercați mai întâi să reporniți computerul, apoi încercați să instalați din nou actualizarea. Dacă totuși primiți eroarea, urmați instrucțiunile enumerate mai jos pentru a rezolva problema.
Cum se repară: Nu se poate instala actualizarea Windows 10 KB5005565.
Metoda 1: Rulați Windows Update Troubleshooter.
Dacă nu reușiți să instalați actualizarea kb5005565 pentru Windows 10, încercați să rulați mai întâi Windows Update Troubleshooter. Pentru a face acest lucru:
1. Deschideți fereastra Rulați prin apăsarea butonului Windows + R de pe tastatură.
2. Tip ms-settings:troubleshoot și apăsați OK .

3. În fereastra care apare, faceți clic pe Depanatori suplimentari.
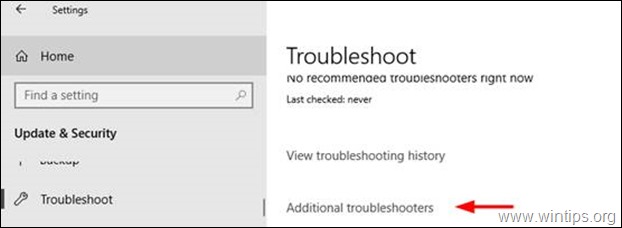
4. Sub Începeți să funcționați opțiuni, alegeți Windows Update , apoi faceți clic pe Rulați soluționatorul de probleme.
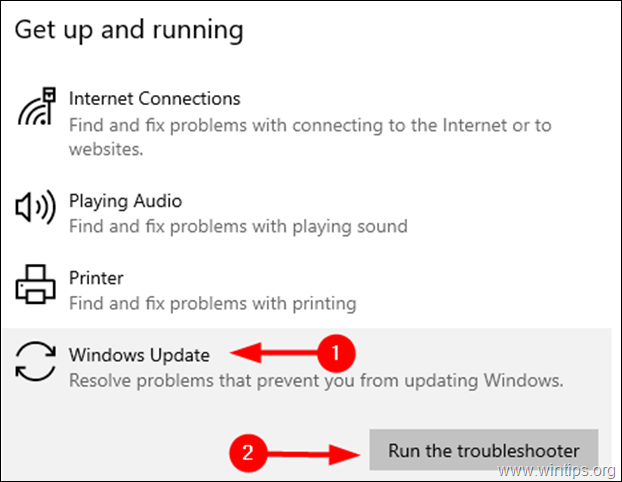
5. Dispozitivul de depanare va verifica dacă există probleme.
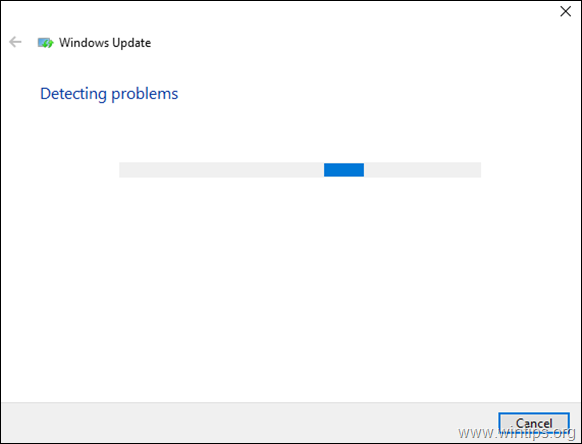
6. Dacă depanarea identifică problema, va sugera posibila remediere care poate fi aplicată. În caz afirmativ, urmați instrucțiunile de pe ecran pentru a corecta eroarea 0x8007000d și apoi reporniți sistemul.
Metoda 2. Efectuați DISM & SFC Scan pentru a repara fișierele de sistem.
1. Deschideți fereastra Rulați prin apăsarea butonului Windows + R de pe tastatură.
2. Tip cmd și apăsați tastele Ctrl+Shift+Introducere pentru a deschide fereastra Command Prompt ca administrator.
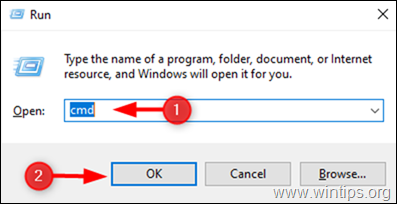
3. Dacă apare o fereastră care solicită permisiunea de a rula, faceți clic pe Da .
4. Acum tastați următoarele comenzi în ordine (apăsați Introduceți după ce ați tastat fiecare comandă:
5. După ce operațiunea DISM este finalizată, introduceți următoarea comandă SFC și apăsați butonul Introduceți :
6. Acum așteptați până când System File Checker (SFC) repară fișierele de sistem Windows. Metoda 3. Resetați folderele Windows Update Store.O metodă obișnuită de a rezolva problema instalării KB5005565 este de a șterge și de a forța Windows să recreeze dosarele Windows Update Store: SoftwareDistribuție & Catroot2, care este locul unde Windows stochează actualizările descărcate. 1. Deschideți fereastra Rulați prin apăsarea butonului Windows + R de pe tastatură. Notă: Dacă apare o fereastră care solicită permisiunea de a rula, faceți clic pe Da 4. Acum tastați următoarele comenzi în ordine (apăsați Introduceți după ce ați tastat fiecare comandă:
5. Reporniți computerul dumneavoastră. Metoda 4: Instalarea manuală a actualizării KB50055651. Accesați site-ul web Microsoft Update Catalog . 2. În bara de căutare, tastați KB5005565 și faceți clic pe butonul Căutare buton. 3. În funcție de versiunea Windows 10, faceți clic pe butonul Descărcați pentru a obține actualizarea. 4. În cele din urmă, instalați actualizarea după ce ați terminat descărcarea și verificați dacă vă ajută. |
Metoda 5. Actualizați Windows 10 folosind Media Creation Tool.
Următoarea metodă pentru a rezolva eroarea de instalare KB5005565 0x8007000d este de a actualiza Windows 10, utilizând Media Creation Tool.
1. Navigați la site-ul de descărcare Windows 10 și faceți clic pe Descărcați instrumentul acum.
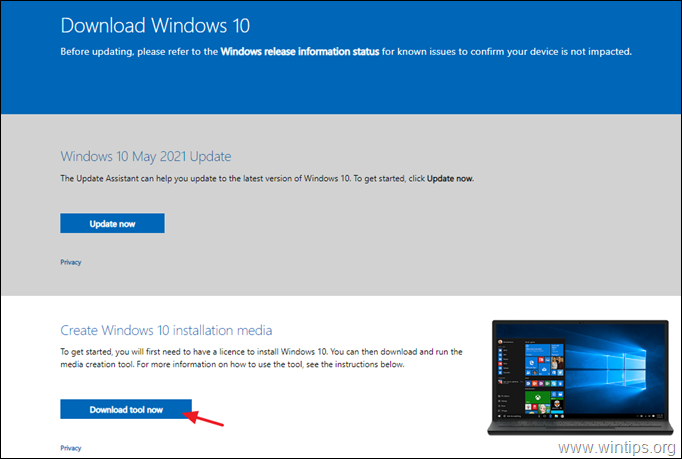
2. Rulați fișierul descărcat și Acceptă termenii licenței.
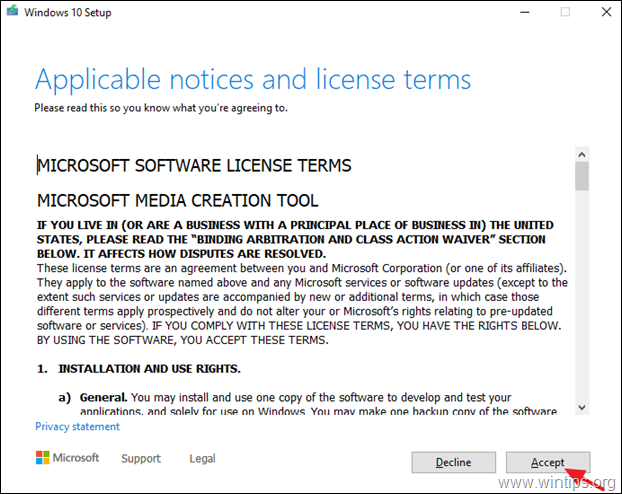
3. Alegeți Actualizați acest PC acum și faceți clic pe Următorul.
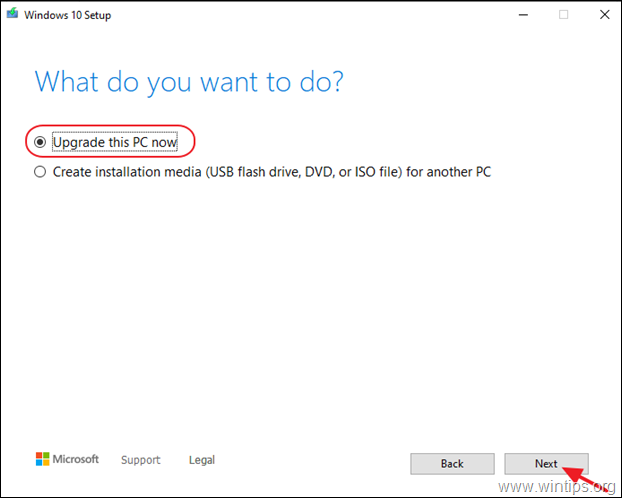
6. În ecranul următor, alegeți să Păstrați fișierele și aplicațiile personale și faceți clic pe Instalați .

7. Când reparația Windows 10 este finalizată, problema ar trebui să fie rezolvată.
Metoda 6. Efectuați o instalare curată a Windows 10.
De multe ori, în special în cazul calculatoarelor cu Chipset și CPU mai vechi, este mai bine și mai puțin costisitor să faceți o copie de rezervă a fișierelor dvs. și să resetați PC-ul sau să efectuați o instalare curată a Windows 10, decât să încercați să rezolvați problemele legate de actualizare.
Asta e! Ce metodă a funcționat pentru tine?
Spuneți-mi dacă acest ghid v-a ajutat, lăsând un comentariu despre experiența dvs. Vă rog să dați like și să distribuiți acest ghid pentru a-i ajuta și pe alții.

Andy Davis
Blogul unui administrator de sistem despre Windows