Cuprins
Dacă sunteți în căutarea unor modalități simple de a vă folosi telefonul Android sau iPhone ca o cameră web în Windows 10, continuați să citiți mai jos, deoarece în acest ghid veți găsi instrucțiuni despre cum să faceți acest lucru.
Camerele web sunt costisitoare la cumpărare și nu sunt ușor de găsit în zilele noastre. Pentru cei care comunică în mod regulat cu colegii prin intermediul unui software de videoconferință, acest lucru poate fi un mare inconvenient. Cu toate acestea, vestea bună este că puteți utiliza Android sau iPhone ca o cameră web în Windows 10.
Din moment ce știi acum că ai soluția chiar în buzunar, tot ce îți mai rămâne de făcut este să îți conectezi telefonul la computer și să începi să îl folosești ca o cameră web. Așadar, să începem cu pașii pe care trebuie să îi urmezi pentru a realiza acest lucru!
Cum să-ți transformi telefonul într-o cameră web pe Windows 10.
Cum să folosești camera telefonului Android ca webcam pe Windows 10.
1. Pe dispozitivul Android: deschideți Google Play Store și căutați și instalați DroidCam aplicație.
2. Pe PC-ul dumneavoastră cu Windows 10: Descărcați la DroidCam Client Windows .

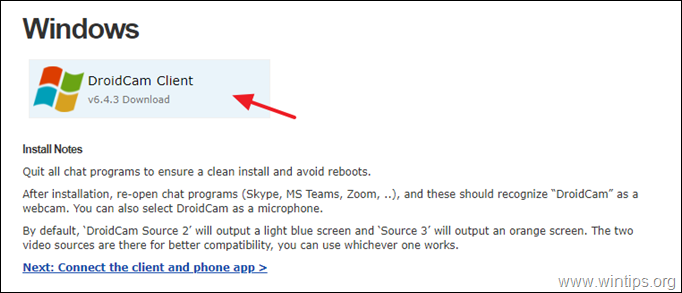
3. Faceți dublu clic pe aplicația "DroidCam.Setup". apăsați Următorul și urmați restul instrucțiunilor pentru a instala DroidCam CLient.
Notă: Dacă apare o fereastră "Windows Security", faceți clic pe butonul Instalați pentru a continua instalarea.
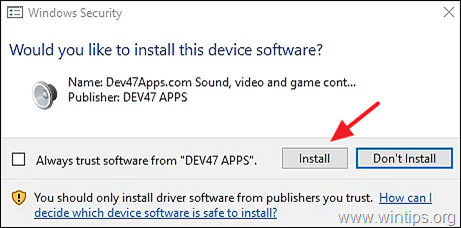
4. După ce software-ul "DroidCam CLient" este instalat pe computer, deschideți-l.
5. Selectați tipul de conexiune ( WiFi sau USB)* cu telefonul Android (prin selectarea pictogramei corespunzătoare) și verificați ambele Video și Audio casete de selectare. *
Notă: Deoarece utilizarea camerei Android ca o cameră web prin WiFi este mai convenabilă, în acest ghid vom demonstra conexiunea WiFi.
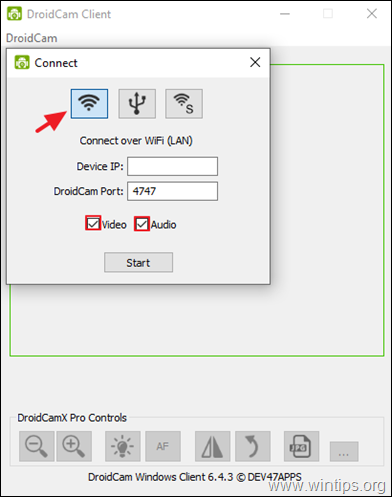
6. Acum deschideți fereastra DroidCam de pe telefonul Andorid și faceți clic pe butonul Fișier din colțul din dreapta sus.
a Selectați dacă doriți să utilizați camera frontală sau cea din spate. *
b. Notă la WiFi IP și adresa Port DroidCam (de exemplu, "4747").
Notă: Dacă utilizați o versiune mai veche a aplicației DroidCam pe Android, faceți clic pe butonul Mai mult (trei puncte) din colțul din dreapta sus al ecranului și selectați Camera din lista de opțiuni disponibile. Apoi, alegeți camera preferată.
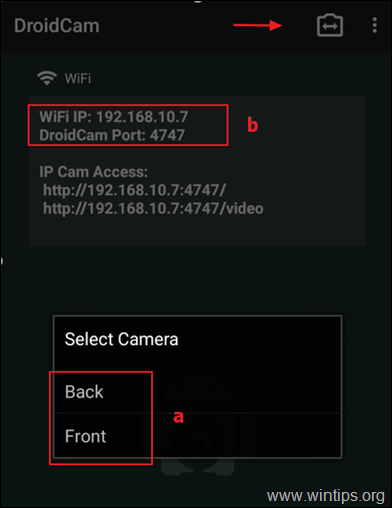
7. Acum întoarceți-vă la PC și, în DroidCam CLient, și...
a. La Dispozitiv IP câmpul: introduceți numărul de identificare al Android Adresa IP WiFi așa cum apare pe DroidCam pe telefonul Android (de exemplu, "192.168.10.7") și...
b. ...apoi tastați Port DroidCam număr (de exemplu, "4747").
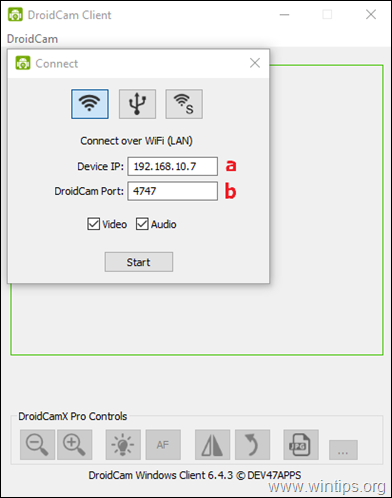
8. În cele din urmă faceți clic pe butonul Start pentru a începe să utilizați Android-ul ca o cameră web. *
Notă: Dacă întâmpinați probleme la utilizarea DroidCam, asigurați-vă că ambele dispozitive sunt conectate la aceeași rețea WiFi.
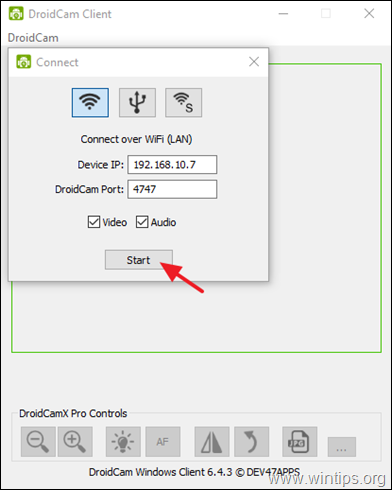
9. Pentru ca DroidCam să funcționeze cu programul de videoconferință de pe PC, continuați și selectați opțiunea DroidCam ca valoare implicită dispozitiv sursă pentru video & audio , în setările programului.*
* De exemplu: Dacă utilizați Zoom pentru a comunica cu alte persoane, deschideți fereastra Zoom Setări și selectați Opțiuni video . apoi selectați "DroidCam Source 2" sau "DroidCam Source 3" ca și cameră implicită. În mod similar, accesați secțiunea Setări audio și selectați "DroidCam Virtual Audio" pentru ca microfonul dispozitivului Android să devină intrarea implicită.
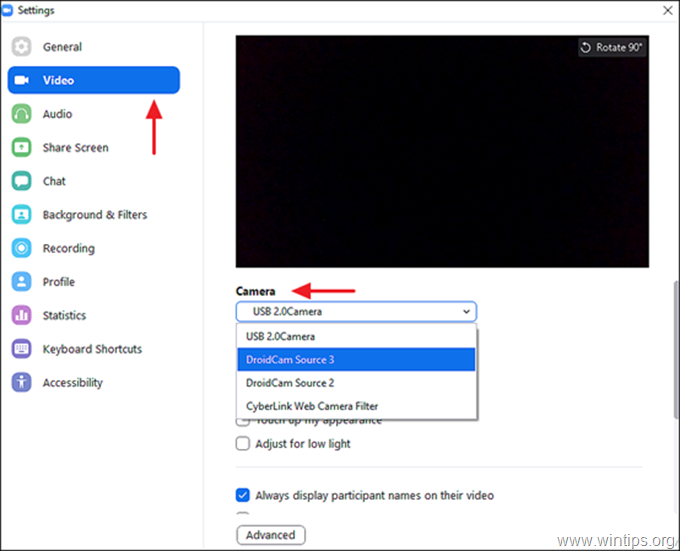
10. Sunteți acum gata să utilizați dispozitivul Android ca o cameră web în Windows 10.
Cum se utilizează iPhone ca Webcam pe Windows 10. *
Notă: Mai multe aplicații iOS permit utilizatorilor să folosească iPhone-ul ca o cameră web. În acest tutorial vă recomandăm să folosiți DroidCam sau EpocCam în acest scop.
DroidCam.
Dacă doriți să vă utilizați iPhone-ul ca o cameră web cu DroidCam pe PC-ul Windows, instalați DroidCam pentru iOS pe telefon și consultați pașii menționați mai sus pentru a continua.
EpocCam.
Pentru a utiliza camera iPhone-ului ca o cameră web folosind EpoCam pe PC-ul Windows 10:
1. Instalați EpocCam Camera pe iPhone.
2a. EpocCam necesită un set specific de drivere pentru a funcționa pe Windows 10 sau macOS. Așadar, navigați pe site-ul de descărcări al Elgato și selectați EPOCCAM și Windows ca sistem de operare.
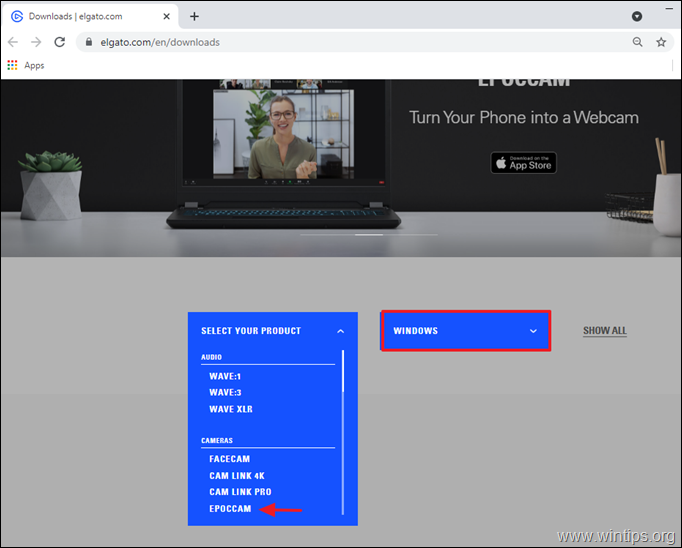
2b Apăsați butonul de descărcare pentru a descărca software-ul EpocCam.
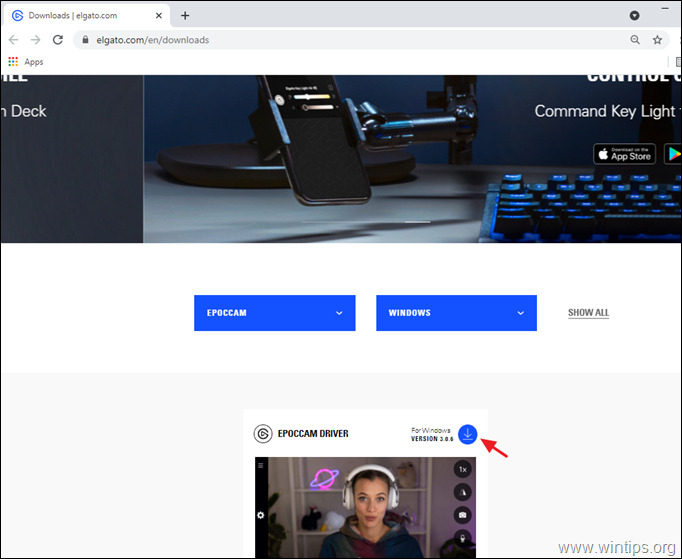
3. După ce EpocCam este descărcat, faceți clic pe fișierul descărcat și urmați instrucțiunile de instalare ale expertului de instalare pentru a-l instala.
4. După aceea, deschideți Aplicația EpocCam pe iPhone și permiteți ca EpocCam să acceseze camera foto a iPhone-ului dumneavoastră.
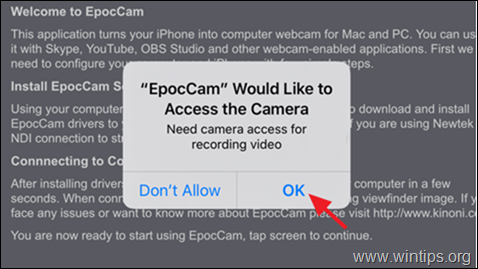
5. Acum, deschis la Camera EpocCam pe iPhone și lăsați-l să se conecteze la PC-ul dvs. Când acest lucru se va face, veți vedea notificarea de mai jos. *
Notă: Pentru a stabili conexiunea, iPhone și computerul dvs. trebuie să se afle în aceeași rețea.
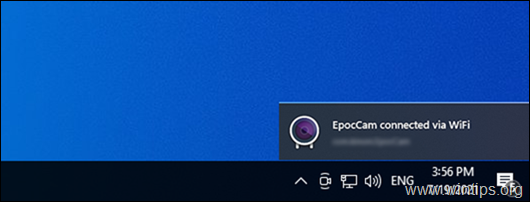
7. Când conexiunea este stabilită, deschideți programul de videoconferință și, în setările Video & Audio, alegeți EpocCam ca și cameră implicită.
Asta este! Spuneți-mi dacă acest ghid v-a ajutat, lăsând un comentariu despre experiența dvs. Vă rugăm să dați like și să distribuiți acest ghid pentru a-i ajuta și pe alții.

Andy Davis
Blogul unui administrator de sistem despre Windows





