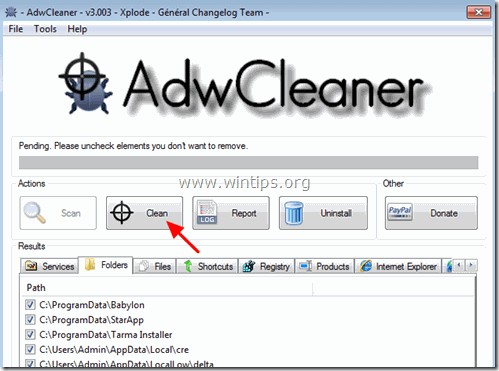İçindekiler
OTOPCBACKUP (Otomatik PC Yedekleme tarafından MindSpark ), internetten başka ücretsiz yazılımlar indirip yüklediğinizde bilgisayarınıza paketlenmiş bir yazılım olarak gelen şüpheli bir yedekleme yazılımıdır. Otomatik Bilgisayar Yedekleme bilgisayarınıza yüklenir, Windows başlangıcında çalışır, güvenliğinizi tehlikeye atar ve rahatsız edici pop-up reklamlar görüntüler.
Bu Otomatik Bilgisayar Yedekleme yasal görünüyor, ancak programı bilgisayarınızdan kaldırmak isterseniz (Denetim Masası > Program Ekle/Kaldır), bilgisayarınız donar ve bilgisayarınızı tekrar çalıştırmanın tek yolu güç düğmesini kullanarak kapatmaktır.

Teknik olarak Otomatik Bilgisayar Yedekleme bir virüs değildir ve bilgisayarınıza kötü amaçlı yazılım, reklam yazılımı, araç çubukları veya virüsler gibi diğer kötü amaçlı programları içerebilen ve yükleyebilen şüpheli bir program olarak kategorize edilir. OTOPCBACKUP , Daha sonra sürekli olarak mesajlar ve reklamlar görüntüler. Bulaşma üzerine bir başka belirti de, arka planda çalışan kötü amaçlı programlar nedeniyle bilgisayar hızınızın yavaşlayabilmesidir.
OTOPCBACKUP gibi bilinen internet sitelerinden indirilen -ve yüklenen- diğer ücretsiz yazılımların içinde yaygın olarak paketlendiği için muhtemelen kullanıcının haberi olmadan yüklenmiştir. download.com (CNET)" , "Softonic.com" Bu nedenle, bilgisayarınıza yüklediğiniz herhangi bir programın yükleme seçeneklerine her zaman dikkat etmelisiniz, çünkü çoğu yazılım yükleyicisi asla yüklemek istemediğiniz ek yazılımlar içerir. Basit bir deyişle, yüklemek istediğiniz programın yazılım yükleyicisiyle birlikte gelen GEREKSİZ YAZILIMLARI YÜKLEMEYİN. Daha spesifik olarak, bir yazılım yüklediğinizdebilgisayarınızdaki program:
- " düğmesine BASMAYIN Sonraki " düğmesini kurulum ekranlarında çok hızlı seçin. Şartlar ve Sözleşmeleri DİKKATLİCE OKUYUN VE KABUL EDİN. HER ZAMAN: " Özel "Yüklemek istemediğiniz herhangi bir ek yazılımı yüklemeyi reddedin. Ana sayfanızın ve arama ayarlarınızın değiştirileceğini söyleyen herhangi bir seçeneğin İŞARETİNİ KALDIRIN.
Nasıl kaldırılır Autopcbackup Uygulaması & Autopcbackup Araç Çubuğu bilgisayarınızdan:
Adım 1: Bilgisayarınızı Ağ ile Güvenli Mod'da başlatın.
Bunu yapmak için bilgisayarınızı ağ desteği ile Güvenli modda başlatın:
Windows 7, Vista ve XP kullanıcıları :
- Tüm programları kapatın ve yeniden başlatma Bilgisayarınızda " F8 " tuşu bilgisayarınız açılırken, Windows logosu görünmeden önce " Windows Gelişmiş Seçenekler Menüsü " ekranınızda görünür, klavyenizin ok tuşlarını kullanarak " Ağ ile Güvenli Mod " seçeneğine basın ve ardından " GİRİŞ ".
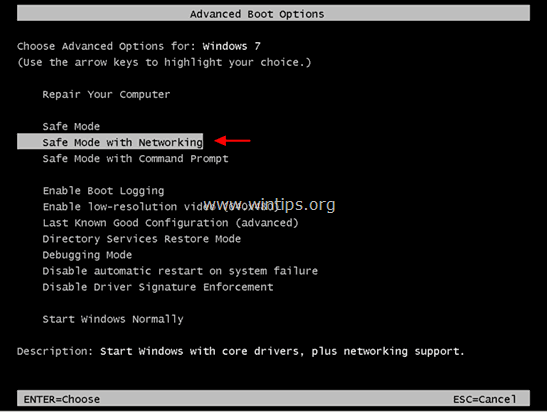
Windows 8 ve 8.1 kullanıcıları*:
* Windows 7, Vista ve XP'de de çalışır.
1. Basın " Pencereler ”  + " R " tuşlarını yüklemek için Koşmak iletişim kutusu.
+ " R " tuşlarını yüklemek için Koşmak iletişim kutusu.
2. Tip " msconfig " ve tuşuna basın Girin . 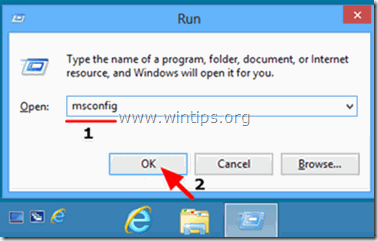
3. Tıklayınız Çizme sekmesine gidin ve " Güvenli Önyükleme " & " Şebeke ”.
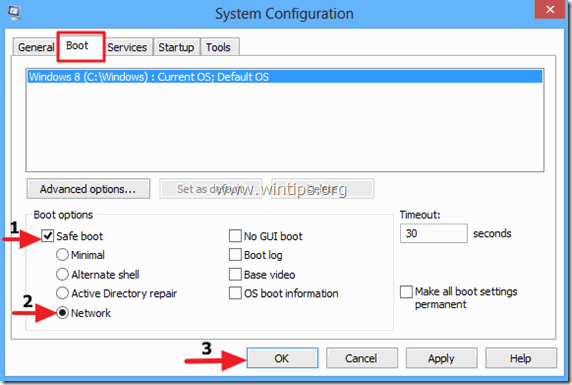
4. Tıklayın " OK " ve yeniden başlat bilgisayarınız.
Not: Windows'u " Normal Mod " işaretini tekrar kaldırmanız gerekir. Güvenli Önyükleme " ayarını aynı prosedürü kullanarak yapın.
Adım 2. Çıkarın OTOPCBACKUP RogueKiller ile kötü amaçlı kayıt defteri ayarları.
RogueKiller yazılmış bir kötü amaçlı yazılımdan koruma programıdır ve genel kötü amaçlı yazılımları ve rootkit, rogue, solucan vb. gibi bazı gelişmiş tehditleri algılayabilir, durdurabilir ve kaldırabilir.
1. İndir ve RogueKiller'ı kurtar (yerel sürüm) yardımcı programını bilgisayarınızda'* (örneğin Masaüstünüzde)
Uyarı*: İndir x86 sürümü veya X64 İşletim sisteminizin sürümünü bulmak için " Sağ Tıklama " öğesini seçin, bilgisayar simgenizde " Özellikler " ve " Sistem Tipi " bölümü

2. Çift Tıklama çalıştırmak için RogueKiller.
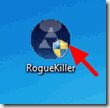
3. Ön tarama tamamlanana kadar bekleyin ve ardından okuyun ve " Kabul et " lisans koşulları.
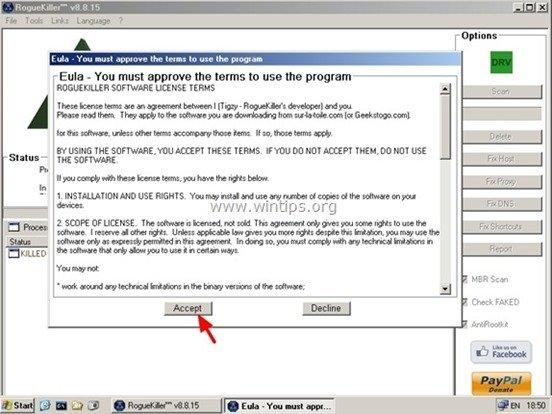
4. " düğmesine basın. Tarama " düğmesine basarak bilgisayarınızı kötü amaçlı tehditlere ve kötü amaçlı başlangıç girdilerine karşı tarayın.
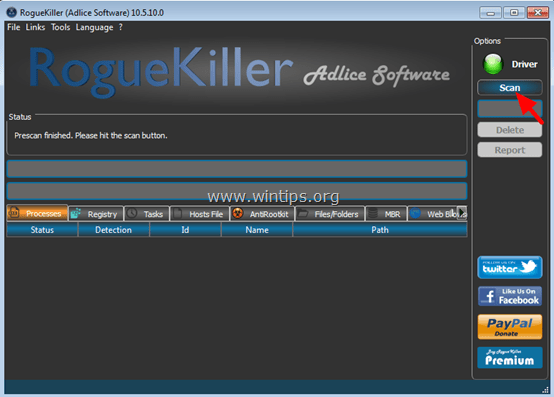
5. Son olarak, tam tarama tamamlandığında " Kayıt " sekmesine tıklayın, bulunan tüm kötü amaçlı öğeleri seçin ve ardından " Silme "düğmesi ile kaldırabilirsiniz.
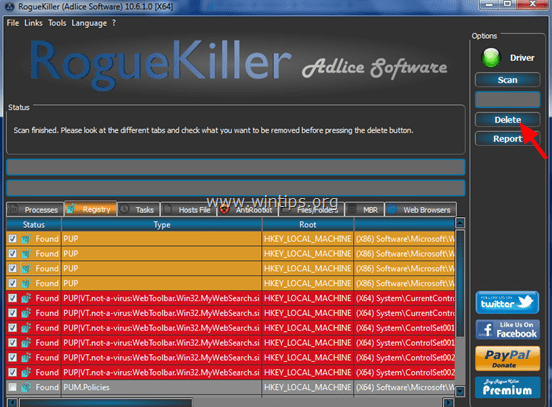
(Sorulursa, tuşuna basın Evet bilgisayarınızı yeniden başlatmak için)
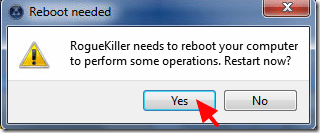
6. Kapat “ RogueKiller " öğesini seçin ve bir sonraki adıma geçin.
Adım 3. Kaldırma OTOPCBACKUP Kontrol Panelinizden uygulama.
1. Bunu yapmak için şu adrese gidin:
- Windows 7 ve Vista: Başlat > Denetim Masası Windows XP: Başlangıç > Ayarlar > Kontrol Paneli
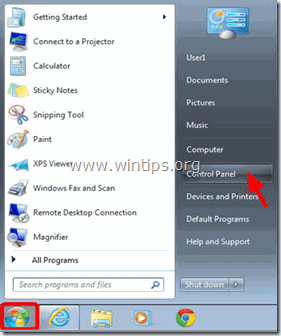
- Windows 8 ve 8.1:
- Basın " Pencereler ”
 + " R " tuşlarını yüklemek için Koşmak iletişim kutusu. " kontrol paneli" ve basın Girin .
+ " R " tuşlarını yüklemek için Koşmak iletişim kutusu. " kontrol paneli" ve basın Girin .
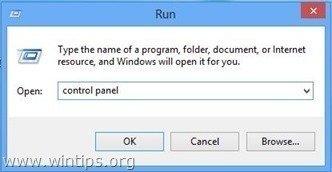
2. Açmak için çift tıklayın:
- Program Ekle veya Kaldır Windows XP'niz varsa Programlar ve Özellikler (veya " Program Kaldırma ") Windows 8, 7 veya Vista kullanıyorsanız.
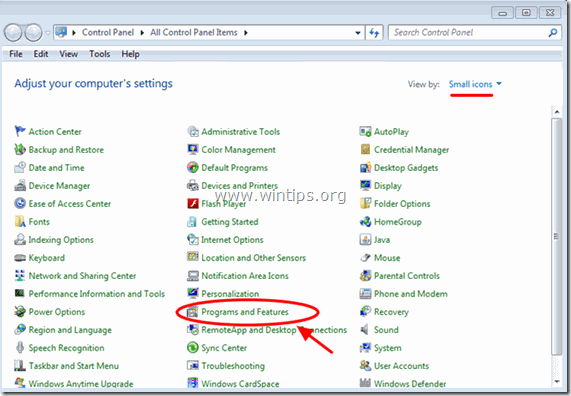
3. Program listesi ekranınızda görüntülendiğinde:
1. Sırala görüntülenen programlar Kurulum tarihine göre (Tıklayınız Üzerine Kuruldu ).
2. Kaldır (Uninstall) sisteminize yakın zamanda yüklenmiş herhangi bir bilinmeyen program.
3. Kaldırma aşağıdaki uygulamalar:
- AutoPCBackup Araç Çubuğu ve Destekleyici Uygulama.
* Uyarı: Kaldırma işlemi sırasında aşağıdaki hata mesajını alırsanız: " Kaldırmak için yeterli erişiminiz yok", ardından tüm kötü amaçlı programları kaldırmak için bu kılavuzu izleyin ve sonraki adımlara geçin.
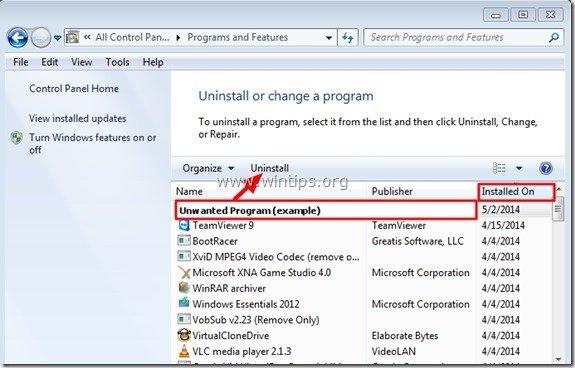
Adım 4. Kalan Otomatik PC Yedekleme dosyalarını manuel olarak silin.
1. Windows gezginini açın ve "C:\Program Files\" klasörüne gidin.
2. Silin Eğer varsa, aşağıda listelenen tüm klasörler:
- Mindspark
Adım 5: Auto PC Backup'ı AdwCleaner ile kaldırın.
1. İndir ve Kaydet "AdwCleaner" yardımcı programını bilgisayarınıza yükleyin.
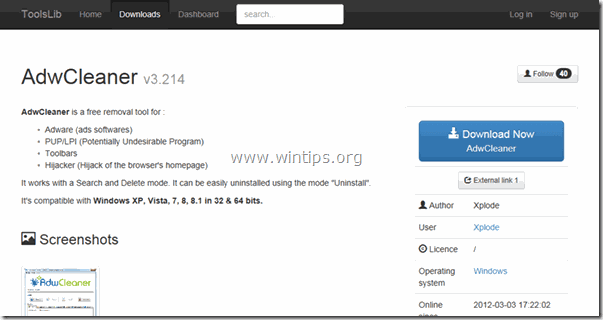
2. Tüm açık programları kapatın ve Çift Tıklama açmak için "AdwCleaner" bilgisayarınızdan.
3. Kabul ettikten sonra " Lisans Sözleşmesi " düğmesine basın, " Tarama " düğmesine basın.
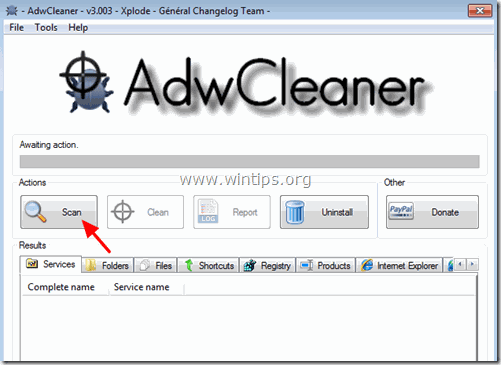
4. Tarama tamamlandığında, tuşuna basın "Temiz " tüm istenmeyen kötü niyetli girişleri kaldırmak için.
5. Basın " OK " at " AdwCleaner - Bilgi" ve " OK " tekrar bilgisayarınızı yeniden başlatmak için .
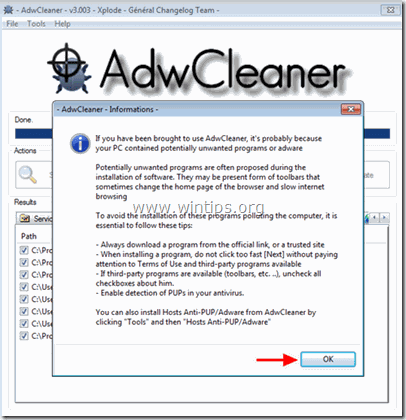
6. Bilgisayarınız yeniden başlatıldığında, Kapat " AdwCleaner " BİLGİ (benioku) penceresini açın ve bir sonraki adıma geçin.
Adım 6. Önemsiz Yazılım Temizleme Aracı ile Auto PC Backup'ı kaldırın.
1. İndirin ve çalıştırın JRT - Önemsiz Yazılım Temizleme Aracı.

2. Bilgisayarınızı taramaya başlamak için herhangi bir tuşa basın " JRT - Önemsiz Yazılım Temizleme Aracı ”.
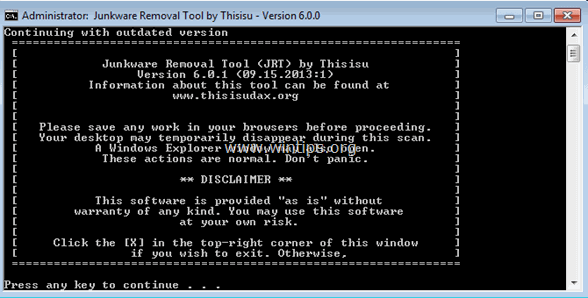
3. JRT sisteminizi tarayıp temizleyene kadar sabırlı olun.
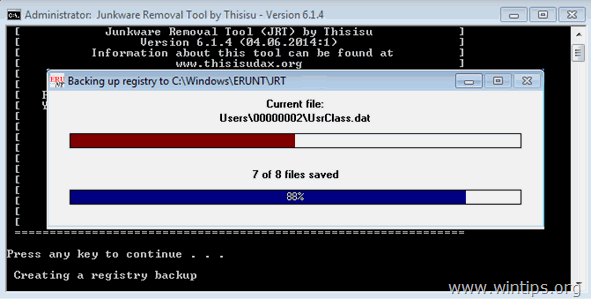
4. JRT günlük dosyasını kapatın ve ardından yeniden başlatma bilgisayarınız.
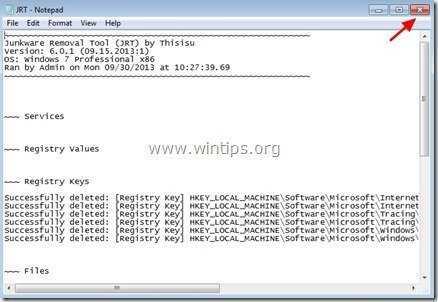
Adım 7. Auto PC Backup'ı Malwarebytes Anti-Malware Free ile kaldırın.
İndir ve yükleyin Bilgisayarınızı kalan kötü amaçlı tehditlerden temizlemek için günümüzün en güvenilir ÜCRETSİZ kötü amaçlı yazılımdan koruma programlarından biri. Mevcut ve gelecekteki kötü amaçlı yazılım tehditlerinden sürekli olarak korunmak istiyorsanız, Malwarebytes Anti-Malware Premium'u yüklemenizi öneririz:
MalwarebytesTM Koruması
Casus Yazılımları, Reklam Yazılımlarını ve Kötü Amaçlı Yazılımları kaldırır.
Ücretsiz İndirmeye Şimdi Başlayın!
Hızlı indirme ve Kurulum talimatları:
- Yukarıdaki bağlantıya tıkladıktan sonra, " Ücretsiz 14 Deneme Sürümü Başlatın " seçeneğine tıklayarak indirme işleminizi başlatabilirsiniz.
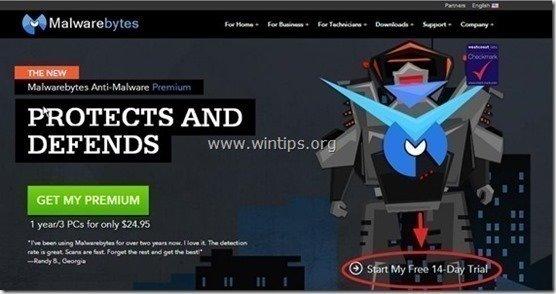
- Yüklemek için ÜCRETSİZ sürüm işaretini kaldırın, bu harika ürünün " Malwarebytes Anti-Malware Premium'un ücretsiz Deneme sürümünü etkinleştirin " seçeneğini son kurulum ekranında seçin.
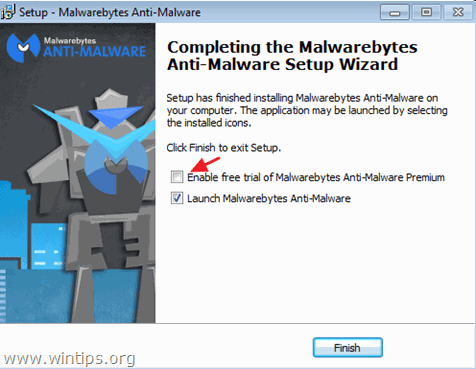
Bilgisayarınızı Malwarebytes Anti-Malware ile tarayın ve temizleyin.
1. Koş " Malwarebytes Anti-Malware" ve programın gerekirse en son sürümüne ve kötü amaçlı veritabanına güncellenmesine izin verin.
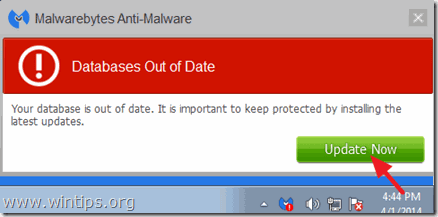
2. Güncelleme işlemi tamamlandığında, " Şimdi Tara " düğmesine basarak sisteminizi kötü amaçlı yazılımlara ve istenmeyen programlara karşı taramaya başlayın.

3. Şimdi Malwarebytes Anti-Malware bilgisayarınızı kötü amaçlı yazılımlara karşı taramayı bitirene kadar bekleyin.

4. Tarama tamamlandığında " Tümünü Karantinaya Al " (Seçileni Kaldır) düğmesine basarak bulunan tüm tehditleri kaldırın.

5. Malwarebytes Anti-Malware sisteminizdeki tüm enfeksiyonları kaldırana kadar bekleyin ve ardından tüm aktif tehditleri tamamen kaldırmak için bilgisayarınızı yeniden başlatın (programdan istenirse).

6. Sistem yeniden başlatıldıktan sonra, Malwarebytes Anti-Malware'i tekrar çalıştırın sisteminizde başka tehdit kalmadığını doğrulamak için.
Tavsiye: Bilgisayarınızın temiz ve güvenli olduğundan emin olmak için, Malwarebytes Anti-Malware tam taraması gerçekleştirin Windows'ta " Güvenli mod "Bunu nasıl yapacağınıza ilişkin ayrıntılı talimatları burada bulabilirsiniz.
Adım 8 - İsteğe Bağlı - Çıkarın Otomatik PC Yedekleme Araç Çubuğu ve S Internet Explorer, Chrome ve Firefox'tan kulak tıkacı ayarları.
Bunu sağlamak için " Otomatik PC Yedekleme " bulaşmasının İnternet tarayıcınızdan tamamen kaldırılması için İnternet Tarayıcı Ayarlarınızı varsayılan değerlerine sıfırlayın.
Internet Explorer, Google Chrome, Mozilla Firefox
Internet Explorer
Auto PC Backup Internet Explorer'dan kaldırma
1. Internet Explorer ana menüsünden şunu tıklayın: " Araçlar "  ve " İnternet Seçenekleri ".
ve " İnternet Seçenekleri ".
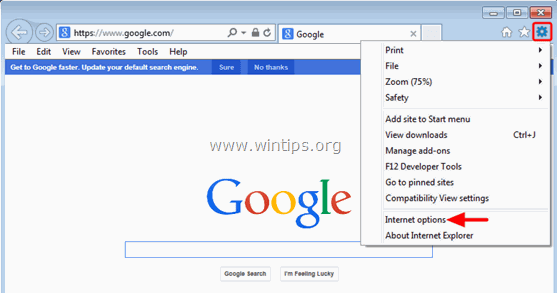
2. Tıklayınız " Gelişmiş " sekmesi.
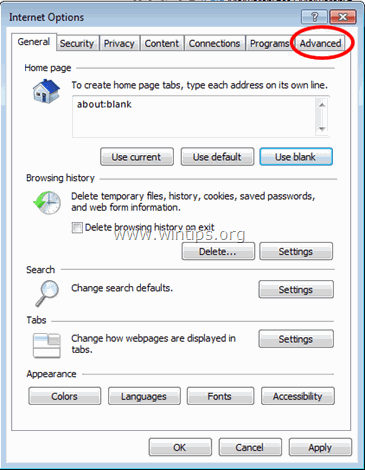
3. Seçin " Sıfırla ”.
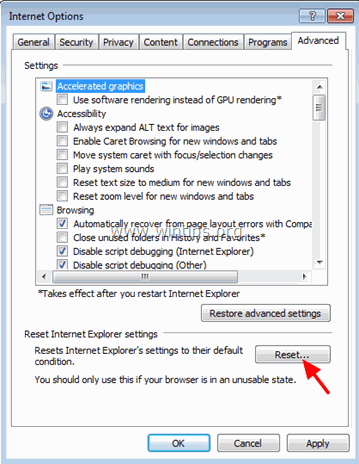
4. Etkinleştirmek için " Kişisel ayarları sil " kutusunu seçin ve " Sıfırla ”.
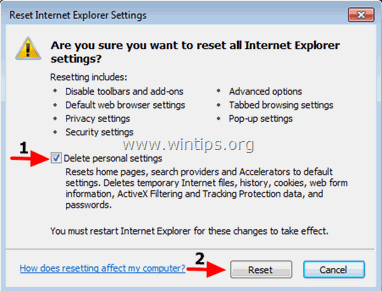
5. Sıfırlama işlemi tamamlandıktan sonra " Kapat " öğesini seçin ve ardından " OK " öğesine tıklayarak Internet Explorer seçeneklerinden çıkın.
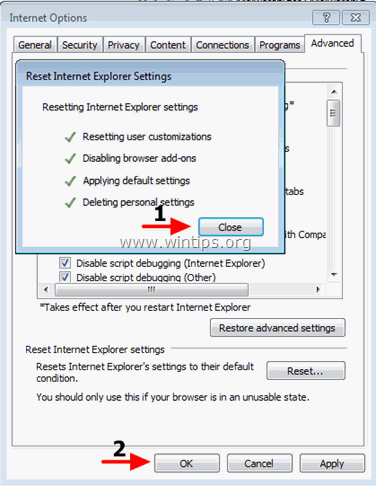
6. Kapat tüm pencereler ve yeniden başlat Internet Explorer.
Google Chrome
Auto PC Backup'ı Chrome'dan kaldırma
1. Google Chrome'u açın ve chrome menüsüne gidin  ve " Ayarlar ".
ve " Ayarlar ".
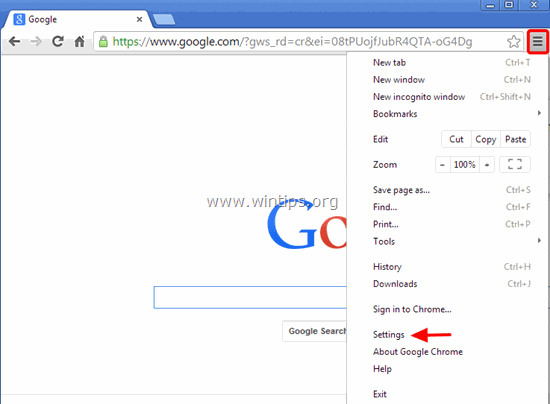
2. "Ayarlar" seçeneklerinin sonuna bakın ve "Gelişmiş ayarları göster " link.
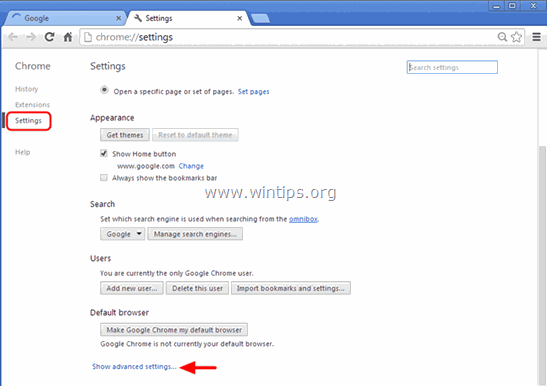
3. Tüm sayfayı aşağı kaydırın ve " Tarayıcı Ayarlarını Sıfırla " düğmesine basın.
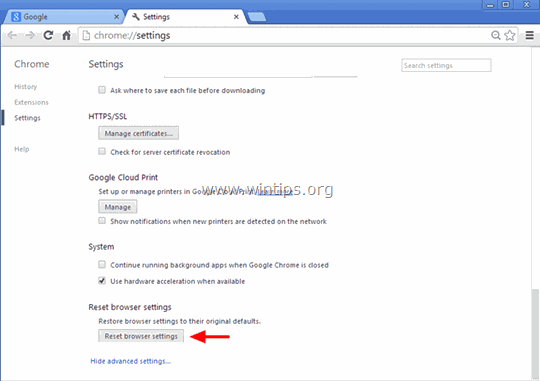
4. " düğmesine basın. Sıfırla " düğmesine tekrar basın.
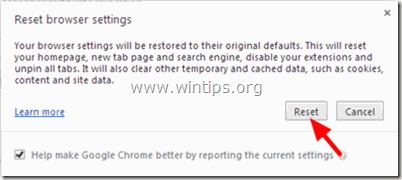
5. Yeniden Başlat Google Chrome.
Mozilla Firefox
Auto PC Backup uygulamasını Firefox uygulamasından kaldırın.
1. Firefox menüsünden " Yardım " > " Sorun Giderme Bilgileri ”.
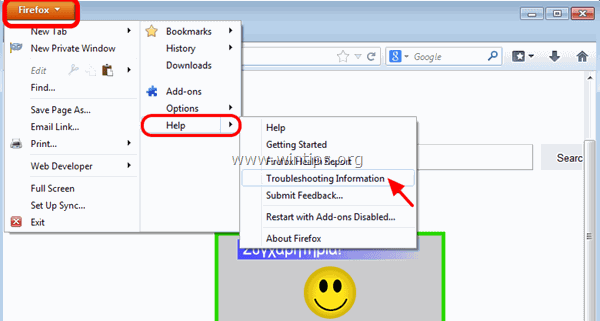
2. " içinde Sorun Giderme Bilgileri " penceresinde " Firefox'u Sıfırla " düğmesine Firefox'u varsayılan durumuna sıfırlama .
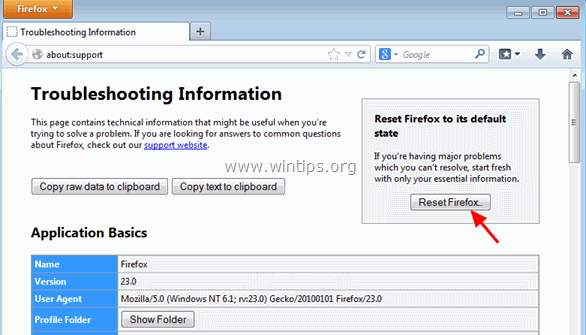
3. Basın " Firefox'u Sıfırla" Tekrar.
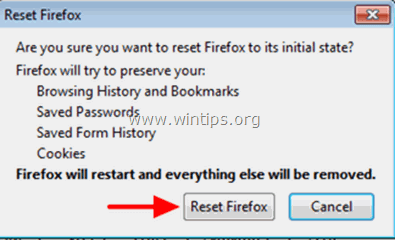
4. Sıfırlama işi tamamlandıktan sonra Firefox yeniden başlatılır.
İşin bitti!

Andy Davis
Windows hakkında bir sistem yöneticisinin günlüğü