İçindekiler
Outlook 2019, 2016, 2013 veya 2010'da "Posta Kutunuz dolu" veya "Posta Kutusu Boyut Sınırı Aşıldı" hataları nedeniyle e-posta alamıyor veya gönderemiyorsanız, sorunu çözmek için aşağıyı okumaya devam edin.
Microsoft Outlook, kişisel ve iş amaçlı kullanılabilen güvenilir ve verimli bir posta uygulaması olduğu için tartışmasız en popüler e-posta yönetim uygulamasıdır. Ancak Outlook'un işleyişini etkileyen sorunların ortaya çıktığı zamanlar vardır.
En yaygın sorunlardan biri, posta kutusu dolu olduğu veya posta kutusu boyutu sınırı aşıldığı için Outlook'un gelen kutusundaki e-postaları almamasıdır. Bu sorunu yaşıyorsanız, bu kılavuzda sorunu çözmek için birkaç yöntem bulacaksınız.
Not: Bu talimatlar Windows için Outlook 2019, 2016, 2013 ve 2010 ile Mac için Outlook 2019, 2016 ve 2011 için geçerlidir, ancak küçük değişiklikler fark edebilirsiniz.
Nasıl Onarılır: Outlook Posta Kutusu Boyut Sınırı Aşıldı veya Posta Kutusu Dolu.
- Yöntem 1: Önemsiz e-posta ve Silinmiş öğeler klasörünü boşaltın.Yöntem 2: Eski öğeleri arşivleyin.Yöntem 3: Büyük ekleri silin.Yöntem 4: Outlook Temizleme Araçları Özelliğini kullanın.Yöntem 5: Outlook PST dosyasını sıkıştırın.Yöntem 6. Outlook Dosya Boyutu Sınırını Artırın.Yöntem 7: Outlook Önbelleğini Temizleyin.
Yöntem 1: Silinmiş ve Önemsiz e-posta iletilerini boşaltın.
Outlook posta kutusunun boyutunu küçültmenin bir yolu Önemsiz e-posta klasörünü ve Silinmiş öğeler klasörünü boşaltmaktır.
Ayrıca, Outlook'tan çıktığınızda Silinmiş öğeler klasörünü otomatik olarak boşaltarak silinen iletilerinizden kurtulabilirsiniz. Bunu yapmak için aşağıdaki adımları izleyin:
1. Outlook'ta, şu adrese gidin Dosya sekmesini seçin ve Seçenekler.
2. Outlook seçeneklerinde Gelişmiş ve altında Outlook başlatma ve çıkış seçeneklerinde, kutuyu işaretleyin Outlook'tan çıkarken Silinmiş Öğeler klasörünü boşaltma . tıklayın Ok düğmesine basın.

3. Kapat ve yeniden başlatma Görünüm.
Yöntem 2: Eski öğeleri arşivleyin.
Outlook posta kutusu boyutunu küçültmenin bir başka yöntemi de eski öğelerinizi arşivlemektir. Bunu yapmak için aşağıdaki adımları izleyin.
1. Outlook 2016, 2019 için Dosya sekmesini seçin, ardından Bilgi > Araçlar > Eski Eşyaları Temizleyin...*
Not: Outlook 2010, 2013'te şu adrese gidin Dosya > Bilgi > Temizleme Araçları > Arşiv .
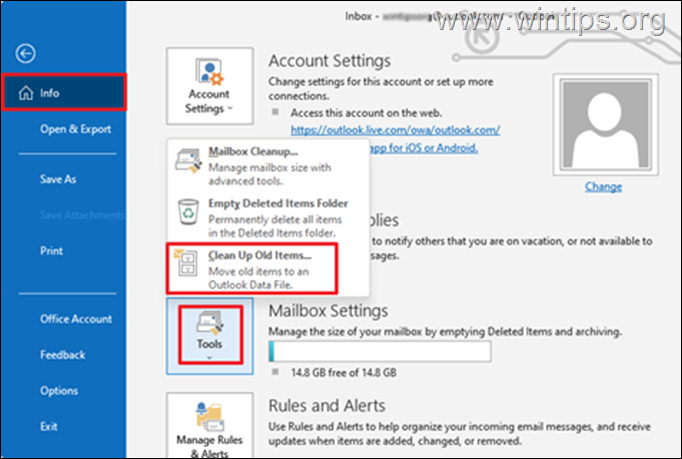
2. Arşiv ayarlarında:
a. Seçiniz Bu klasörü ve tüm alt klasörleri arşivleyin seçeneğini seçin ve arşivlemek istediğiniz klasörü seçin. Bu durumda, biz Gelen Kutusu .
b. Altında Daha eski öğeleri arşivleyin seçeneğini belirleyin, bir tarih seçin.
c. Kutuyu işaretleyin "Otomatik Arşivleme" işaretli öğeleri dahil et tek tek klasörleri arşivlemek için.
d. simgesine tıklayın. OK Düğme.
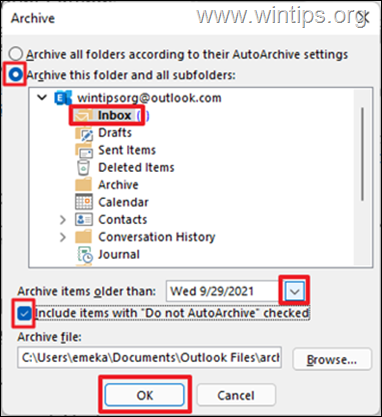
Yöntem 3: Büyük e-postaları silin (ekleriyle birlikte).
Büyük e-posta dosyalarını ve eklerini silerseniz Mailbox is FULL hatasından kolayca kurtulabilirsiniz. Bunu yapmak için aşağıdaki adımları izleyin.
1. Tıklayın Arama klasörleri ve ardından Yeni Arama klasörü.
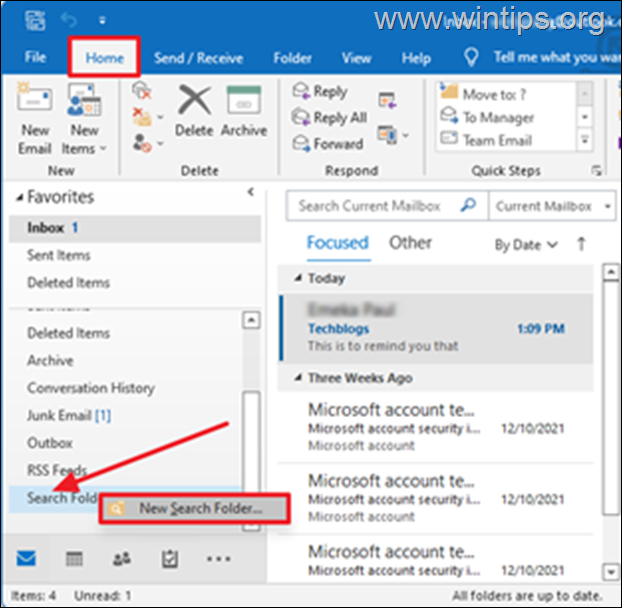
2. Yeni Arama klasörü penceresinde:
a. Aşağı kaydırın ve Büyük posta altında Posta Düzenleme .
b. Ardından Seçin altında Arama Klasörünü Özelleştir postanın boyutunu ayarlamak için.
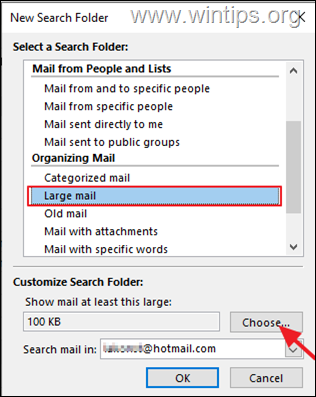
c. "Boyut" alanında boyutu belirtin Postayı şundan büyük göster kutusuna tıklayın (örneğin "3000" KB), ardından OK Devam etmek için.
Not: Bu örnekte 3000KB belirttim, bu da yaklaşık 3MB'a eşdeğerdir.
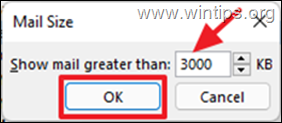
d. Tıklayın OK bir kez daha.
3. " adında yeni bir klasör xxx KB'den Büyük" altında oluşturulacaktır Klasörlerde Ara Bu klasör, belirttiğiniz boyuttan daha büyük olan mesajlarla otomatik olarak güncellenecektir.
4. Bu klasördeki mesajları keşfedin ve periyodik olarak tüm gereksiz e-postaları silin veya hareket et ve büyük e-postalar altında Arşiv klasörü.
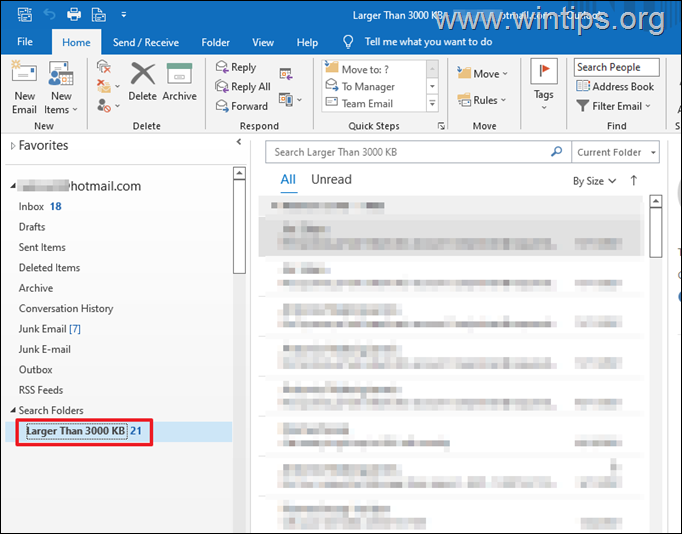
Yöntem 4: Outlook Temizleme Aracı Özelliğini Kullanın.
Outlook'ta "Posta Kutusu dolu" mesajından kurtulmanın bir başka yolu da Posta Kutusu Temizleme araçlarını kullanarak posta kutusu boyutunu küçültmektir.
1. Tıklayın Dosya ve sonra Bilgi sekmesine tıklayın, ardından Araçlar -> Posta Kutusu Temizliği...

2. Bu Posta Kutusu temizleme seçeneklerinde, Posta Kutusu boyutunu küçültmek için aşağıdaki eylemlerden birini yapabilirsiniz:
a. Şunu seçin "x" günden daha eski öğeleri bulun veya "x" kilobayttan daha büyük öğeleri bul ve sonra onları silmek için. *
Örneğin: 90 günden eski mesajları bulmayı ve ardından hepsini silmeyi veya gereksiz e-postaları silmeyi seçebilirsiniz.
Hızlı ipucu: 2 - 4 aylık bir süre belirtmek idealdir. Ayrıca, belirtilecek dosya boyutu 2000 Kilobayt veya daha büyük olabilir.
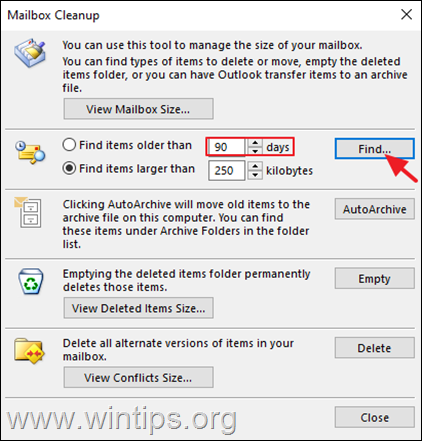
b. Otomatik Arşiv ayarlarında özel arşiv kuralları belirlediyseniz (Dosya -> Seçenekler -> Gelişmiş -> Otomatik Arşiv altında > Otomatik Arşiv Ayarları) , tıklayın Otomatik Arşiv Eski öğeleri arşiv dosyasına taşımak için düğmesine basın.
c. Kalıcı Olarak Boş Silinmiş Öğeler klasörü.
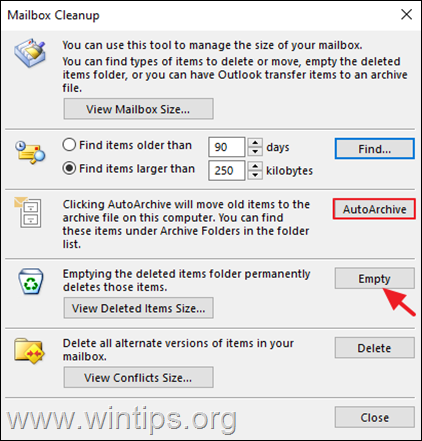
Yöntem 5: Outlook PST dosyasını sıkıştırın.
1. Fırlatma Görünüm üzerine tıklayın ve Dosya sekmesi.
2. Şimdi şuraya git Hesap Ayarları ve ardından Hesap Ayarları...
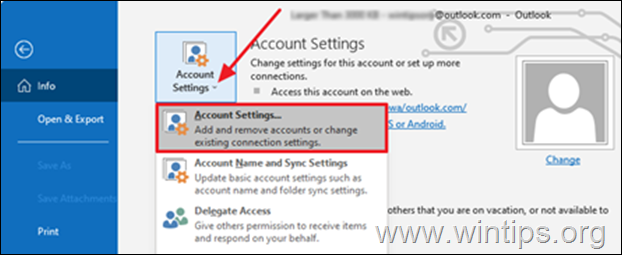
3. Hesap Ayarları penceresinde Veri dosyaları sekmesi.
4. Şimdi birden fazla Outlook veri dosyanız (e-posta adresi) varsa, sıkıştırmak istediğinizi seçin ve Ayarlar

5. Tıklayınız Şimdi Kompakt Outlook veri dosyasının boyutunu küçültmek için düğmesine basın.
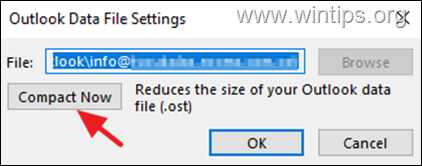
Yöntem 6. Outlook Veri Dosyası Sınırını Artırın.
Varsayılan olarak, Outlook Kişisel Veri dosyası (.pst) ve Çevrimdışı Outlook Veri Dosyası (.ost), Outlook 2019, 2016, 2013 ve 2010 sürümlerinde 50 GB ve Outlook 2007 sürümünde 20 GB'lık önceden yapılandırılmış bir sınıra sahiptir.
Bu pratikte, yerel Outlook veri dosyası 50 GB sınırına ulaşırsa, Outlook'un yeni iletileri kaydedemeyeceği ve "Outlook Posta Kutusu Dolu" iletisini görüntüleyeceği anlamına gelir. Böyle bir durumda, aşağıda açıklandığı gibi Kayıt Defteri'nde yerel Outlook veri dosyası için boyut sınırını artırarak sorunu çözebilirsiniz:
1. Kapat Görünüm.
2. Açık Kayıt düzenleyici. Bunu yapmak için:
1. Eş zamanlı olarak Pencereler  + R tuşlarını kullanarak çalıştır komut kutusunu açın.
+ R tuşlarını kullanarak çalıştır komut kutusunu açın.
2. Çalıştır komut kutusuna şunu yazın: regedit ve basın Girin.
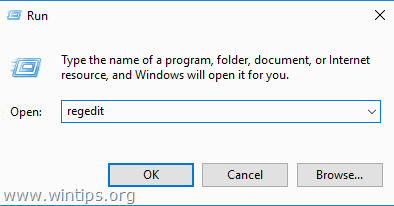
3. Kayıt Defteri Düzenleyicisi'nde Outlook sürümünüze göre aşağıdaki konuma gidin:*
- Görünüm 2019, 2016 : HKEY_CURRENT_USER\Software\Microsoft\Office\16.0\Outlook\PST Outlook 2013: HKEY_CURRENT_USER\Software\Microsoft\Office\15.0\Outlook\PST Outlook 2010: HKEY_CURRENT_USER\Software\Microsoft\Office\14.0\Outlook\PST Outlook 2007: HKEY_CURRENT_USER\Software\Microsoft\Office\12.0\Outlook\PST
Not: Eğer " PST " anahtarının altında mevcut değil Görünüm tuşunu kullanıyorsanız, bunu manuel olarak oluşturmanız gerekir:
a. Sağ tıklayın üzerinde Görünüm tuşuna basın ve görüntülenen menüden seçin: Yeni > Anahtar.
b. Yeni anahtara bir isim verin: PST ve basın Girin.
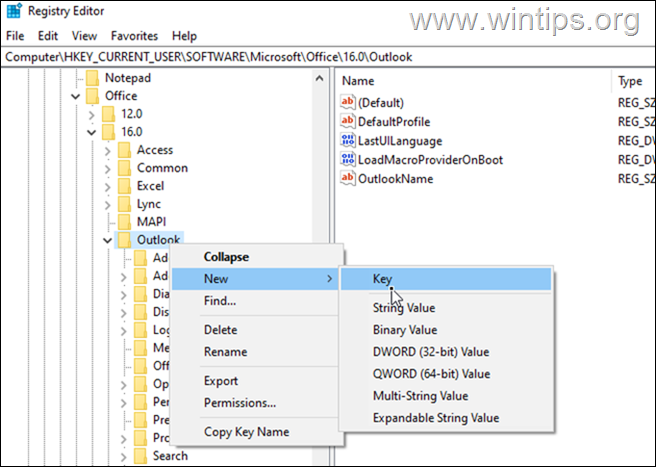
4a. Seçiniz PST anahtar ve sağ tıklayın sağ bölmedeki boş bir alana yerleştirin.
4b. Tıklayın Yeni > DWORD (32 bit) Değer

4c. Yeni değere bir isim verin:
- MaxLargeFileSize
5. 4a ve 4b adımlarını tekrarlayın ve adıyla ikinci bir DWORD değeri oluşturun:
- WarnLargeFileSize
6. Şimdi, çift tıklayın at MaxLargeFileSize değerini seçmek için Ondalık ve değer verisine Megabayt (MB) cinsinden yeni dosya boyutunu yazın. Tamamlandığında Tamam'a tıklayın.
Not: Yeni boyutu MB cinsinden hesaplamak için 1GB = 1024MB olduğunu unutmayın.
Örneğin: Outlook veri dosyasının boyut sınırını 50 GB'den 70 GB'ye (70 x 1024) çıkarmak istiyorsanız, Değer veri kutusuna "71680" yazın.
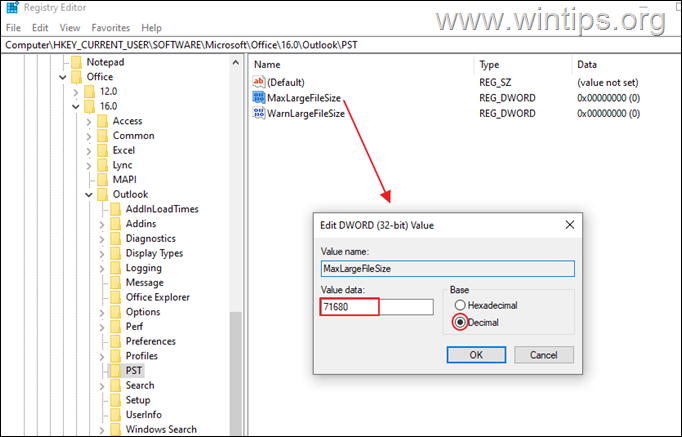
7. O zaman çift tıklama at WarnLargeFileSize değerini seçmek için Ondalık ve değer verisine Megabayt (MB) cinsinden yeni uyarı dosyası boyutunu yazın, uyarı dosyası boyutunun MaxLargeFileSize yukarıda belirttiğiniz değer.
Örneğin: MaxLargeFileSize değeri 71680 ise, WarnLargeFileSize değeri şu şekilde olmalıdır: 71680 x %95 = "68096"
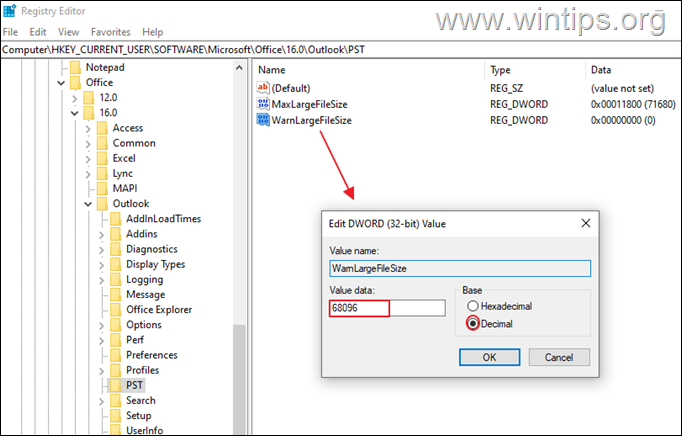
8. Kayıt Defteri Düzenleyicisi'ni kapatın.
9. Outlook'u açın ve Gönder/Al'a basın. Sorun ortadan kalkmış olmalıdır.
Yöntem 7. Outlook Önbelleğini Temizleyin
Outlook, performansı artırmak için e-postalarınızın yerel kopyalarını yerel bilgisayarınıza kaydeder ve bazen bu dosyalar Outlook'un e-postaları alamamasının nedeni olabilir. Outlook önbelleğini silmek için:
Not: Outlook önbelleğinin kaldırılması Outlook verilerini (örneğin e-postalar, kişiler vb.) etkilemez ve Outlook önbellek dosyalarını açtığınızda otomatik olarak yeniden oluşturur.
Outlook Önbelleğini Silmek için:
1. Kapat Görünüm.
2. düğmesine aynı anda basın. Pencereler  + R tuşlarını kullanarak çalıştır komut kutusunu açın.
+ R tuşlarını kullanarak çalıştır komut kutusunu açın.
3. Aşağıdakileri yazın ve tuşuna basın TAMAM.
- localappdata%\Microsoft\Outlook
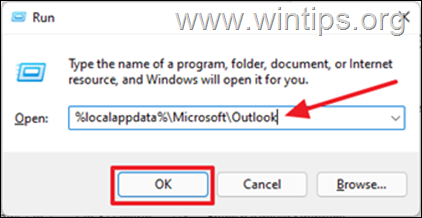
4. Açın RoamCache Klasör.
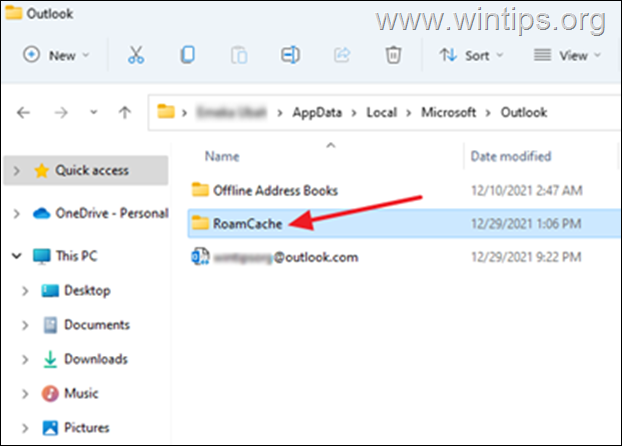
5. Tüm dosyaları seçin tuşuna basarak bu klasördeki Ctrl + A ve sonra Silme klavyenizdeki tuş.
Not: Ayrıca bu dosyaları Geri Dönüşüm Kutusu aynı zamanda yerden tasarruf etmek için.

6. Outlook'u açın.
İşte bu! Hangi yöntem işinize yaradı?
Bu kılavuzun size yardımcı olup olmadığını, deneyiminizle ilgili yorumunuzu bırakarak bana bildirin. Lütfen başkalarına yardımcı olmak için bu kılavuzu beğenin ve paylaşın.

Andy Davis
Windows hakkında bir sistem yöneticisinin günlüğü





