Table of contents
如果你最近买了一部新的Windows手机来取代你的旧安卓手机,那么你可能想把你所有的联系人从安卓手机转移到你的Windows手机。 本教程是为所有想把所有(或特定)联系人从安卓手机迁移到新的Windows手机的用户编写的。 这里描述的方法非常简单,所有人都可以遵循。
在你继续遵循这些步骤之前,请确保你已经有一个谷歌(Gmail)账户,并且你已经在你的安卓手机上设置(添加)了该账户。 如果你没有谷歌账户,你可以在这里轻松创建一个(它是免费的):创建谷歌账户。
将你的联系人从你的安卓移动设备转移到你的Windows手机(通过使用这种方法),接下来需要的是拥有一个微软账户(Windows Live、Hotmail、Outlook),并在你的Windows手机中设置(添加)该账户。 如果你没有微软账户,那么你可以在这里创建一个新的账户:注册微软账户。
如何将联系人从安卓手机转移到Windows手机上。
在你的安卓手机上,在你添加了你的谷歌账户后,将你的安卓手机联系人与你的谷歌账户联系人同步。 要做到这一点。
- 在安卓手机上,转到" 设置 " > " 账户和同步 ” . 在" 管理账户 ",选择(或" 添加 最后按"")你用来导入WLM联系人的谷歌账户。 同步联系人 ”.
信息。 当你将你的安卓手机与你的谷歌账户同步时,那么你也将你的所有联系人、日历和谷歌邮件从你的手机同步到该账户,反之亦然。 因此,如果你从任何电脑或移动设备上打开你的谷歌账户并导航到例如谷歌联系人页面,你可以发现你所有的安卓手机联系人也存储在网上。
下一步是导出你的谷歌联系人。
第1步:导出谷歌联系人。
从台式电脑上。
1.签到 对你的 Gmail 帐户。

2. 在Gmail主窗口,按 下拉式 旁边的箭头" Gmail ",并选择" 联系我们 ”.

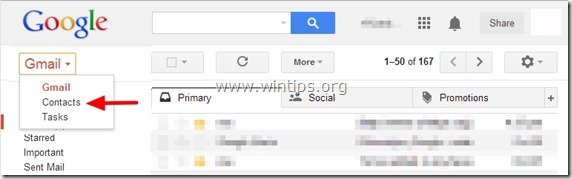
3. In “ 联系我们 ” 页,按" 更多 "菜单,并选择" 出口 ". *
* 注意。 如果你想转移特定的联系人或(或组),你必须在选择 "导出 "选项之前选择这些联系人(或组)。
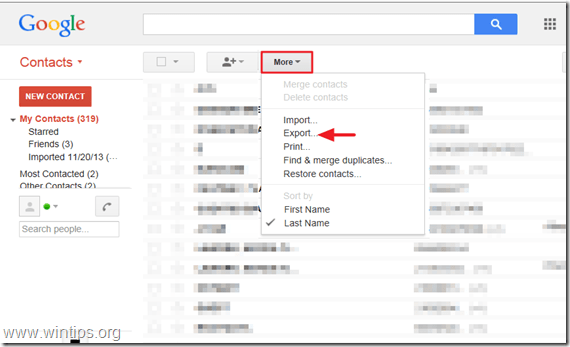
4. 在" 输出联系人 "页面,选择" 谷歌CSV格式(用于导入到谷歌账户)。 "选项,并按" 出口 ".*
请注意。 在" 你想导出哪个联系人部分 ",你必须选择" 部分联系人 "如果您想只将选定的联系人的联系方式转移到您的Windows手机上,则选择 "组(组名)",如果您想转移一个或多个特定的组。

4. 最后按" 拯救 ",并将导出的联系人文件" google.csv "在你的电脑上(例如,在你的" 下载 "文件夹)。
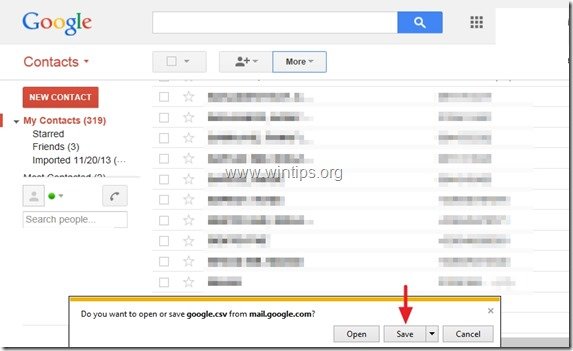
5. 关闭谷歌邮件。
第2步:将谷歌联系人导入Windows live(Hotmail,Outlook live)。
1.签到 对你的 Windows Live (Hotmail)账户使用台式电脑:Windows Live (Hotmail)登录页面

2. 在主窗口中,按 下拉式 旁边的箭头" 展望 ",并选择" 人 ”.

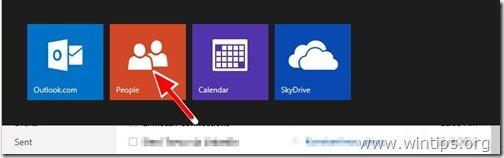
3. 在" 人 "页面,点击" 开始进口 "图标。
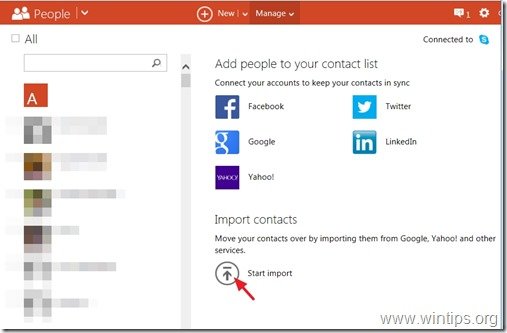
4. 在" 输入联系人 "页面,选择从" "导入。 谷歌 "(图标)。
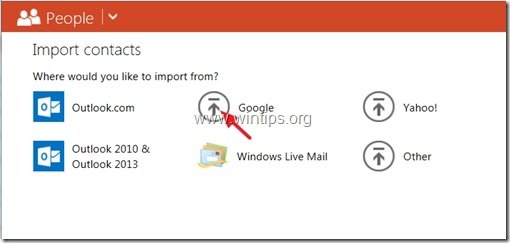
5. 在" 从谷歌导入联系人 "页面,选择" 浏览 ”.
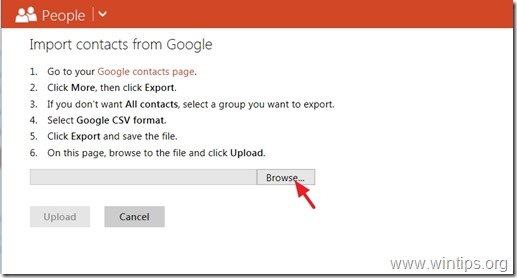
6. 导航到你保存 "google.csv "文件的位置,在上一步中,选择" google.csv "文件,并点击" 开放式 ”.
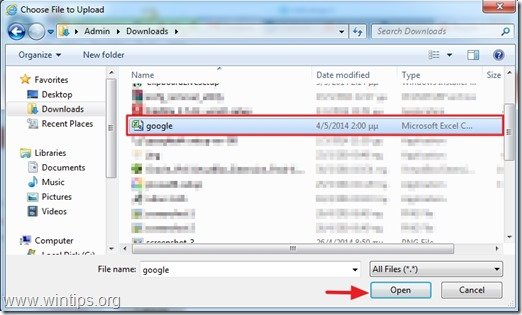
7. 新闻" 上传 ”.
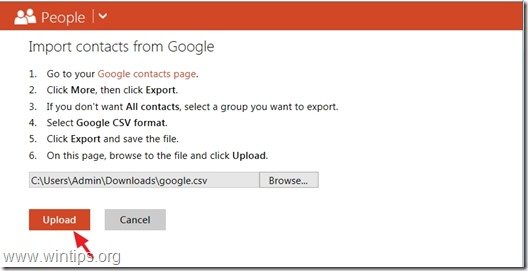
8.最后验证所有导入的联系人看起来都是正确的,然后按""。 进口 "按钮。
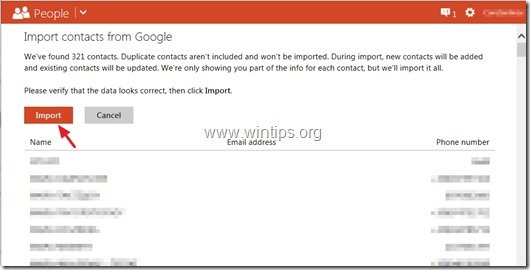
关闭Windows Live,将你的Windows手机与你的Windows Live账户同步。
如何将Windows live联系人同步到您的Windows手机。
在继续之前,首先将你的微软账户(如果你还没有这样做)添加到你的Windows手机上。 {" 添加一个账户 " > " 微软账户 "(或" Windows Live ") > 输入你的MS账户用户名和密码,然后按" "。 登录 "}.
1. 从Windows手机" 应用程序列表 "转到" 设置 " > " 电子邮件+账户 ".*
2. 用手指点住你的微软账户,直到你看到""。 同步 "选项。
3. 点选" 同步 "来同步你的Windows live联系人和你的Windows手机。
你已经完成了!

Andy Davis
A system administrator s blog about Windows





