Inhaltsverzeichnis
Wenn Sie vor kurzem ein neues Windows Phone gekauft haben, um Ihr altes Android-Handy zu ersetzen, dann möchten Sie wahrscheinlich alle Ihre Kontakte von Ihrem Android-Handy auf Ihr Windows Phone übertragen. Diese Anleitung ist für alle Benutzer geschrieben, die alle (oder bestimmte) Kontakte von ihrem Android-Handy auf ihr neues Windows Phone übertragen möchten. Die hier beschriebene Methode ist sehr einfach und kann von jedem befolgt werden.
Bevor Sie mit diesen Schritten fortfahren, vergewissern Sie sich, dass Sie bereits ein Google-Konto (Gmail) haben und dieses Konto auf Ihrem Android-Telefon eingerichtet (hinzugefügt) haben. Wenn Sie kein Google-Konto haben, können Sie hier ganz einfach eines erstellen (es ist kostenlos): Google-Konto erstellen.
Die nächste Voraussetzung für die Übertragung Ihrer Kontakte von Ihrem Android-Mobilgerät auf Ihr Windows-Mobilgerät (mit dieser Methode) ist, dass Sie ein Microsoft-Konto (Windows Live, Hotmail, Outlook) haben und dieses Konto in Ihrem Windows Phone eingerichtet (hinzugefügt) haben. Wenn Sie kein Microsoft-Konto haben, können Sie hier ein neues erstellen: Microsoft-Konto anmelden.
Wie man Kontakte von einem Android-Gerät auf ein Windows Mobile-Gerät überträgt.
Synchronisieren Sie von Ihrem Android-Telefon aus, nachdem Sie Ihr Google-Konto hinzugefügt haben, Ihre Android-Telefonkontakte mit den Kontakten Ihres Google-Kontos:
- Gehen Sie auf dem Android-Telefon zu " Einstellungen " > " Konten und Synchronisierung ” . Unter " Konten verwalten ", wählen Sie (oder " hinzufügen ") das Google-Konto, das Sie zum Importieren von WLM-Kontakten verwendet haben. Drücken Sie schließlich " Kontakte synchronisieren ”.
Infos: Wenn Sie Ihr Android-Handy mit Ihrem Google-Konto synchronisieren, synchronisieren Sie auch alle Kontakte, Kalender und Google-Mails von Ihrem Telefon mit diesem Konto und umgekehrt. Wenn Sie also Ihr Google-Konto von einem beliebigen Computer oder Mobilgerät aus öffnen und z. B. zur Seite "Google-Kontakte" navigieren, können Sie feststellen, dass alle Kontakte Ihres Android-Handys auch online gespeichert sind.
Der nächste Schritt besteht darin, Ihre Google-Kontakte zu exportieren:
Schritt 1: Exportieren Sie Google-Kontakte.
Von einem Desktop-Computer aus:
1. anmelden zu Ihrem Google Mail Konto.

2. Drücken Sie im Hauptfenster von Google Mail die Taste Drop-down Pfeil neben " Google Mail " und wählen Sie " Kontakte ”.

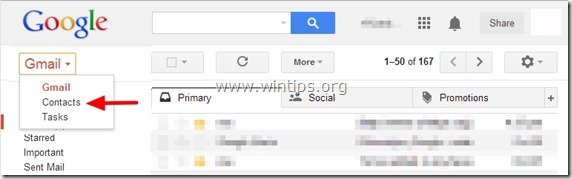
3. In “ Kontakte ” Seite, drücken Sie die " Mehr "Menü und wählen Sie " Exportieren ". *
* Anmerkung: Auf diese Weise exportieren (und übertragen) Sie alle Ihre Android-Kontakte auf Ihr Windows Phone. Wenn Sie bestimmte Kontakte (oder Gruppen) übertragen möchten, müssen Sie diese Kontakte (oder Gruppen) auswählen, bevor Sie die Option "Exportieren" wählen.
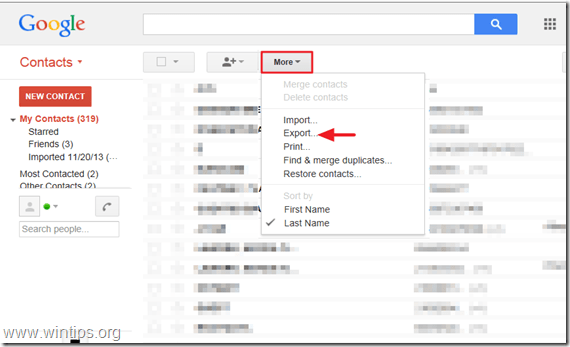
4. Bei " Kontakte exportieren "Seite, wählen Sie das Feld " Google CSV-Format (zum Importieren in ein Google-Konto) " und drücken Sie " Exportieren ".*
Anmerkung: Bei " Welchen Kontakt möchten Sie exportieren? " müssen Sie wählen " Ausgewählte Kontakte ", wenn Sie nur die ausgewählten Kontakte auf Ihr Windows Phone übertragen möchten, oder "Die Gruppe (Gruppenname)", wenn Sie eine bestimmte Gruppe oder Gruppen übertragen möchten.

4. Drücken Sie schließlich " Speichern Sie " und speichern Sie die exportierte Kontaktdatei " google.csv " auf Ihrem Computer (z. B. auf Ihrem " Herunterladen Ordner").
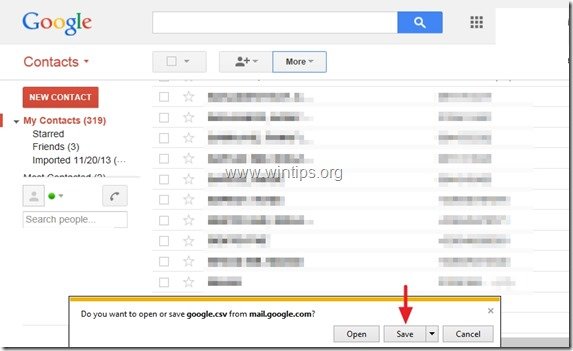
5. Google Mail schließen.
Schritt 2: Importieren Sie Google-Kontakte in Windows Live (Hotmail, Outlook Live).
1. anmelden zu Ihrem Windows Live (Hotmail) Konto über einen Desktop-Computer: Windows Live (Hotmail) Login-Seite

2. Drücken Sie im Hauptfenster die Taste Drop-down Pfeil neben " Ausblick " und wählen Sie " Menschen ”.

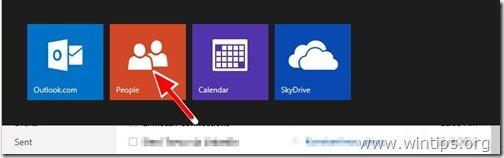
3. In " Menschen " Seite, klicken Sie auf " Import starten Symbol ".
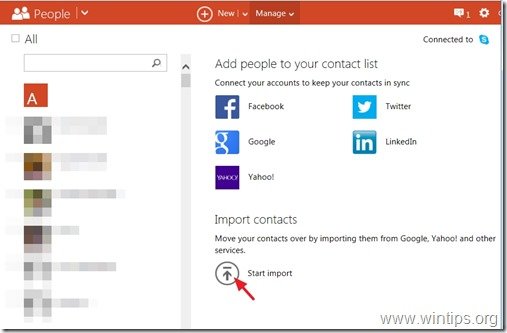
4. Bei " Kontakte importieren "Seite, wählen Sie Import aus " Google " (Symbol).
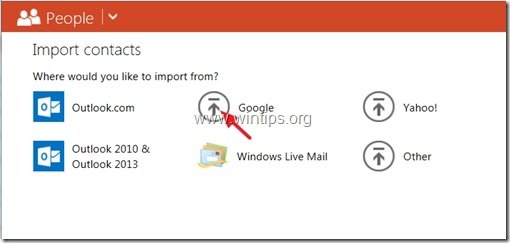
5. Bei " Kontakte aus Google importieren Seite ", wählen Sie " durchsuchen ”.
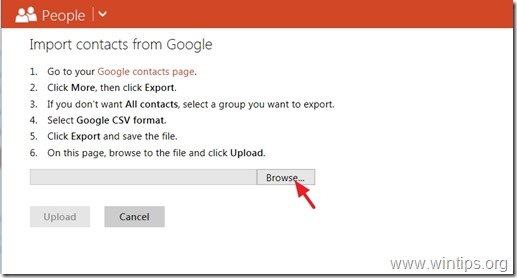
6. Navigieren Sie zu dem Ort, an dem Sie im vorherigen Schritt die Datei "google.csv" gespeichert haben, und wählen Sie das Feld " google.csv "Datei und klicken Sie auf " Öffnen Sie ”.
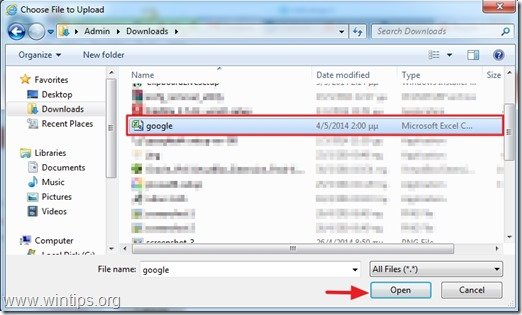
7. Presse " Hochladen ”.
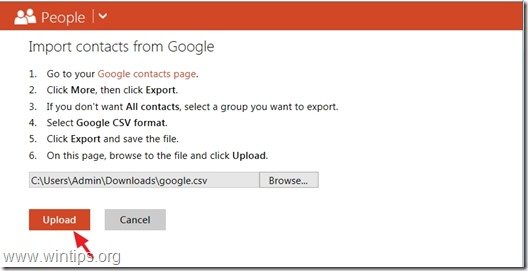
Überprüfen Sie abschließend, ob alle importierten Kontakte korrekt aussehen, und drücken Sie dann die Taste " Importieren Schaltfläche ".
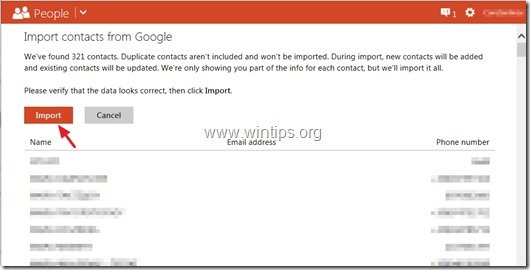
Schließen Sie Windows Live und synchronisieren Sie Ihr Windows Phone mit Ihrem Windows Live-Konto.
So synchronisieren Sie Windows Live-Kontakte mit Ihrem Windows Phone.
Bevor Sie fortfahren, fügen Sie zunächst Ihr Microsoft-Konto zu Ihrem Windows Phone hinzu (falls Sie das noch nicht getan haben). {" Ein Konto hinzufügen " > " Microsoft-Konto " (oder " Windows Live ") > geben Sie Ihren MS-Konto-Benutzernamen und Ihr Passwort ein und drücken Sie " Eintragen "}.
1. Von Windows Phone " App-Liste " weiter zu " Einstellungen " > " E-Mail + Konten ".*
2. Tippen Sie mit dem Finger auf Ihr Microsoft-Konto und halten Sie ihn gedrückt, bis Sie das Symbol " . Option ".
3. Wasserhahn " . ", um Ihre Windows Live-Kontakte mit Ihrem Windows Phone zu synchronisieren.
Sie sind fertig!

Andy Davis
Der Blog eines Systemadministrators über Windows




