Съдържание
При компютър с Windows 10 процесът за актуализация на Windows Update застава на едно и също процентно число (напр. 30%, 40%, 55% и т.н.), докато изтегля актуализации. Проблемът продължава дори след рестартиране на услугата Windows Update или компютъра.

Проблемите с Windows Update са често срещани проблеми в компютрите с Windows и в повечето случаи се появяват, защото папката за съхранение на актуализации (C:\Windows\SoftwareDistribution") е повредена по няколко причини. В тези случаи най-лесното решение за разрешаване на такива проблеми е да изтриете папката "SoftwareDistribution" и да позволите на Windows да създаде нова празна папка за съхранение на актуализации, за да изтегли актуализациите.
По-долу можете да намерите подробни инструкции как да разрешите проблемите със замразяването на актуализациите на Windows 10. (Методът може да се прилага в операционни системи Windows 8, 7 или Vista).
Как да поправите замръзването на Windows Update в Windows 10, 8, 7 и Vista.
1. Едновременно натиснете Спечелете  + R за отваряне на командното поле за изпълнение.
+ R за отваряне на командното поле за изпълнение.
2. Въведете следната команда и натиснете ДОБРЕ.
- services.msc
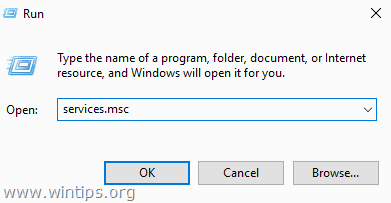
3. От списъка с услуги в десния прозорец намерете Обновяване на Windows обслужване.
4. Щракнете с десния бутон на мишката върху услугата "Windows Update" и изберете Спрете .
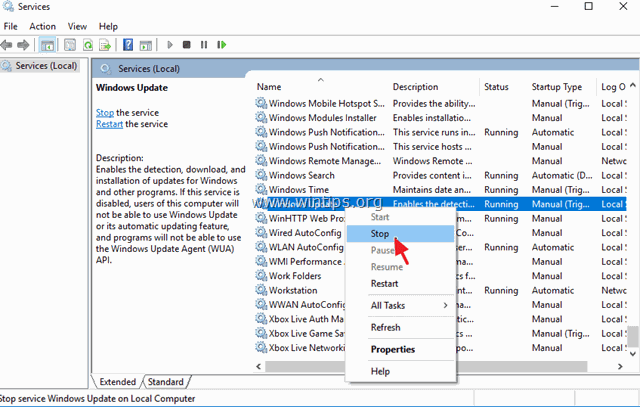
5. Затвори Прозорец "Услуги".
6. Отворете Windows Explorer и отидете до C:\Windows папка.
7. Намерете и след това Изтриване на на Разпространение на софтуер папка. *
* Забележка: Ако не можете да изтриете папката (папка в употреба), рестартирайте компютъра си в "Безопасен режим" и повторете процедурата.
8. Рестартиране вашия компютър.
9. След рестартирането отидете в Начало  > Настройки > Актуализация и сигурност .
> Настройки > Актуализация и сигурност .
10. Проверка за актуализации . *
Забележка: В някои случаи след щракване върху опцията "Провери за актуализации" може да се появи грешка "0x802402f". Ако това се случи, просто рестартирайте компютъра си и оставете Windows да намери и инсталира актуализациите автоматично.
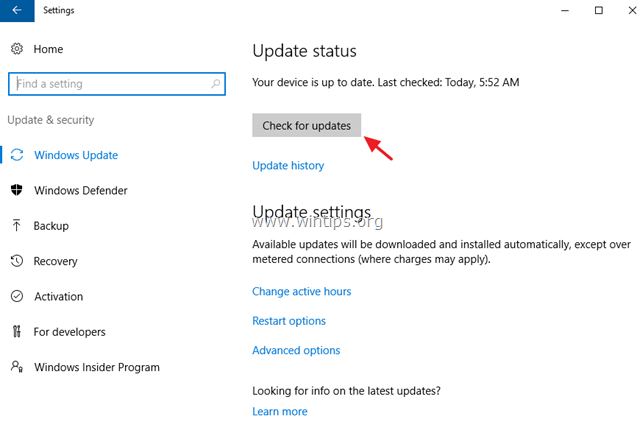
Това е! Уведомете ме дали това ръководство ви е помогнало, като оставите коментар за опита си. Моля, харесайте и споделете това ръководство, за да помогнете на другите.

Анди Дейвис
Блог на системен администратор за Windows





