Table des matières
Sur un ordinateur équipé de Windows 10, le processus de mise à jour de Windows reste bloqué au même pourcentage (par exemple 30 %, 40 %, 55 %, etc.) lors du téléchargement des mises à jour. Le problème persiste même après le redémarrage du service de mise à jour de Windows ou de l'ordinateur.

Les problèmes de mise à jour de Windows sont des problèmes courants sur les ordinateurs Windows et, dans la plupart des cas, ils surviennent parce que le dossier de stockage des mises à jour (C:³Windows³SoftwareDistribution") est corrompu, pour plusieurs raisons. Dans ces cas, la solution la plus simple pour résoudre ces problèmes est de supprimer le dossier "SoftwareDistribution" et de laisser Windows recréer un nouveau dossier de stockage des mises à jour vide pour télécharger les mises à jour.
Vous trouverez ci-dessous des instructions détaillées sur la façon de résoudre les problèmes de gel des mises à jour de Windows 10 (la méthode peut être appliquée à Windows 8, 7 ou Vista OS).
Comment réparer le gel de Windows Update sur Windows 10, 8, 7 et Vista.
1. Appuyez simultanément sur les touches Gagner  + R pour ouvrir la boîte de commande d'exécution.
+ R pour ouvrir la boîte de commande d'exécution.
2. Tapez la commande suivante et appuyez sur OK.
- services.msc
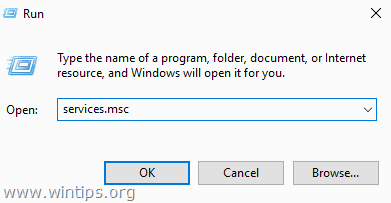
3. Dans la liste des services, dans le volet de droite, repérez le service Mise à jour de Windows service.
4. Cliquez à droite sur le service "Windows Update" et choisissez Stop .
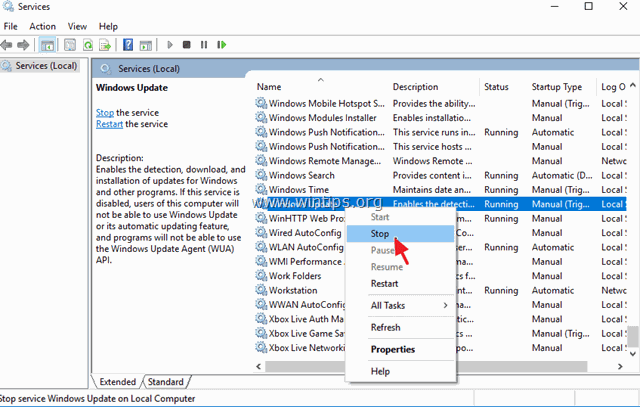
5. fermer Fenêtre "Services".
6. Ouvrez l'Explorateur Windows et naviguez vers C:\Windows dossier.
7. Localisez et ensuite Supprimer le site Distribution de logiciels dossier. *
* Note : Si vous ne pouvez pas supprimer le dossier (dossier en cours d'utilisation), redémarrez votre ordinateur en "mode sans échec" et répétez la procédure.
8. redémarrer votre ordinateur.
9. Après le redémarrage, allez à Début  > Paramètres > Mise à jour et sécurité .
> Paramètres > Mise à jour et sécurité .
10. vérifier les mises à jour . *
Remarque : Dans certains cas, l'erreur "0x802402f" peut apparaître après avoir cliqué sur l'option "Rechercher les mises à jour". Si cela se produit, redémarrez simplement votre ordinateur et laissez Windows rechercher et installer les mises à jour automatiquement.
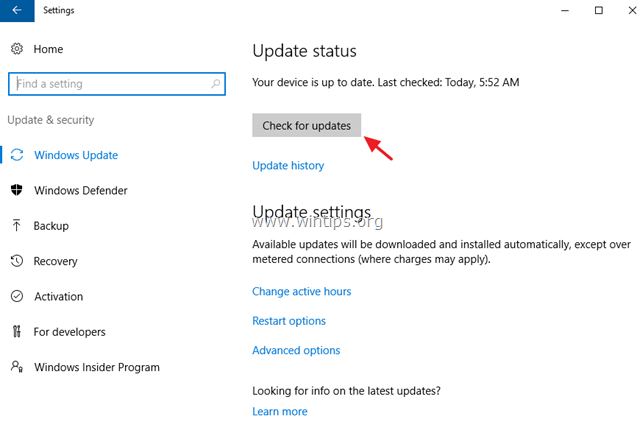
C'est tout ! Dites-moi si ce guide vous a aidé en laissant un commentaire sur votre expérience. Merci d'aimer et de partager ce guide pour aider les autres.

Andy Davis
Blog d'un administrateur système sur Windows





