Cuprins
Pe un computer cu Windows 10, procesul Windows Update se blochează la același număr de procente (de exemplu, 30%, 40%, 55% etc.), în timpul descărcării actualizărilor. Problema persistă chiar și după repornirea serviciului Windows Update sau a computerului.

Problemele cu Windows Update sunt probleme comune pe computerele Windows și, în majoritatea cazurilor, apar din cauza faptului că dosarul de stocare a actualizărilor (C:\Windows\SoftwareDistribution") a devenit corupt, din mai multe motive. În aceste cazuri, cea mai simplă soluție pentru a rezolva astfel de probleme este să ștergeți dosarul "SoftwareDistribution" și să lăsați Windows să recreeze un nou dosar gol pentru a descărca actualizările.
Mai jos puteți găsi instrucțiuni detaliate despre cum să rezolvați problemele de înghețare a actualizării Windows 10. (Metoda poate fi aplicată în sistemele de operare Windows 8, 7 sau Vista).
Cum să remediați înghețarea Windows Update pe Windows 10, 8, 7 și Vista.
1. Apăsați simultan butonul Câștigă  + R pentru a deschide caseta de comandă Run.
+ R pentru a deschide caseta de comandă Run.
2. Introduceți următoarea comandă și apăsați BINE.
- services.msc
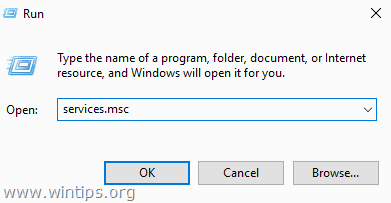
3. Din lista de servicii, în panoul din dreapta, localizați serviciul Windows Update serviciu.
4. Faceți clic dreapta pe serviciul "Windows Update" și alegeți Stop .
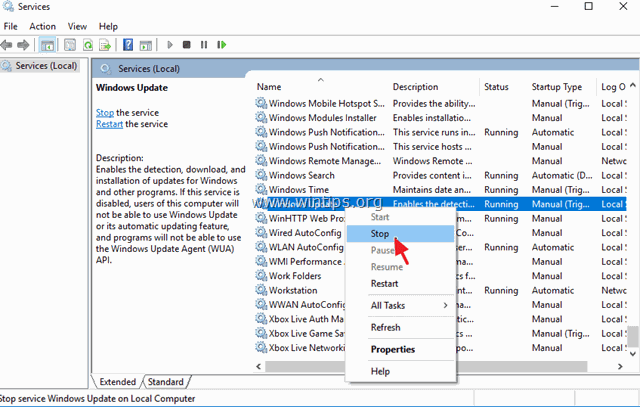
5. Închideți Fereastra "Servicii".
6. Deschideți Windows Explorer și navigați la C:\Windows dosar.
7. Localizați și apoi Ștergeți la SoftwareDistribuție dosar. *
* Notă: Dacă nu puteți șterge folderul (folder în uz), reporniți calculatorul în "Safe Mode" și repetați procedura.
8. Reporniți computerul dumneavoastră.
9. După repornire, mergeți la Start  > Setări > Actualizare și securitate .
> Setări > Actualizare și securitate .
10. Verificați dacă există actualizări . *
Notă: În unele cazuri, eroarea "0x802402f" poate apărea după ce ați făcut clic pe opțiunea "Check for updates" (Căutați actualizări). Dacă se întâmplă acest lucru, reporniți pur și simplu computerul și lăsați Windows să găsească și să instaleze automat actualizările.
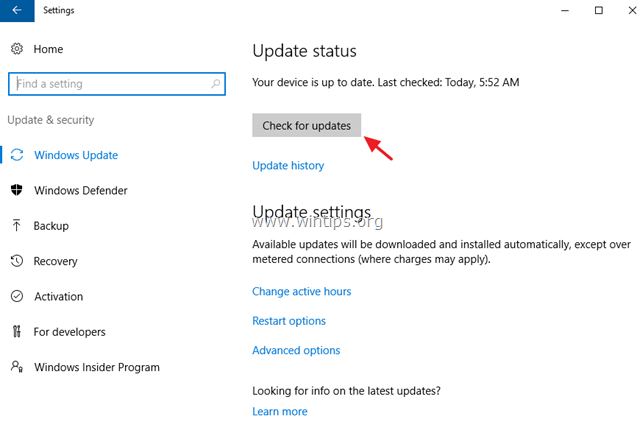
Asta este! Spuneți-mi dacă acest ghid v-a ajutat, lăsând un comentariu despre experiența dvs. Vă rugăm să dați like și să distribuiți acest ghid pentru a-i ajuta și pe alții.

Andy Davis
Blogul unui administrator de sistem despre Windows





