Съдържание
В това ръководство са представени няколко метода и програми за изтегляне на видеоклипове от YouTube, Facebook, Vimeo или други сайтове. Както знаете, в интернет има огромен брой видеоклипове. Те включват - видеоклипове за разопаковане, проследяване на видеоигри, уроци по буквално всяка тема, прегледи на продукти (за множество продукти - от хардуер до грим), музикални видеоклипове, видео блогове и много други.
При такъв голям брой съдържание онлайн може да имате причини да искате да изтеглите видеоклипове от YouTube и да можете да гледате съдържанието офлайн. Една от най-често срещаните причини е, когато искате да гледате даден видеоклип многократно, без да се притеснявате за проблеми с честотната лента на интернет (интернет може да е бавен или да имате ограничени данни). Друга често срещана причина е, ако пътувате посамолети или места без надеждна интернет връзка, но все пак искате да се забавлявате с някои от любимите си видеоклипове в YouTube. *
* Внимание, според условията на YouTube :
1. Можете да изтегляте само видеоклипове, които вече сте качили.
2. Не можете да изтегляте чужди видеоклипове от YouTube, но можете да гледате видеоклипове офлайн в приложението YouTube, ако имате абонамент за YouTube Premium. **
3. Изтегляне на видеоклипове чрез приложения на трети страни е в противоречие с условията за ползване на YouTube .
** Информация: Ако се намирате в държава, посочена тук, можете да изтеглите някои видеоклипове от мобилното приложение на YouTube, за да ги гледате офлайн до 48 часа. След 48 часа ще трябва да се свързвате отново с интернет на всеки 48 часа, за да може приложението на YouTube да провери за промени във видеоклипа или неговата наличност. За да гледате видеоклип в YouTube от мобилния си телефон офлайн:
1. Отворете видеоклипа, който искате да изтеглите, в Приложение YouTube .
2. Под видеоклипа кликнете върху иконата за изтегляне  , или можете също така да изберете Изтегляне от контекстното меню на видеоклипа
, или можете също така да изберете Изтегляне от контекстното меню на видеоклипа  .
.
3. Иконата за изтегляне  ще се появи в синьо под видеоклипа, след като изтеглянето е завършено.
ще се появи в синьо под видеоклипа, след като изтеглянето е завършено.
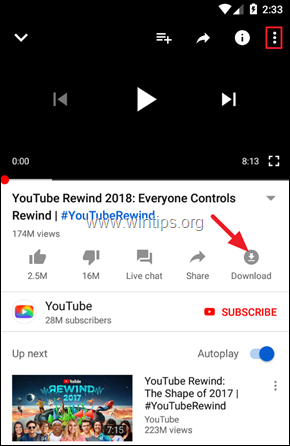
Как да изтеглите видеоклипове от YouTube, Vimeo или Facebook.
Има няколко начина за изтегляне на видеоклип от YouTube или друг сайт за офлайн достъп и в тази статия ще представим най-надеждните от тях.
Метод 1. Изтегляне на видеоклипове от YouTube с помощта на онлайн конвертор.Метод 2. Изтегляне на видеоклипове от YouTube с помощта на разширение на браузъра (добавка).Метод 3. Изтегляне на видеоклипове от YouTube с помощта на приложение за изтегляне на видеоклипове. Метод 1. Как да изтеглите видеоклипове от YouTube с онлайн конвертор.
По мое мнение най-добрият вариант за изтегляне на видеоклип от YouTube е да използвате онлайн програма за изтегляне на видеоклипове, тъй като не е необходимо да инсталирате програми от трети страни на компютъра или мобилния си телефон. За тази задача можете да използвате някои удобни онлайн инструменти, като KeepVid или OnlineVideoConverter.
KeepVid
KeepVid е безплатен онлайн инструмент за сваляне на видеоклипове, който ви позволява да сваляте видеоклипове от YouTube и над 1000 други онлайн уебсайта за видеоклипове. За да изтеглите видеоклип с помощта на KeepVid:
1. Отворете видеоклипа в YouTube, който искате да изтеглите, и копирайте неговия URL адрес.
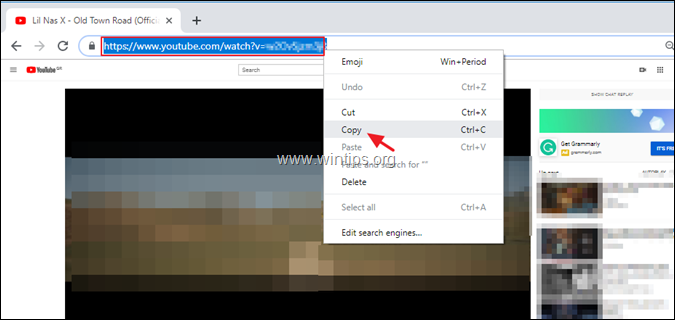
2. След това отворете KeepVid изтегляне на онлайн видео, паста URL адреса на видеоклипа в YouTube и щракнете върху Изтеглете сега .
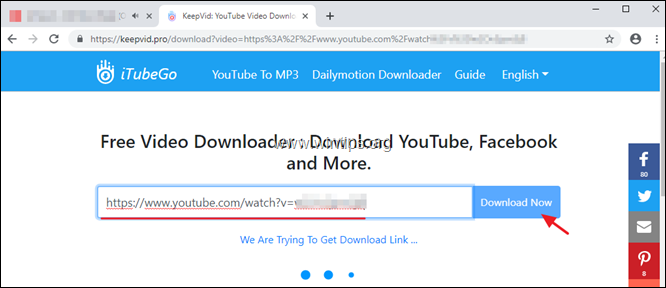
3. След като приключите, щракнете върху Най-добро изтегляне за да изтеглите видеоклипа си в препоръчания формат, или щракнете върху Изтегляне на други формати за да изберете друг формат.
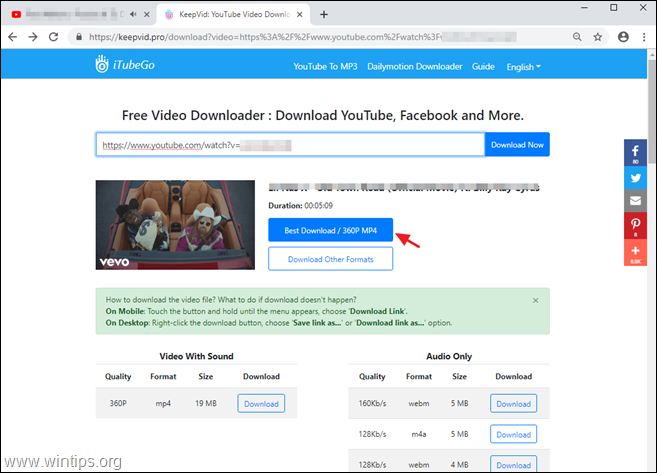
OnlineVideoConverter
OnlineVideoConverter е още един онлайн видео конвертор/изтеглител, който е съвместим със съвременните браузъри. Той поддържа широк набор от онлайн видео портали, не се изисква регистрация и се поддържат неограничени безплатни изтегляния и конвертиране на видео. Изтегляне на видеоклип от YouTube с OnlineVideoConverter:
1. Копиране URL адреса на YouTube, който искате да изтеглите.
2. Паста URL адреса на видеоклипа в OnlineVideoConverter .
3. Изберете Формат на видеото (напр. ".mp4") и щракнете върху Начало за да започнете процеса на изтегляне.
4. При успешно завършване ще получите връзка за изтегляне на видеоклипа от YouTube. Щракнете върху Изтегляне за да запишете видеоклипа на компютъра си.
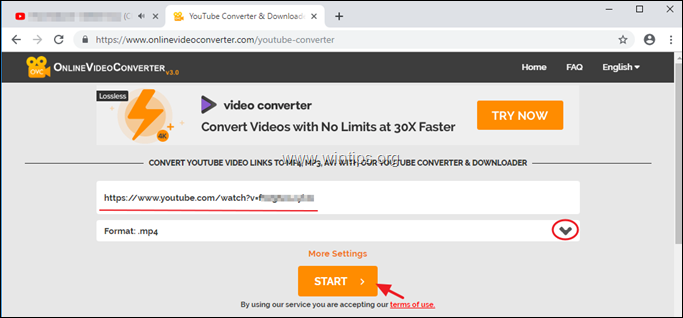
Метод 2. как да изтегляте видеоклипове от YouTube с разширение на браузъра (добавка).
Вторият начин за изтегляне на видеоклипове от YouTube е чрез добавяне на разширение за браузър YouTube Downloader. В тази статия тествахме добавката YouTube 4K Downloader за Firefox.
YouTube 4K Downloader е разширение за браузър, което се гордее, че е най-простият и бърз начин за изтегляне на видеоклипове от YouTube и записването им във формат mp4. За да изтеглите видеоклип от YouTube, с YouTube 4k Downloader:
1. Добавяне на YouTube 4K Downloader добавка към Firefox.
2. След като разширението бъде добавено в браузъра, отворете видеоклипа в YouTube, който искате да изтеглите.
3. Щракнете върху Изтегляне до контекстното меню на видеото  за да запазите видеоклипа в YouTube на устройството си.
за да запазите видеоклипа в YouTube на устройството си.
Метод 3. Изтегляне на видеоклипове от YouTube с помощта на приложение на трета страна.
Третият начин за изтегляне на видеоклипове от YouTube, Facebook, Vimeo и други сайтове за видеоклипове е чрез използване на приложение за изтегляне на видеоклипове. Тези приложения на трети страни осигуряват най-добрия контрол при изтегляне на видеоклипове.
Съществуват множество софтуерни приложения на трети страни за изтегляне на видеоклипове от YouTube и в тази статия ще разгледаме четири софтуерни приложения, които според нас са по-функционални.
- 4k Video DownloaderWinX-YouTube-Downloader5KPlayerYouTubeByClick
Изтегляне на видео 4k
Поддържани операционни системи: Windows, Linux и MAC
Лицензи: Безплатни (Осигурява основен достъп) & Платено (Осигурява доживотен лиценз за 3 компютъра)
4K Video Downloader позволява изтегляне на видеоклипове, канали, списъци за възпроизвеждане и субтитри от YouTube с много високо качество. 4k Video Downloader може да изтегля субтитри, цели списъци за възпроизвеждане и дори всички видеоклипове в канал, за който сте се абонирали. Освен от YouTube той поддържа изтегляне на видеоклипове от други сайтове, като Vimeo, Facebook и други.
Изтегляне на видеоклип от YouTube с помощта на 4k Video Downloader:
1. Изтеглете и инсталирайте 4K Video Downloader на компютъра си.
2. Копирайте връзката (адреса) на видеоклипа, който искате да изтеглите от YouTube.
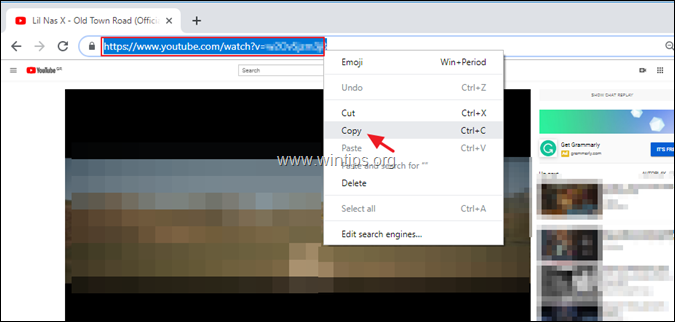
3. Отворете 4k Video Downloader и щракнете върху Поставяне на връзка .
4. Изберете качеството на видеоклипа и мястото за запазване на видеоклипа, след което щракнете върху Изтегляне .
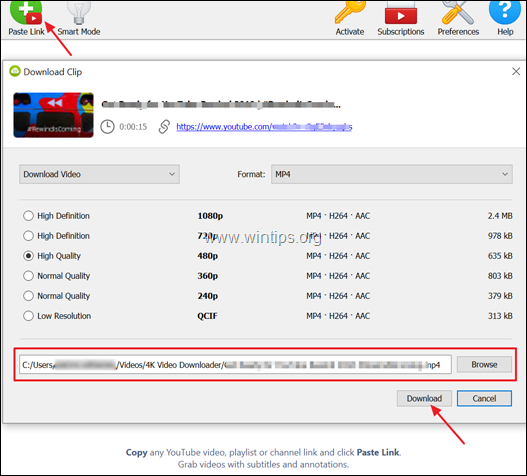
WinX YouTube Downloader
Поддържани операционни системи: Windows 10 (32 и 64 бита) и по-ниски версии.
Лиценз: Безплатно
WinX позволява на потребителите да изтеглят видеоклипове MP4 или списъци за възпроизвеждане от YouTube и много уебсайтове. Той запазва 4K филми, видеоклипове в MP4, FLV, MP3 или WebM, предавания на живо и музика. Може да изтегля видеоклипове с качество до 8K.
WinX YouTube Downloader твърди, че позволява изтеглянето на видеоклипове от над 1000 сайта. Можете дори да копирате URL адреса на списък за изпълнение в YouTube, за да изтеглите всички видеоклипове в списъка за изпълнение.
Изтегляне на видеоклип от YouTube с помощта на WinX YouTube Downloader:
1. Изтеглете и инсталирайте WinX YouTube Downloader.
2. Отвори WinX YouTube Downloader.
3. В уеб браузъра си отворете видеоклипа в YouTube, който искате да изтеглите, и копие неговия URL адрес .
4. В WinX YouTube Downloader щракнете върху Добавяне на урл. *
Забележка: В раздела "Папка за извеждане" (вдясно) щракнете върху Преглед на ако искате да промените местоположението по подразбиране на изтеглените видеоклипове.
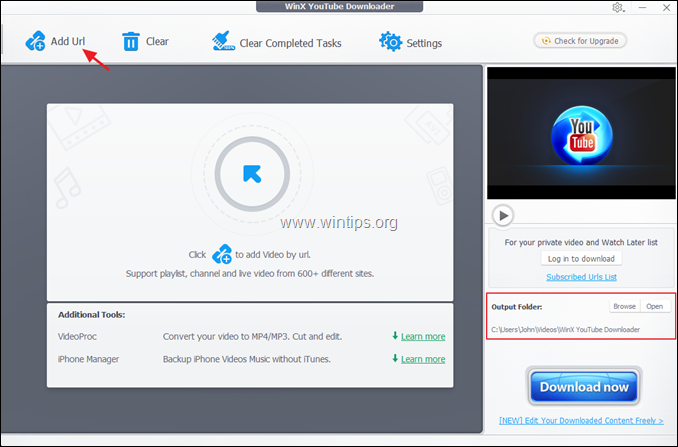
5. Паста на Урл на видеоклипа в YouTube и щракнете върху Анализирайте.
6. Когато анализът приключи, изберете желаното качество и щракнете върху Изтегляне на избрани видеоклипове.
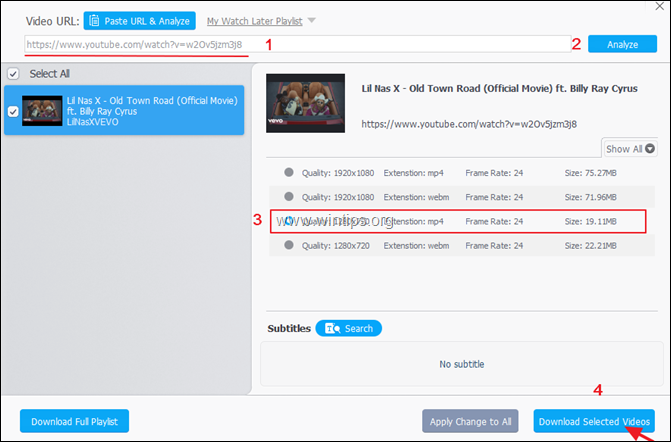
5KPlayer
Поддържани операционни системи: Windows и MAC
Лиценз: Безплатно
5KPlayer е безплатен инструмент на трета страна, който може да се похвали с поддръжка на изтегляния на видеоклипове от над 300 сайта. Освен че предлага само функции за изтегляне на видеоклипове, можете да го използвате и за конвертиране на видеоклипове от YouTube в MP3/AAC музика.
5K Player разполага и с функцията за възпроизвеждане на DLNA сървър, която ви позволява да гледате видеоклиповете, които сте взели, на всички устройства в дома ви, поддържащи DLNA мрежа. Можете също така бързо да конвертирате всеки видеоклип от библиотеката си в MP4, MP3 или дори ACC.
1. Изтеглете 5KPlayer и го инсталирайте на компютъра си.
2. Отворете 5KPlayer и щракнете върху "Не искам да се регистрирам. Не ме питайте отново", след което щракнете върху YouTube .
3. В уеб браузъра си отворете видеоклипа в YouTube, който искате да изтеглите, и копие неговия URL адрес .
4. След това кликнете върху " Поставете URL адрес и анализирайте " на 5KPlayer.
5. Когато анализът е завършен, щракнете върху Изтегляне за изтегляне на видеоклипа от YouTube.
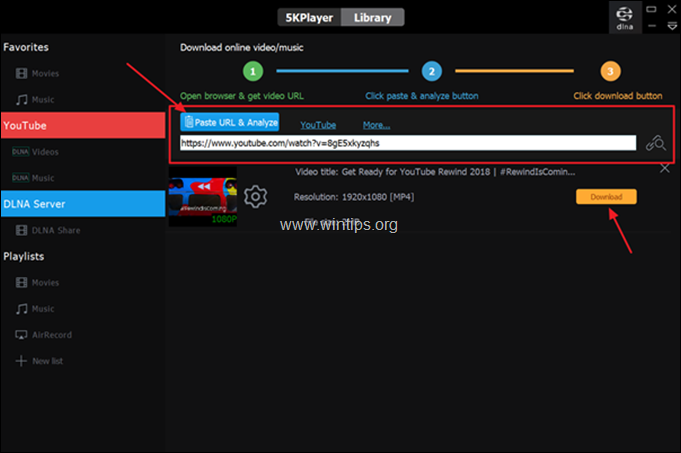
YouTubeByClick
Поддържани операционни системи: Windows
Лиценз: Безплатни и Premium
YouTubeByClick поддържа изтегляне на видеоклипове от над 40 сайта. Той позволява на потребителя да изтегля плейлисти и дори цели канали в YouTube. Освен това има възможност за изтегляне на частни видеоклипове в YouTube, когато въведете данните за профила си. Той има и чудесна функция "Автоматично откриване", която ви дава изскачащо съобщение с опция за изтегляне на видеоклипа, който се опитвате да гледате, акоYouTubeByClick работи във фонов режим.
1. Изтеглете YouTubeByClick и го инсталирайте в компютъра си.
2. Изберете Папка за местоназначение (1), на Формат (2), и Качество (3), които искате да използвате за видеоклипа си.
3. С уеб браузъра си отворете видеоклипа от YouTube, който искате да изтеглите, и копирайте неговия URL адрес.
4. След това в YouTubeByClick щракнете върху Поставяне на URL адрес за да изтеглите видеоклипа си.
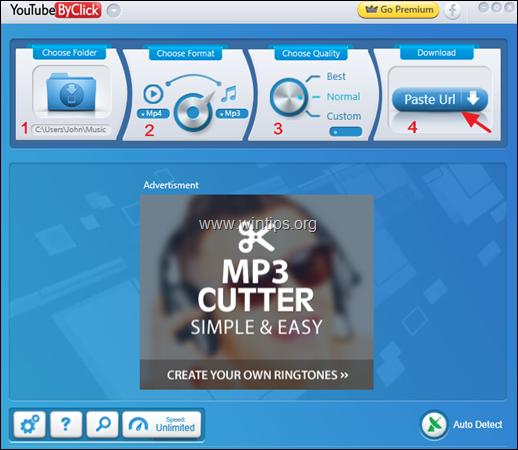
Това е! Уведомете ме дали това ръководство ви е помогнало, като оставите коментар за опита си. Моля, харесайте и споделете това ръководство, за да помогнете на другите.

Анди Дейвис
Блог на системен администратор за Windows





