Съдържание
Ако искате да използвате Stereo Mix в Windows 10/11 и Stereo Mix не работи или не се показва като устройство за запис, продължете да четете по-долу. Stereo Mix е функция в Windows 11/10, която ви позволява да записвате изходните потоци на компютъра, като например радиопредаване, изход на високоговорител, поточно аудио на живо или системни звуци.
Stereo Mix е деактивиран по подразбиране както в Windows 10, така и в Windows 11 и в този урок ще ви покажа как да го активирате и как да отстранявате проблеми със Stereo Mix.
Бързи стъпки за показване/активиране на стерео микс в Windows 10/11:
- Навигирайте до Контролен панел > Звук На адрес Записване таб, щракване с десния бутон на мишката върху в списъка с устройства за запис и изберете Показване на деактивирани устройства . Кликнете с десния бутон на мишката върху на Stereo Mix и изберете Активиране на .
Как да инсталирате и активирате стерео микс в Windows 10/11.
- Разкриване и активиране на Stereo Mix.Инсталиране на драйвера на Stereo Mix.Отстраняване на проблеми със Stereo Mix.
Метод 1. Разрешете стерео смесването в устройствата за запис в опциите за звук на Windows 10/11.
Както казах в началото на тази статия, Stereo Mix е деактивиран (скрит) по подразбиране и не се появява на устройствата за запис с Windows 10/11. За да активирате Stereo на вашето устройство, следвайте инструкциите по-долу:
1. Натиснете Windows  + Ключове R едновременно на клавиатурата, за да отворите Изпълнявайте диалогов прозорец.
+ Ключове R едновременно на клавиатурата, за да отворите Изпълнявайте диалогов прозорец.
2 . В текстовото поле на диалоговия прозорец въведете mmsys.cpl и щракнете върху ОК за да отворите Звук полезност.
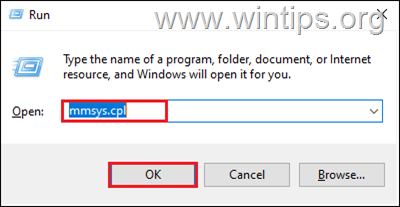
3a. В диалоговия прозорец Звук отидете в Раздел Записване и след това щракване с десния бутон на мишката върху навсякъде по-долу.
3b. Изберете Показване на деактивирани устройства от контекстното меню, за да Разкриване на устройството Stereo Mix.
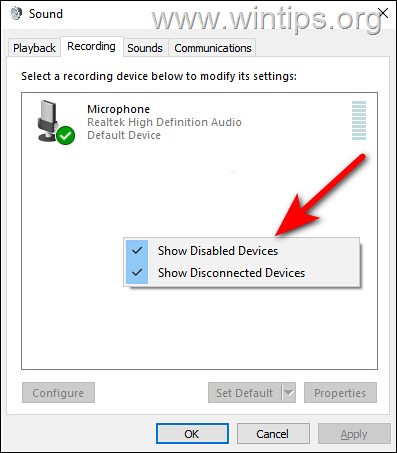
3c. След това, щракване с десния бутон на мишката върху на Стерео микс и изберете Активиране на . Когато приключите, щракнете върху Направете заявка на и след това OK за да запазите промените. *
Забележка: Ако не можете да видите Stereo Mix след показването на скритите устройства, преминете към метод 2 по-долу.
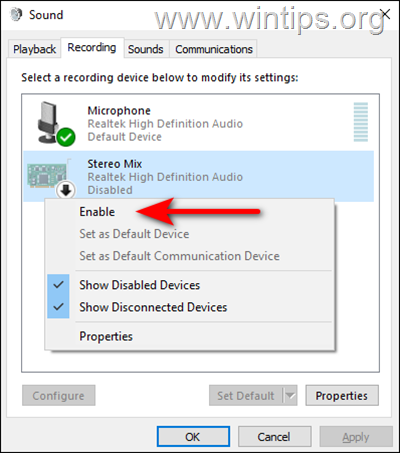
4. Когато приключите, отворете програмата си за запис, зададена Стерео микс като устройство за запис по подразбиране и започнете запис.
Метод 2. Инсталирайте Stereo Mix с помощта на Realtek Audio драйвери.
1. Отидете на уебсайта на Realtek.
2. В уебсайта на Realtek превъртете надолу и намерете драйвера според версията на Windows и типа на системата (32-битова или 64-битова). След това натиснете иконата за изтегляне, за да изтеглите Realtek Sound Driver/Codecs.*
Забележка: За Windows 11 изтеглете драйверите за Windows 10.
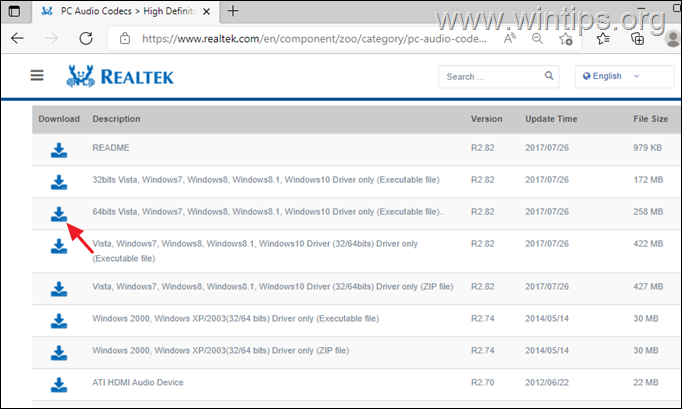
3. Приемете условията и щракнете върху Изтегляне на този файл .
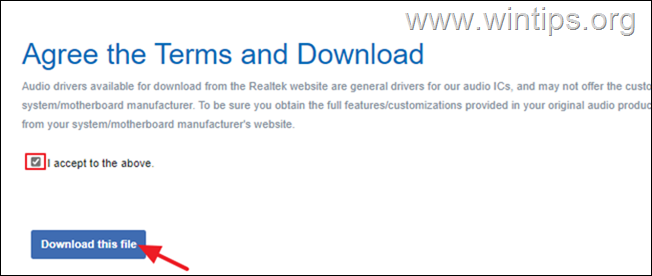
4. Въведете буквите, показани в прозореца Captcha, и натиснете Go за да започнете изтеглянето.
5. След като файлът бъде изтеглен, кликнете два пъти върху и следвайте инструкциите на екрана, за да инсталирате драйверите Realtek.
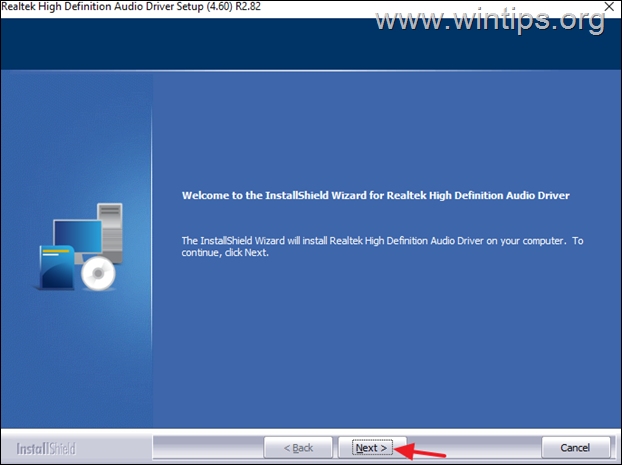
6. След инсталиране на драйверите, рестартиране на вашия компютър.
7. Навигирайте отново в Звук опции в контролния панел и обикновено трябва да видите Stereo Mix при устройствата за запис. Ако не е така, щракване с десния бутон на мишката върху навсякъде и изберете (щракнете върху) Показване на деактивирани устройства от контекстното меню и след това Активиране на Стерео микс. *
Забележка: Ако не можете да видите Stereo Mix след показването на скритите устройства, преминете към метод 3 по-долу, за да отстраните проблема.
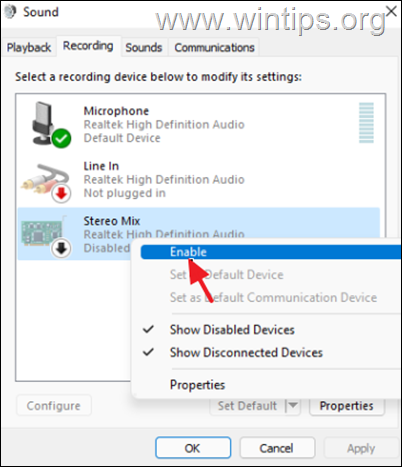
8. Когато приключите, отворете програмата си за запис, зададена Стерео микс като входно устройство по подразбиране и започнете да записвате.
Метод 3. Отстраняване на проблеми с устройството Stereo Mix.
Ако след изпълнението на горните методи все още не можете да записвате от Stereo Mix (Stereo Not working), следвайте следващите стъпки по-долу:
Стъпка 1. Разрешете достъпа до микрофона.
Ако сте Windows 10 потребител, следвайте стъпките по-долу. тук за Windows 11 инструкции.
1. Натиснете Windows  + I ключове едновременно да отворите Windows Настройки .
+ I ключове едновременно да отворите Windows Настройки .
2. В прозореца Настройки щракнете върху Поверителност .
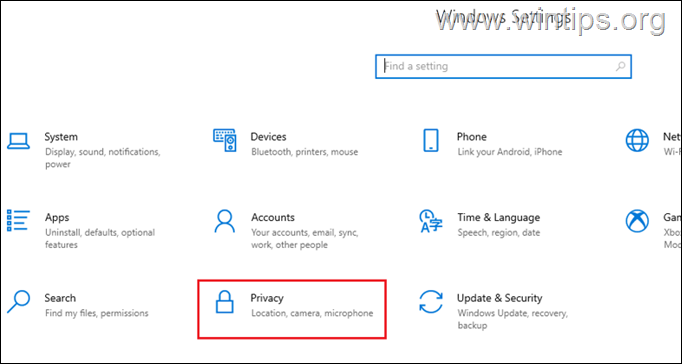
3a. Сега изберете Микрофон от левия панел и щракнете върху Промяна бутон под Разрешаване на достъпа до микрофона на това устройство .
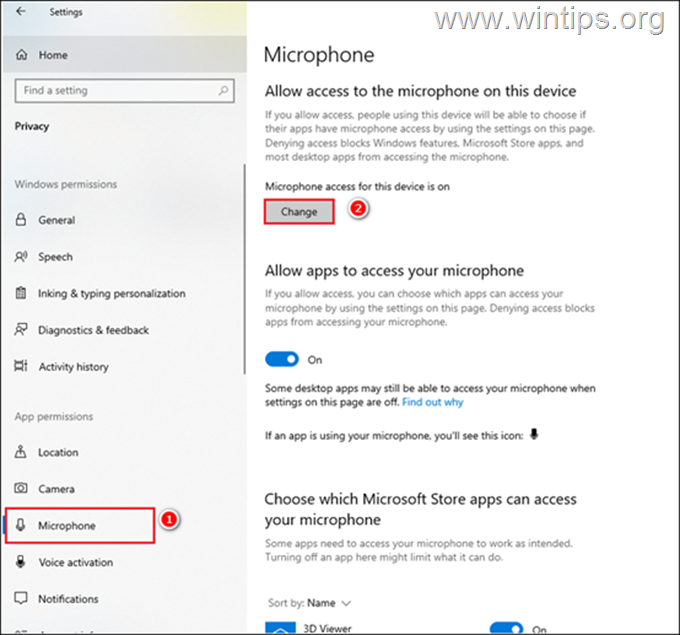
3b. Завъртете превключвателя, за да On .
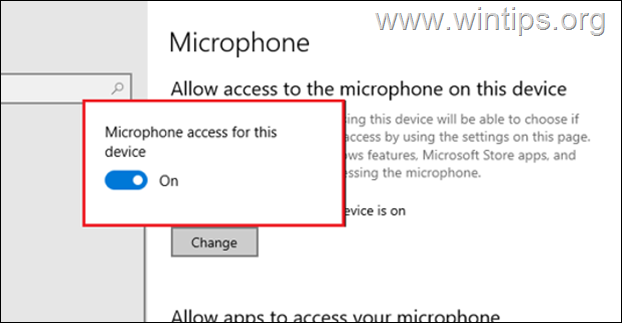
4. Сега превъртете надолу в същия прозорец и завъртете превключвателя на On за Разрешаване на достъп на приложения за настолни компютри до микрофона ви .
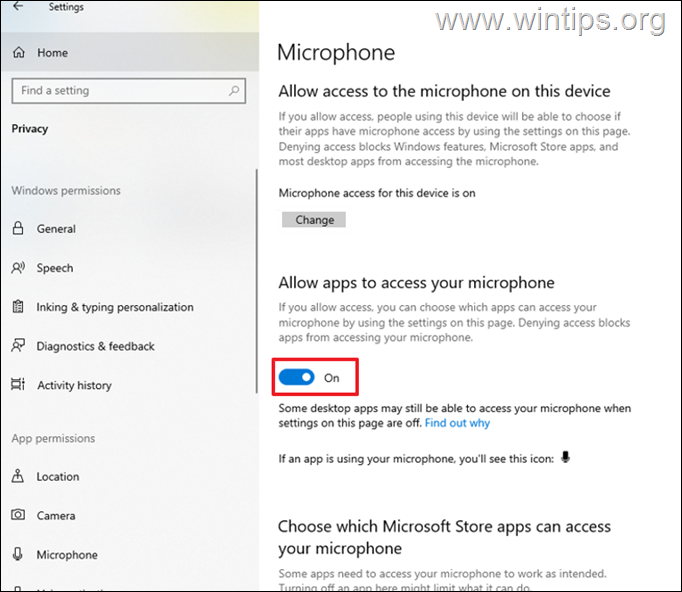
5. Сега отворете програмата си за запис и задайте Стерео микс като източник на запис по подразбиране и започнете да записвате. Ако проблемът продължава, продължете към стъпка 2.
Активиране на достъпа до микрофона в Windows 11.
1. Тип Настройки за поверителност на микрофона в полето за търсене в лентата на задачите и щракнете върху Отворете .
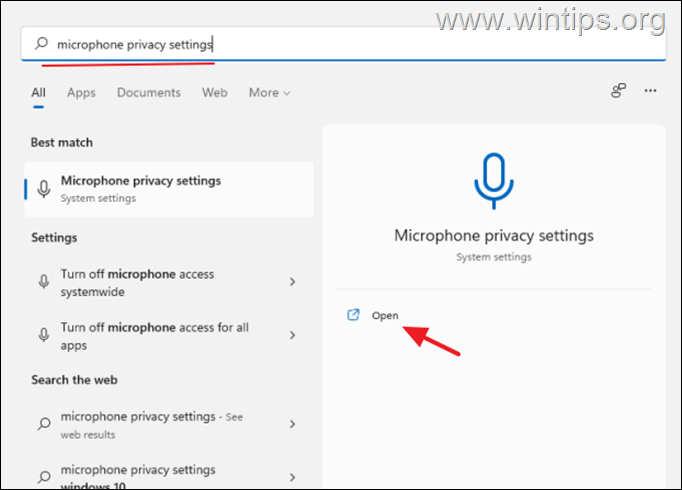
2. Завъртете превключвателя за Достъп до микрофона към На.
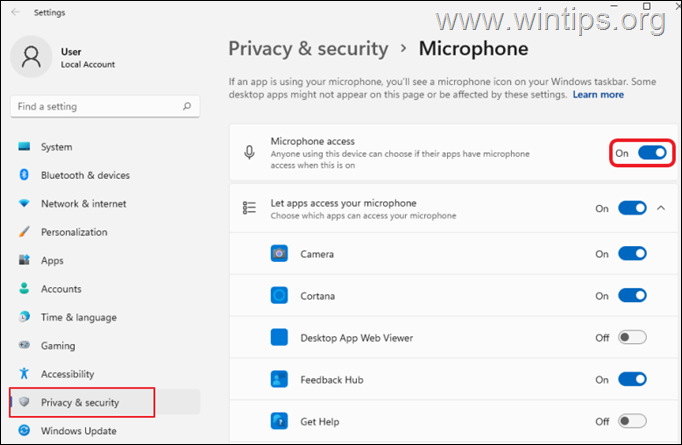
Стъпка 2. Актуализиране на аудио драйверите
Последната стъпка за отстраняване на проблеми със Stereo Mix е да актуализирате аудио драйвера. За да направите това:
1. Натиснете Windows  + R да заредите Изпълнявайте диалогов прозорец.
+ R да заредите Изпълнявайте диалогов прозорец.
2. Тип devmgmt.msc и натиснете Въведете за да отворите мениджъра на устройства.
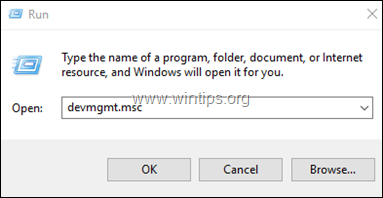
3a. в прозореца Device Manager разширете Звукови, видео и игрови контролери опция.
3б. Кликнете с десния бутон на мишката на аудиоустройството и изберете Актуализиране на драйвера от контекстното меню.
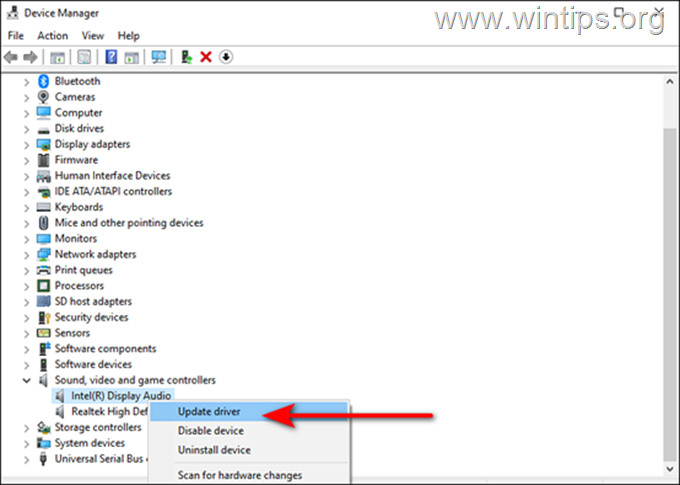
3c. В следващия диалогов прозорец щракнете върху Автоматично търсене на драйвери и оставете Windows да намери и инсталира най-новите драйвери за вашето аудиоустройство. Ако Windows не може да намери актуализиран драйвер, проверете сайта за поддръжка на производителя на компютъра, за да видите дали има наличен нов драйвер.
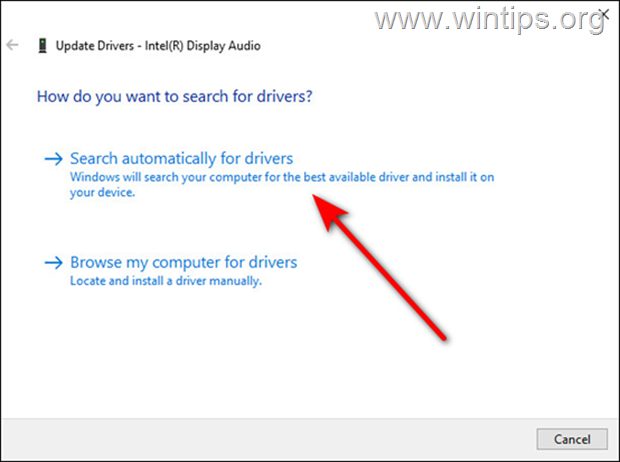
Това е всичко! Кой метод работи за вас?
Уведомете ме дали това ръководство ви е помогнало, като оставите коментар за опита си. Моля, харесайте и споделете това ръководство, за да помогнете на другите.

Анди Дейвис
Блог на системен администратор за Windows




