Съдържание
Този урок съдържа инструкции как можете да архивирате и възстановите отметките си в Chrome. Импортирането и експортирането на отметките ви от Google Chrome е необходима операция, ако искате ръчно да прехвърлите отметките си в алтернативен персонален компютър или ако профилът ви е бил повреден.
Имайте предвид, че ако вече сте регистрирали акаунт в Google и използвате Chrome като интернет браузър, можете да използвате Функцията за влизане в Chrome за да синхронизирате отметките, разширенията, приложенията, темата и други предпочитания на браузъра си с профила си в Google. С помощта на функцията за влизане в Chrome настройките ви са винаги достъпни от всеки компютър или устройство след влизане в профила в Google в Google Chrome.
Как да архивирате отметките на Google Chrome.
Има два лесни метода за архивиране и възстановяване на любимите ви в Google Chrome:
Метод 1: Архивиране и възстановяване на файла с отметките на Chrome ръчно.Метод 2: Експортиране/импортиране на отметките на Chrome към/от HTML файл. Метод 1: Ръчно архивиране/възстановяване на отметките на Chrome.
Най-лесният начин за създаване на резервно копие и възстановяване на отметките на Chrome е да копирате и поставите файла "Bookmarks" от (в) папката с профила на Chrome.
По подразбиране Google Chrome съхранява цялата информация за профила ви (отметки, пароли, разширения, настройки) в папката "Потребителски данни" на това място на диска: *
Забележка: Трябва да активирате изгледа на скритите файлове, за да можете да видите съдържанието на това местоположение.
Windows 10, 8, 7 и Vista:
- C:\Users\\AppData\Local\Google\Chrome\ Данни за потребителя
Windows XP:
- C:\Documents and Settings\\Local Settings\Application Data\Google\Chrome\ Данни за потребителя
Как да направите резервно копие на отметките в Chrome ръчно.
Ръчно създаване на резервно копие на отметките в Chrome:
1. Затвори браузъра Chrome.
2. Активирайте изгледа на скритите файлове.
3. Навигирайте до посоченото по-долу място на диска (според операционната система):
Windows 10, 8, 7 и Vista:
- C:\Users\\AppData\Local\Google\Chrome\User Data\ По подразбиране
Windows XP:
- C:\Documents and Settings\\Local Settings\Application Data\Google\Chrome\User Data\ По подразбиране
3. Разгледайте съдържанието на папката по подразбиране и след това Копие & Паста на Отметки на мястото за архивиране (например на външен USB диск).

Как да възстановите отметките на Chrome ръчно.
Възстановяване на файла с отметки в Chrome:
1. Затвори Браузър Chrome.
2 . Активирайте изгледа на скритите файлове.
3. Копиране на Отметки файл от резервното копие, в папката "Default", на следното място на диска:
Windows 10, 8, 7 и Vista:
- C:\Users\\AppData\Local\Google\Chrome\User Data\ По подразбиране
Windows XP:
- C:\Documents and Settings\\Local Settings\Application Data\Google\Chrome\User Data\ По подразбиране
4. Стартирайте Chrome и сте готови!
Метод 2: Експортиране и импортиране на HTML файл с отметките на Chrome.
Вторият начин за създаване на резервно копие на отметките в Chrome е да ги експортирате в HTML файл и след това да импортирате експортирания файл Bookmarks.HTML в Chrome, като използвате "Експортиране/импортиране в HTML от менюто на Google Chrome.
Как да експортирате отметките на Chrome в HTML файл.
Архивиране (експортиране) на отметките в Chrome в HTML файл:
1. Отворете Google Chrome и от менюто на Chrome меню  изберете Отметки -> Мениджър на отметки .
изберете Отметки -> Мениджър на отметки .
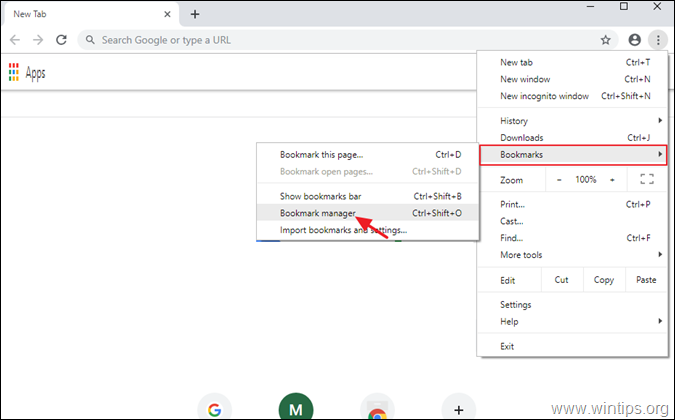
2. След това щракнете отново върху (2.) три (3) точки в менюто  в горния десен ъгъл и изберете Експортиране на отметки .
в горния десен ъгъл и изберете Експортиране на отметки .
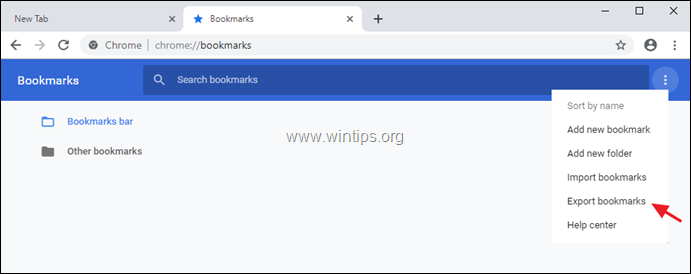
3. Въведете име (ако желаете) за експортирания файл с отметки и Запазете HTML файла до дестинацията за архивиране.
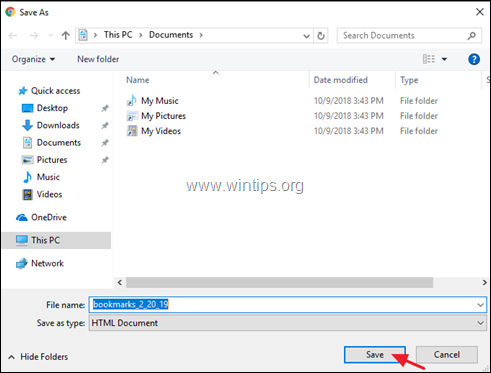
Как да импортирате отметки в Chrome от HTML файл.
Възстановяване (импортиране) на HTML файла с отметките в Google Chrome:
1. Отворете Google Chrome и от менюто на Chrome меню  изберете Отметки -> Мениджър на отметки .
изберете Отметки -> Мениджър на отметки .
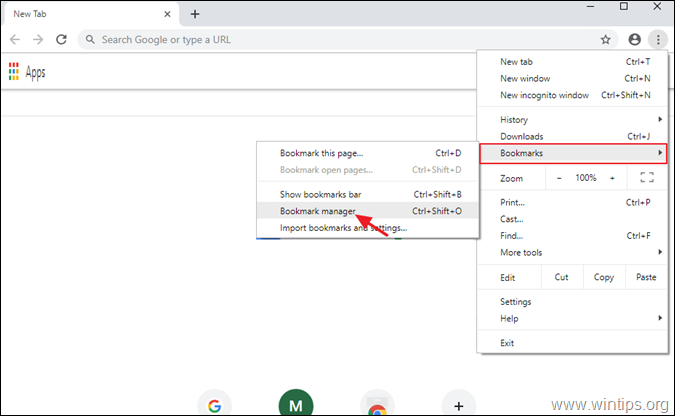
2. След това кликнете отново върху менюто на мениджъра на отметките  в горния десен ъгъл и изберете Импортиране на отметки.
в горния десен ъгъл и изберете Импортиране на отметки.
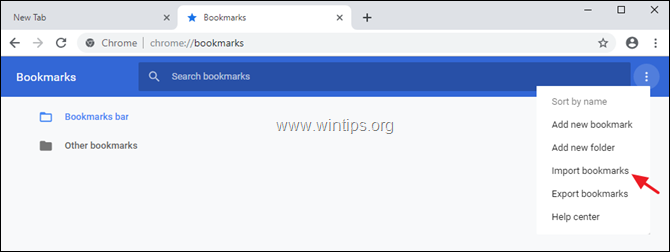
3. Изберете HTML файла с отметките от резервното копие и щракнете върху Отворете .
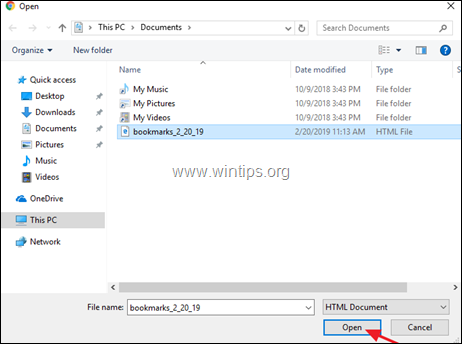
Това е! Уведомете ме дали това ръководство ви е помогнало, като оставите коментар за опита си. Моля, харесайте и споделете това ръководство, за да помогнете на другите.

Анди Дейвис
Блог на системен администратор за Windows





