Съдържание
Този урок е написан за потребители, които искат да изтрият напълно твърдия диск на своя компютър (настолен или преносим), преди да продадат, дарят или отхвърлят компютъра или устройството. Чрез изтриването на устройство (твърд диск, USB, карта с памет и др.) гарантирате, че всички съхранени в него данни ще бъдат изтрити окончателно и никой няма да може да възстанови данните от него по никакъв начин.
Както може би вече знаете, всяка част от информацията, която се съхранява на диска, се съхранява под формата на 0 и 1. Това означава, че всеки отделен файл (текст, документ, снимка, програма и т.н.) не е нищо друго освен ред от 0 и 1. Когато изтриете файл на диска, системата всъщност не изтрива файла (всички нули и единици, които се отнасят до файла), а вместо това премахва само препратката къмтози файл, което означава, че всеки може да възстанови изтрития файл с помощта на програма за възстановяване на файлове, освен ако данните не са презаписани.
Какво става при форматиране на диска или изтриване на дял? Като цяло резултатът е един и същ: данните остават на диска , тъй като при форматиране на твърд диск или изтриване на дял системата изтрива само информацията за индексиране на всички съхранени данни и не ги унищожава напълно, като презаписва цялото съдържание на диска с нули или с други случайни данни. Така че, ако дискът или делът не са презаписани, данните могат да бъдат възстановени с помощта на програма за възстановяване на данни от твърд диск.
Как да изтриете трайно твърд диск на компютър, USB или флашка с памет.
Най-сигурният метод за пълно изтриване на твърдия диск е да се използва софтуер за унищожаване на данни (известен също като софтуер за изтриване на дискове или софтуер за дезинфекция на дискове), тъй като този вид софтуер напълно изтрива твърдия диск, като презаписва многократно цялата съхранена информация, за да направи невъзможно възстановяването на данните.
В този урок представяме три (3) надеждни програми за унищожаване на данни, за да изтриете напълно БЕЗПЛАТНО компютъра си или определено устройство (твърд диск, USB памет, карта с памет и т.н.). Първите две програми (CCleaner и Eraser) могат да се използват за изтриване на устройство от средата на Windows, а третата програма (DBAN) може да се използва за изтриване на цялото съдържание на компютъра, като стартирате компютъра си от DBAN.медия за зареждане. *
Бележки:
1. Ако не искате да използвате устройството в бъдеще, можете да унищожите съдържанието му, като просто унищожите диска. За да направите това, вземете отвертка и разглобете устройството. След това надраскайте повърхността на вътрешния кръгъл диск (пластина) с отвертката или - по-добре - го счупете с чук, така че да не може да бъде прочетен, дори ако бъде зареден на друг твърд диск.
2. Ако искате сигурно да изтриете твърд диск или SSD устройство от командния ред, прочетете този урок: Как да форматирате твърд диск от командния ред или DISKPART.
- CCleanerEraserЗареждане и унищожаване на Дарик (DBAN)
1. CCleaner.
Както може би знаете, CCleaner е най-популярният безплатен инструмент за почистване и оптимизиране на компютъра с Windows. Една от многото функции на CCleaner е инструментът "Drive Wiper", който (както разбирате от името му) може да се използва за сигурно изтриване на свързан диск в компютъра.
Изтриване на диск с CCleaner:
* ВНИМАНИЕ: Преди да изтриете диска, направете резервно копие на цялото му съдържание на друго устройство за съхранение. . *
1. Изтеглете и инсталирайте CCleaner на компютъра си.
2. Стартирайте CCleaner, щракнете върху Инструменти вляво и щракнете върху Задвижване на чистачките .
 .
.
3. В опциите за изтриване:
а. Изберете Цялото устройство (всички данни ще бъдат изтрити)
b. Внимателно изберете на задвижване който искате да изтриете.
в. Изберете колко пъти ще бъдат презаписани съхранените данни. (Колкото повече преминавания, толкова по-малък е шансът за възстановяване, но изтриването отнема повече време).
г. Щракнете върху Избършете бутон.
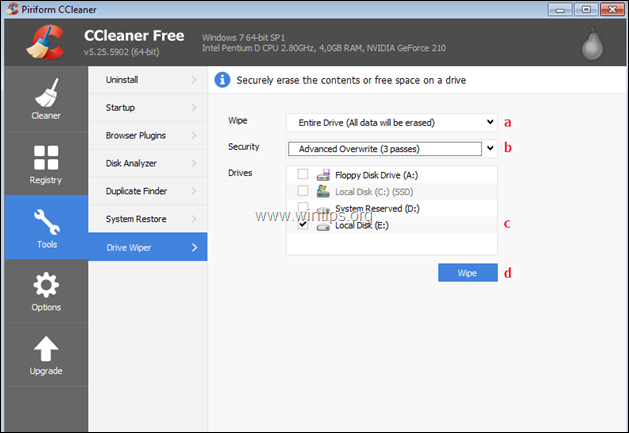
2. Гумичка.
Eraser е усъвършенстван инструмент за сигурност за Windows, който ви позволява напълно да премахнете чувствителни данни от твърдия диск, като ги презапишете няколко пъти с внимателно подбрани шаблони (методи за унищожаване). Освен това софтуерът Eraser има възможност за сигурно изтриване на определен файл или папка на вашия компютър и прави невъзможно възстановяването им.
Изтриване на твърд диск с Eraser.
* ВНИМАНИЕ: Преди да изтриете диска, направете резервно копие на цялото му съдържание на друго устройство за съхранение. . *
1. Изтеглете и инсталирайте Eraser на компютъра си.
2. Стартирайте Eraser и щракнете върху Изтриване на графика -> Нова задача .
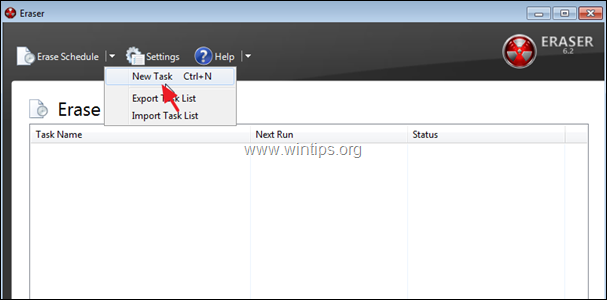
3. След това щракнете върху Добавяне на данни
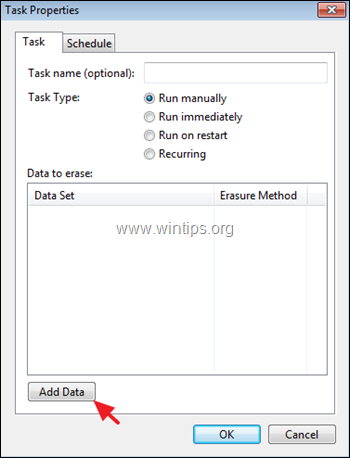
4. В опциите "Изберете данни за изтриване":
а. в Тип на целта , изберете Диск/раздел.
b. Променете Метод на изтриване към Gutmann или към US DoD 5220.22-M
c. Внимателно изберете на задвижване които искате да изтриете.
d. Кликнете OK .
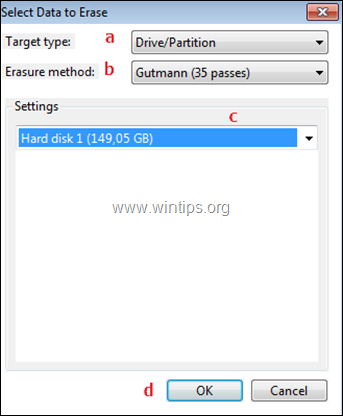
3. "Дарик" за зареждане и унищожаване (DBAN)
DBAN е отличен инструмент за изтриване, който може да се използва за сигурно изтриване на системния диск, особено в случаите, когато искате да продадете, дарите или изхвърлите компютъра си.
За да изтриете напълно компютъра си с инструмента за изтриване на твърди дискове Boot and Nuke на Darik:
* ВНИМАНИЕ: Преди да изтриете компютъра си, направете резервно копие на цялото му съдържание на друго устройство за съхранение. . *
1. Изтегляне на DBAN.
2. Запишете файла DBAN.ISO на CD или на USB носител.
3. На компютъра, който искате да изтриете, стартирайте от носителя DBAN.
4. Натиснете Enter на първия екран, за да стартирате DBAN в интерактивен режим.
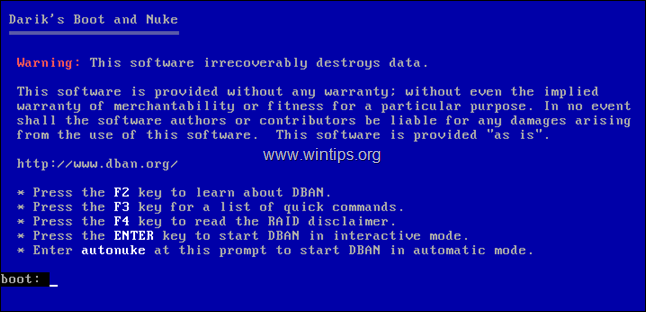
5. На следващия екран:
a. Ако имате повече от едно устройство, използвайте J и K за да преминете към устройството, което искате да изтриете.
b. Натиснете бутона Space за да изберете устройството, което искате да изтриете.
в. Натиснете бутона M за да промените метода на изтриване на Гутман Избършете, или към US DoD 5220.22-M.
d. Натиснете F10 за да започнете да изтривате диска.
\ 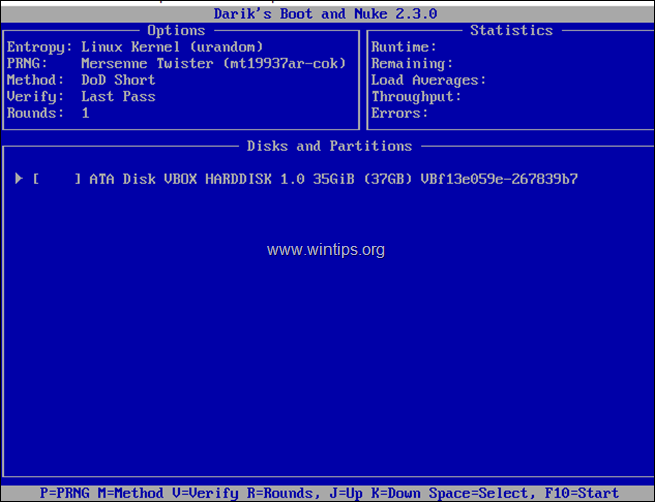
Това е! Уведомете ме дали това ръководство ви е помогнало, като оставите коментар за опита си. Моля, харесайте и споделете това ръководство, за да помогнете на другите.

Анди Дейвис
Блог на системен администратор за Windows





