Tartalomjegyzék
Ez a bemutató azoknak a felhasználóknak készült, akik a számítógépük (asztali számítógép vagy laptop) merevlemezét teljesen le akarják törölni, mielőtt eladják, elajándékozzák vagy elvetik a számítógépet vagy a meghajtót. A meghajtó (merevlemez, USB, memóriakártya stb.) törlésével biztosítod, hogy az összes tárolt adat véglegesen törlődik, és senki sem tudja visszanyerni az adatokat róla, semmilyen módon.
Mint azt talán már tudja, minden információ, amit egy meghajtón tárolnak, 0 és 1 formájában van tárolva. Ez azt jelenti, hogy minden egyes fájl (szöveg, dokumentum, fénykép, program stb.) nem más, mint 0-k és 1-ek sora. Amikor törlünk egy fájlt a meghajtón, a rendszer valójában nem törli a fájlt (az összes nullát és egyest, ami a fájlra vonatkozik), hanem csak a hivatkozást távolítja el.a fájlt, ami azt jelenti, hogy mindenki vissza tudja szerezni a törölt fájlt egy fájl helyreállító program segítségével, kivéve, ha az adatok felülíródnak.
Mi a helyzet a meghajtó formázása vagy a partíció törlése esetén? Az eredmény általában ugyanaz: az adatok a lemezen maradnak , mert a merevlemez formázásakor vagy egy partíció törlésekor a rendszer csak a tárolt adatok indexelési információit törli, és nem semmisíti meg őket teljesen, hanem a teljes meghajtó tartalmát nullákkal vagy más véletlenszerű adatokkal írja felül. Ha tehát a meghajtó vagy a partíció nem íródik felül, az adatok egy merevlemez adatmentő program segítségével visszaállíthatók.
Hogyan lehet véglegesen törölni egy számítógépes merevlemezt, USB-t vagy memóriakártyát.
A legbiztonságosabb módszer a merevlemez teljes törlésére egy adatmegsemmisítő szoftver (más néven "meghajtó törlés" vagy "lemez szanálás" szoftver) használata, mivel ez a fajta szoftver teljesen törli a merevlemezt az összes tárolt információ többszöri felülírásával, hogy lehetetlenné tegye az adatok visszanyerését.
Ebben a bemutatóban három (3) megbízható adatmegsemmisítő programot mutatunk be annak érdekében, hogy teljesen törölje a számítógépét vagy egy bizonyos meghajtót (merevlemez, USB stick, memóriakártya, stb.) INGYENESEN. Az első két program (CCleaner & Eraser) használható a meghajtó törlésére a Windows környezetből, a harmadik program (DBAN) pedig a számítógép teljes tartalmának törlésére használható a számítógép DBAN-ból való indításával.boot média. *
Megjegyzések:
1. Ha a meghajtót a jövőben nem szeretné használni, akkor a tartalmát véglegesen megsemmisítheti úgy, hogy egyszerűen megsemmisíti a lemezt. Ehhez fogjon egy csavarhúzót, és szerelje szét a meghajtót. Ezután a csavarhúzóval karcolja meg a belső kör alakú lemez (platter) felületét, vagy -jobb esetben- törje össze egy kalapáccsal, hogy ne lehessen olvasni, még akkor sem, ha betölti egy másik merevlemezre.
2. Ha egy HDD vagy SSD meghajtót szeretne biztonságosan törölni a parancssorból, akkor olvassa el ezt a bemutatót: Hogyan formázzunk merevlemezt a parancssorból vagy a DISKPART-ról.
- CCleanerEraserDarik boot és Nuke (DBAN)
1. CCleaner.
Mint azt bizonyára tudja, a CCleaner a legnépszerűbb freeware eszköz a Windows PC tisztítására és optimalizálására. A CCleaner számos funkciója közül az egyik a "Drive Wiper" eszköz, amely (ahogy a neve alapján is érthető) a számítógépen lévő csatlakoztatott meghajtó biztonságos törlésére használható.
Meghajtó törlése a CCleanerrel:
* FIGYELEM: A meghajtó törlése előtt készítsen biztonsági másolatot annak tartalmáról egy másik tárolóeszközre. . *
1. Töltse le és telepítse a CCleanert a számítógépére.
2. Indítsa el a CCleaner programot, kattintson a Eszközök a bal oldalon, majd kattintson a Hajtás ablaktörlő .
 .
.
3. A Törlési lehetőségeknél:
a. Válassza ki Teljes meghajtó (minden adat törlődik)
b. Gondosan válassza ki a meghajtó amit törölni szeretne.
c. Válassza ki, hogy hányszor írja felül a tárolt adatokat. (Minél több átmenettel csökken a helyreállítás esélye, de a törlés több időt vesz igénybe).
d. Kattintson a Törölje le gomb.
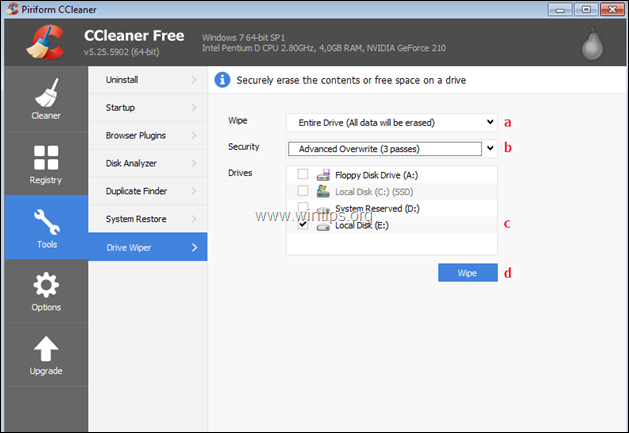
2. Radír.
Az Eraser egy fejlett biztonsági eszköz a Windows számára, amely lehetővé teszi az érzékeny adatok teljes eltávolítását a merevlemezről, többszörös felülírással, gondosan kiválasztott mintákkal (megsemmisítési módszerekkel). Ezen kívül az Eraser szoftver képes egy adott fájl vagy mappa biztonságos törlésére a számítógépen, és lehetetlenné teszi a helyreállítást.
A merevlemez törlése az Eraserrel.
* FIGYELEM: A meghajtó törlése előtt készítsen biztonsági másolatot annak tartalmáról egy másik tárolóeszközre. . *
1. Töltse le és telepítse az Eraser programot a számítógépére.
2. Indítsa el a Radírt és kattintson a Ütemterv törlése -> Új feladat .
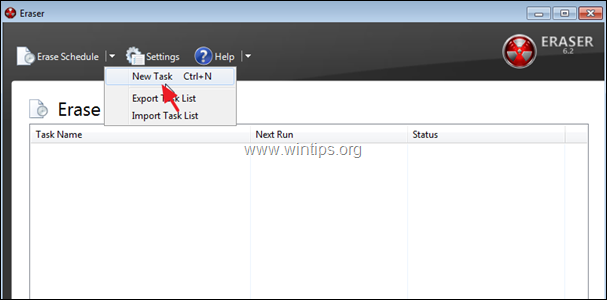
3. Ezután kattintson a Adatok hozzáadása
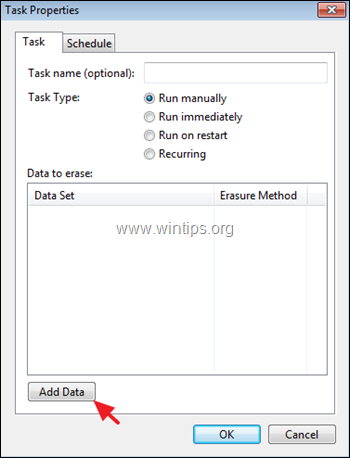
4. A "Törlendő adatok kiválasztása" lehetőségnél:
a. A Céltípus , válasszon Meghajtó/partíció.
b. Módosítsa a Törlési módszer a címre. Gutmann vagy a US DoD 5220.22-M
c. Gondosan válassza ki a meghajtó amit törölni szeretne
d. Kattintson a gombra OK .
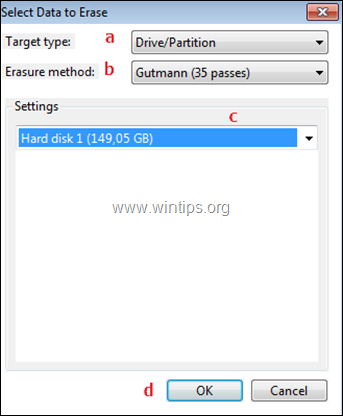
3. Darik's Boot and Nuke (DBAN)
A DBAN, egy kiváló törlőeszköz, amellyel biztonságosan törölheti a rendszer meghajtóját, különösen olyan esetekben, amikor el akarja adni, elajándékozni vagy eldobni a számítógépét.
A számítógép teljes törlése a Darik's Boot and Nuke merevlemez törlő eszközzel:
* FIGYELEM: A számítógép törlése előtt készítsen biztonsági másolatot annak teljes tartalmáról egy másik tárolóeszközre. . *
1. DBAN letöltése.
2. A DBAN.ISO fájlt égesse ki egy CD-re vagy USB adathordozóra.
3. A törlendő számítógépen indítsa el a DBAN adathordozót.
4. Nyomja meg az Enter billentyűt az első képernyőn, hogy a DBAN-t interaktív módban indítsa el.
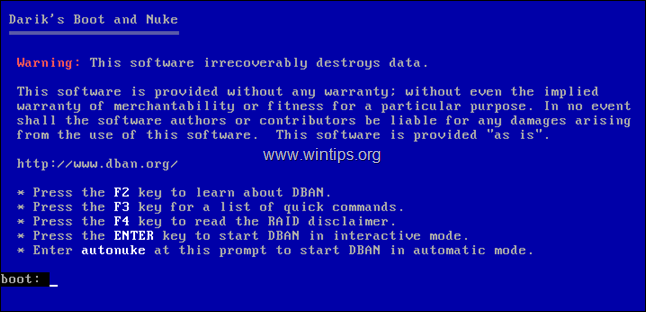
5. A következő képernyőn:
a. Ha több meghajtóval rendelkezik, használja a J és K billentyűkkel navigáljon a törlendő meghajtóhoz.
b. Nyomja meg a Űr billentyűvel válassza ki a törlendő meghajtót.
c. Nyomja meg a M billentyűvel a törlési módszer megváltoztatásához Gutman törlés, vagy a US DoD 5220.22-M.
d. Nyomja meg F10 a meghajtó törléséhez.
\ 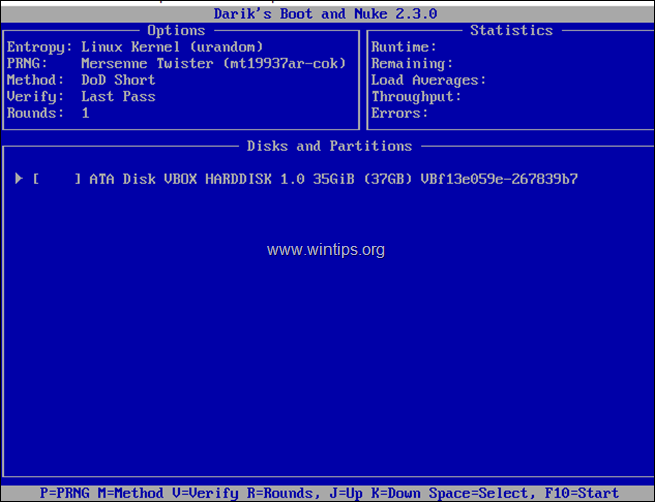
Ennyi! Tudasd velem, ha ez az útmutató segített neked, hagyj egy megjegyzést a tapasztalataidról. Kérlek, lájkold és oszd meg ezt az útmutatót, hogy másoknak is segíts.

Andy Davis
Rendszergazda blogja a Windowsról





