Inhoudsopgave
Deze handleiding is geschreven voor gebruikers die de harde schijf van hun PC (Desktop of laptop) volledig willen wissen voordat ze de computer of de schijf verkopen, doneren of afstoten. Door een schijf (harde schijf, USB, geheugenkaart, enz.) te wissen, zorgt u ervoor dat alle opgeslagen gegevens permanent worden gewist en niemand de gegevens ervan kan terughalen, op welke manier dan ook.
Zoals u misschien al weet, is elk stukje informatie dat op een schijf is opgeslagen, opgeslagen in de vorm van 0 en 1. Dat betekent dat elk bestand (tekst, document, foto, programma, enz.) niets anders is dan een rij 0's en 1's. Wanneer u nu een bestand op een schijf wist, wist het systeem niet echt het bestand (alle nullen en enen die het bestand betreffen), maar verwijdert het alleen de verwijzing naardat bestand, wat betekent dat iedereen het verwijderde bestand kan terughalen met een programma voor bestandsherstel, tenzij de gegevens worden overschreven.
Hoe zit het met het formatteren van de schijf of het verwijderen van de partitie? In het algemeen is het resultaat hetzelfde: de gegevens blijven op de schijf staan Want als u een harde schijf formatteert of een partitie verwijdert, wist het systeem alleen de indexeringsinformatie van alle opgeslagen gegevens en vernietigt ze niet volledig door de hele schijfinhoud te overschrijven met nullen of met andere willekeurige gegevens. Dus als de schijf of de partitie niet wordt overschreven, kunnen de gegevens worden hersteld met behulp van een programma voor gegevensherstel van de harde schijf.
Hoe een harde schijf, USB of geheugenstick permanent te wissen.
De veiligste methode om een harde schijf volledig te wissen, is het gebruik van software voor gegevensvernietiging (ook bekend als "drive wipe" of "disk sanitization" software), omdat dit soort software de harde schijf volledig wist door alle opgeslagen informatie meerdere keren te overschrijven, zodat het onmogelijk wordt om de gegevens terug te halen.
In deze tutorial presenteren we drie (3) betrouwbare programma's voor gegevensvernietiging om uw computer of een bepaalde schijf (harde schijf, USB-stick, geheugenkaart, enz.) GRATIS volledig te wissen. De eerste twee programma's (CCleaner & Eraser) kunnen worden gebruikt om een schijf vanuit de Windows-omgeving te wissen en het derde programma (DBAN) kan worden gebruikt om de gehele inhoud van de computer te wissen door uw PC vanuit de DBAN op te starten.opstartmedia.
Opmerkingen:
1. Als u de schijf in de toekomst niet meer wilt gebruiken, kunt u de inhoud ervan permanent vernietigen door de schijf gewoon te vernietigen. Neem daarvoor een schroevendraaier en haal de schijf uit elkaar. Kras vervolgens met de schroevendraaier het oppervlak van de interne ronde schijf (platter) kapot of -beter nog- breek hem met een hamer, zodat hij niet meer kan worden gelezen, zelfs niet als hij op een andere harde schijf wordt geladen.
2. Als u een HDD of SSD-schijf veilig wilt wissen vanaf de opdrachtprompt, lees dan deze tutorial: Hoe een harde schijf te formatteren vanaf de opdrachtprompt of DISKPART.
- CCleanerEraserDarik's Boot and Nuke (DBAN)
1. CCleaner.
Zoals u wellicht weet, is CCleaner de meest populaire freeware tool om uw Windows PC op te schonen en te optimaliseren. Een van de vele functies van CCleaner is de "Drive Wiper" tool, die (zoals u kunt begrijpen door zijn naam) kan worden gebruikt om veilig een aangesloten schijf op uw computer te wissen.
Om een schijf te wissen met CCleaner:
* ATTENTIE: Voordat u een schijf wist, moet u een back-up maken van alle inhoud op een ander opslagapparaat. . *
1. Download en installeer CCleaner op uw computer.
2. Start CCleaner, klik Gereedschap aan de linkerkant en klik dan op Aandrijvingswisser .
 .
.
3. Bij de Wipe opties:
a. Selecteer Gehele schijf (alle gegevens worden gewist)
b. Selecteer zorgvuldig de aandrijving die u wilt wissen.
c. Selecteer hoe vaak de opgeslagen gegevens worden overschreven. (Hoe meer passes, hoe lager de kans op herstel, maar het wissen kost meer tijd).
d. Klik op de Veeg knop.
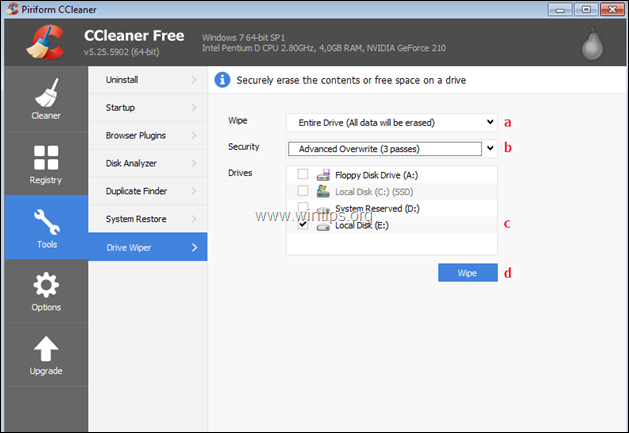
2. Gum.
Eraser is een geavanceerde beveiligingstool voor Windows waarmee u gevoelige gegevens volledig kunt verwijderen van uw harde schijf door deze meerdere malen te overschrijven met zorgvuldig geselecteerde patronen (vernietigingsmethoden). Daarnaast heeft de Eraser software de mogelijkheid om een specifiek bestand of map op uw PC veilig te verwijderen en maakt het herstel onmogelijk.
Om een harde schijf te wissen met Eraser.
* ATTENTIE: Voordat u een schijf wist, moet u een back-up maken van alle inhoud op een ander opslagapparaat. . *
1. Download en installeer Eraser op uw computer.
2. Start Gum en klik op Schema wissen -> Nieuwe taak .
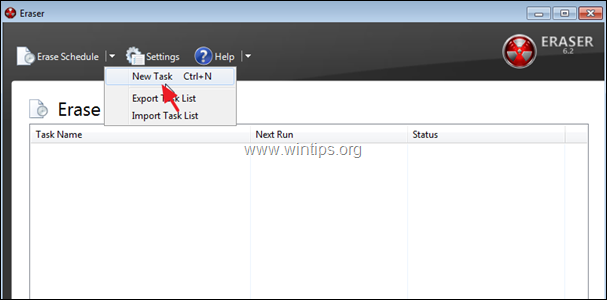
3. Klik dan op Gegevens toevoegen
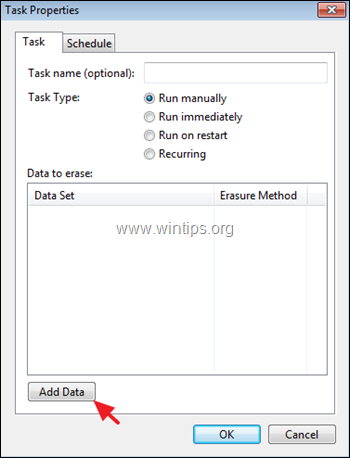
4. Bij "Selecteer te wissen gegevens" opties:
a. Op Type doelwit kies Schijf/Partitie.
b. Wijzig de Wismethode naar Gutmann of naar US DoD 5220.22-M
c. Selecteer zorgvuldig de aandrijving die u wilt wissen
d. Klik OK .
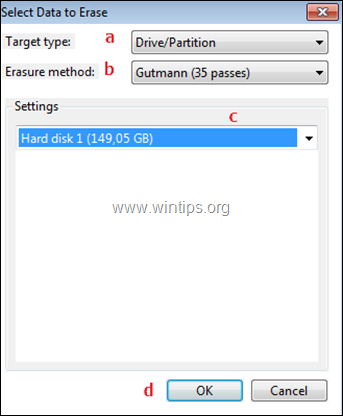
3. Darik's Boot en Nuke (DBAN)
DBAN, is een uitstekend hulpmiddel voor het veilig wissen van uw systeemschijf, vooral in gevallen waarin u uw PC wilt verkopen, schenken of weggooien.
Om je PC volledig te wissen met Darik's Boot and Nuke hard disk eraser tool:
* ATTENTIE: Voordat u uw computer wist, moet u een back-up maken van alle inhoud op een ander opslagapparaat. . *
1. Download DBAN.
2. Brand het DBAN.ISO-bestand op een CD of een USB-medium.
3. Op de computer die u wilt wissen, start u op vanaf het DBAN-medium.
4. Druk op Enter in het eerste scherm, om DBAN in interactieve modus te starten.
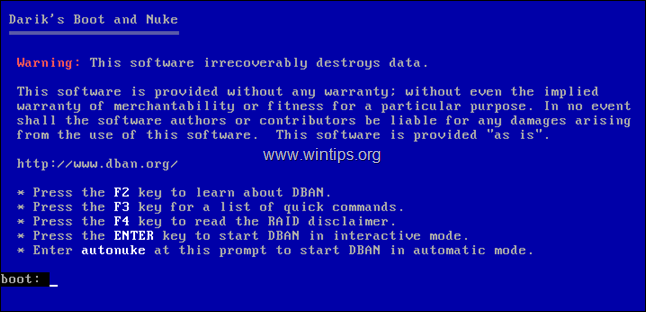
5. Op het volgende scherm:
a. Als u meer dan één schijf hebt, gebruikt u de J en K toetsen om te navigeren naar het station dat u wilt wissen.
b. Druk op de Ruimte om het station te selecteren dat u wilt wissen.
c. Druk op de M om de wismethode te wijzigen in Gutman Wipe, of naar US DoD 5220.22-M.
d. Pers F10 om te beginnen met het wissen van de schijf.
\ 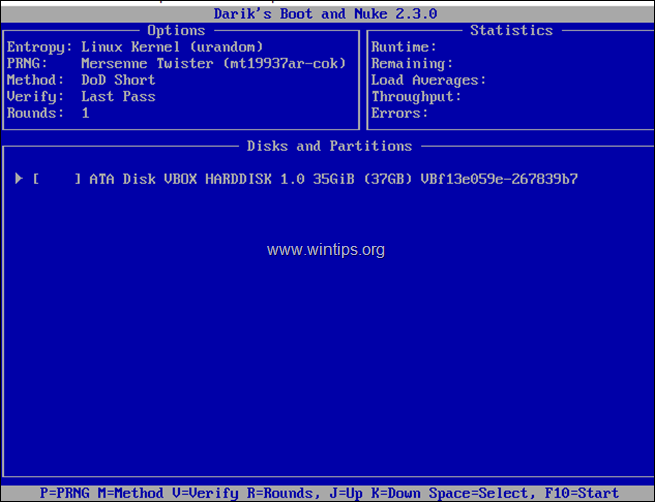
Dat is het! Laat me weten of deze gids je heeft geholpen door je commentaar achter te laten over je ervaring. Like en deel deze gids om anderen te helpen.

Andy Davis
De blog van een systeembeheerder over Windows





