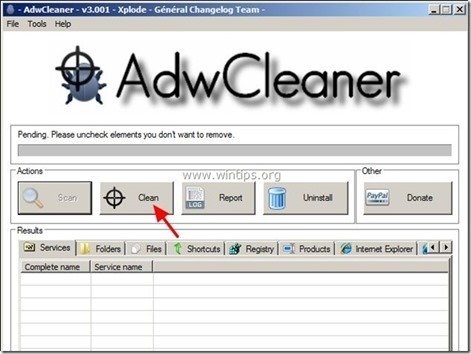Съдържание
“ TheBlocker 1.3 " & " YouTubeAdBlocker 1.0 " са зловредни рекламни разширения, които показват рекламни изскачащи прозорци, връзки и текстове в браузъра ви." TheBlocker " & " YouTubeAdBlocker " може да бъде инсталиран в обикновени интернет браузъри, като Internet Explorer, Mozilla Firefox и Google Chrome, за да показва реклами от неизвестни издатели с цел печалба.
" TheBlocker 1.3 " и " YouTubeAdBlocker " разширенията (Add-ons) се инсталират чрез политиката на предприятието (Group Policy) и поради тази причина е трудно и сложно да бъдат премахнати. " YouTubeAdBlocker " & " TheBlocker 1.3 " вероятно са били инсталирани на компютъра ви, след като сте изтеглили и инсталирали друг безплатен софтуер от интернет. По тази причина винаги трябва да обръщате внимание на опциите за инсталиране, когато инсталирате какъвто и да е софтуер на компютъра си.
Ако искате да премахнете " TheBlocker " (TheBlocker 1.3) или " YouTubeAdBlocker " (YouTubeAdBlocker 1.0) рекламни разширения от вашия компютър следвайте стъпките по-долу:

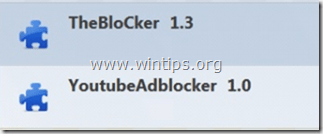
Как да премахнете "TheBlocker 1.3" или "YouTubeAdBlocker 1.0 "Рекламен софтуер
Стъпка 1. Деинсталирайте всяко нежелано приложение от контролния панел.
1. За да направите това, отидете в:
- Windows 8/7/Vista: Старт > Контролен панел . Windows XP: Начало > Настройки > Контролен панел

2. Кликнете два пъти, за да отворите
- Добавяне или премахване на програми ако имате Windows XP Програми и функции ако използвате Windows 8, 7 или Vista.
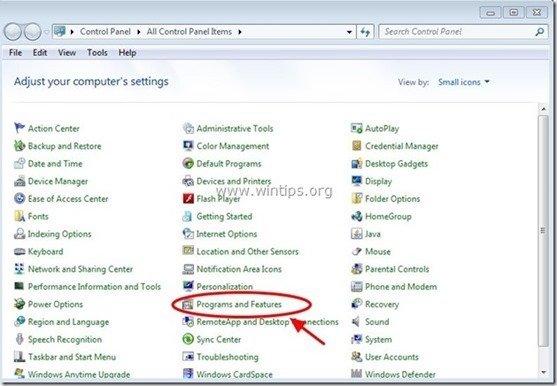
3. В списъка с програми намерете и премахване/деинсталиране всяко непознато или нежелано приложение. (напр. TheBlocker , YouTubeAdBlocker , Media Player и др.).
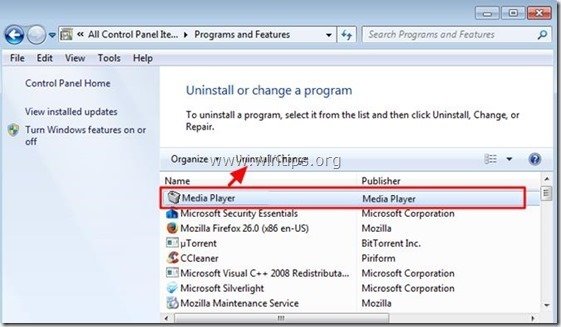
Стъпка 2: Намерете в Chrome идентификатора на нежеланото разширение и след това изтрийте зловредния ключ на системния регистър.
1. Отворете Google Chrome и отидете в менюто на Chrome  и изберете " Настройки ".
и изберете " Настройки ".
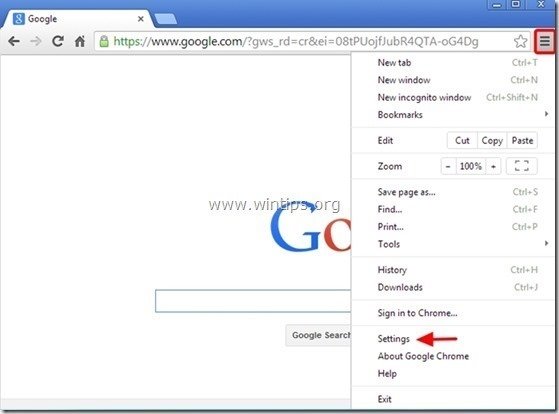
2. Изберете " Разширения" от левия прозорец.
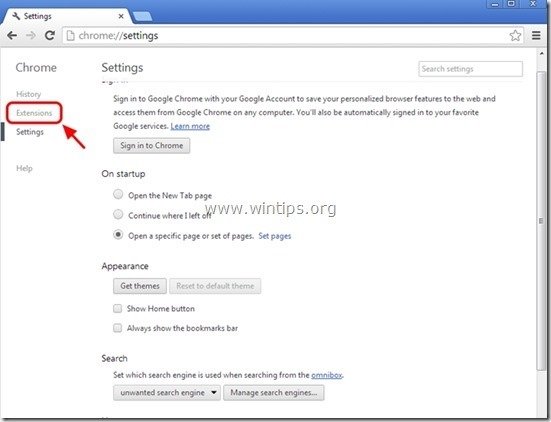
3. В " Удължения ", разрешете (маркирайте) " Режим за разработчици " опция.
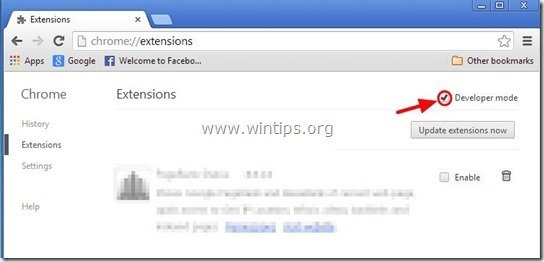
4. Забележка на ID показан под разширението, което искате да премахнете, и оставете прозореца на разширенията на Chrome отворен.
напр. TheBlocker 1.3 ID: “ dgoiddfiaigjfjblblmidmpgokkegkld"
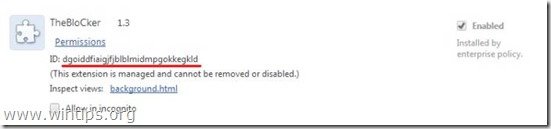
Предотвратяване на автоматичното инсталиране (зареждане) на нежеланото разширение от регистъра на Windows.
*Забележка: Някои разширения, които са били инсталирани чрез политиката на предприятието, не поставят допълнителни записи в регистъра на Windows. Затова следвайте тази стъпка само като предпазна мярка.
5. Отворете редактора на регистъра.
За да направите това, отворете " Изпълнявайте " команда* и в полето за търсене (стартиране) въведете " regedit " и натиснете " Въведете ”.
* Как да отворите " Изпълнявайте " команда:
Windows XP:
Кликнете върху " Начало " бутон и изберете " Изпълнявайте ”.

Windows 7, Vista
Кликнете върху " Начало " и щракнете върху " търсене "кутия.
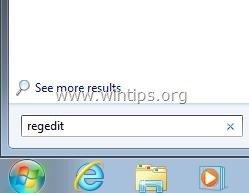
Windows 8:
Кликнете с десния бутон на мишката върху в долния ляв ъгъл и изберете " Изпълнявайте ”.
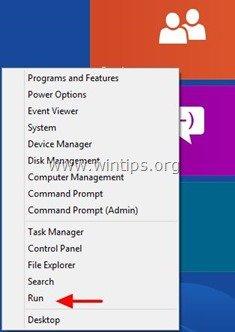
6. В редактора на регистъра щракнете върху " Редактиране на " меню и изберете " Намерете ”.
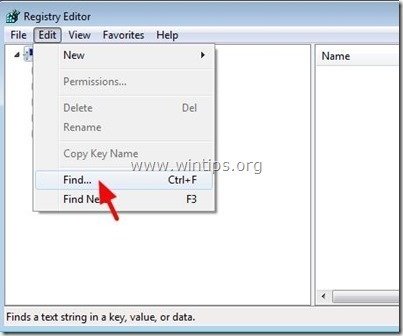
7. В " Открийте какво " поле, тип: ExtensionInstallForcelist
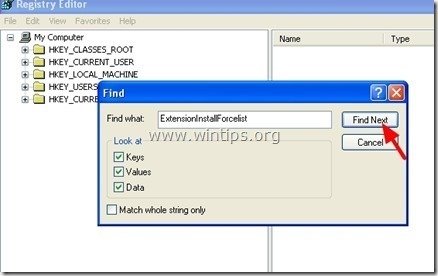
8. Сега погледнете в десния прозорец на " ExtensionInstallForcelist" и изтрийте всяка стойност, чиято стойност на данните съвпада с идентификатора на разширението, намерен в прозореца за разширения на Chrome (напр. " dgoiddfiaigjfjblblmidmpgokkegkld").
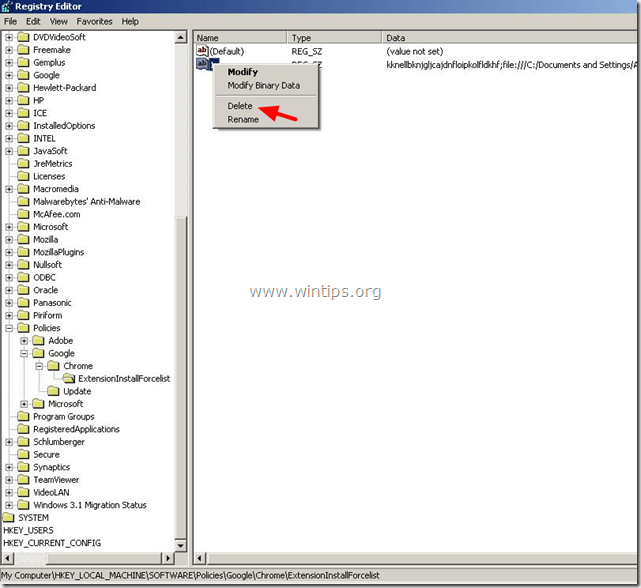
9. Натиснете бутона " F3 " на клавиатурата, за да намерите следващия " ExtensionInstallForcelist " в регистъра и повторете същата процедура (изтрийте допълнителните стойности в десния прозорец) . *
* Забележка: В компютър, базиран на Windows XP, " ExtensionInstallForcelist " ключът се намира 3 (три) пъти на тези места в регистъра:
- HKEY_CURRENT_USER\Software\Microsoft\Windows\CurrentVersion\Групова политика Обекти\{9A8EC6CB-DD83-4E3E-9829-71ED9CEAC021}Machine\Software\Policies\Google\Chrome\ExtensionInstallForcelist HKEY_LOCAL_MACHINE\SOFTWARE\Policies\Google\Chrome\ExtensionInstallForcelist HKEY_USERS\S-1-5-21-606747145-746137067-854245398-1003\Software\Microsoft\Windows\CurrentVersion\Групова политика Обекти\{9A8EC6CB-DD83-4E3E-9829-71ED9CEAC021}Machine\Software\Policies\Google\Chrome\ExtensionInstallForcelist
10. Повторете тази стъпка, за да откриете и изтриете всички ключове от регистъра за всяко друго разширение, което е било инсталирано чрез политиката на предприятието в Chrome (например YouTubeAdBlocker, MediaPlayer и др.).
11. Затвори " Редактор на регистъра ”.
Стъпка 3. Намерете и изтрийте злонамерената(ите) папка(и), използвана(и) в политиките на Chrome.
1. Отворете Google Chrome и в " Адресна лента за URL ", тип: chrome://policy & преса " Въведете ”.
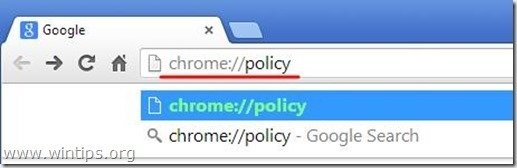
2. В прозореца Политики натиснете бутона " Покажи стойността " бутон.*
*Забележка: Ако тук не можете да откриете никакви политики, продължете към следващата стъпка.
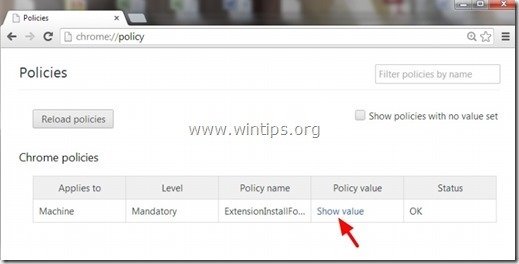
3. Сега " Копие " пътя на разширението на зловредната папка.
напр. " C:/ProgramData/dgoiddfiaigjfjblblmidmpgokkegkld ”
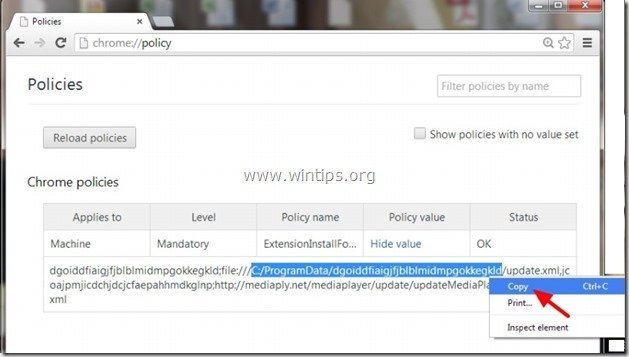
4. Отворете Windows Explorer и " Паста " копирания път в адресната лента.
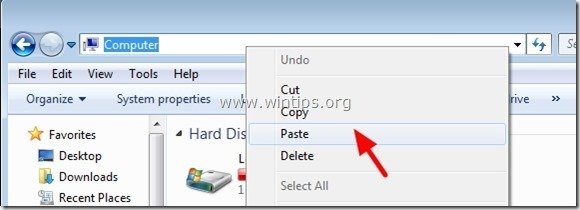
5. Натиснете "Въведете ", за да преминете към този път:
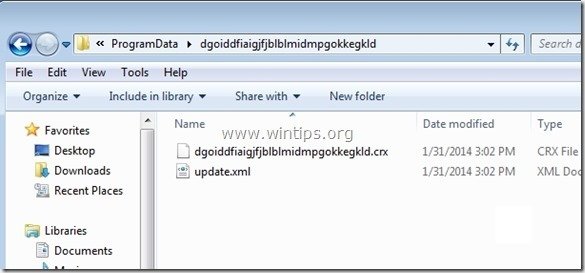
6. Щракнете с мишката върху родителската папка: напр. " C:\ProgramData ”
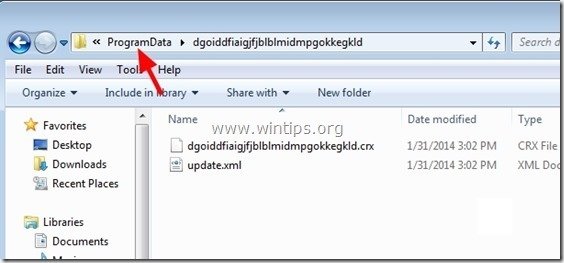
7. Накрая изтрийте злонамерената папка (напр. " dgoiddfiaigjfjblblmidmpgokkegkld ") оттам.
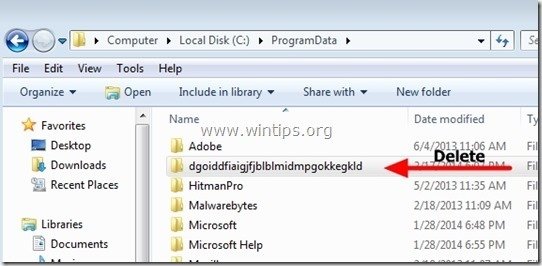
8. Повторете тази стъпка за всяка друга стойност на политиката, открита в Политики на Chrome, след което продължете към следващата стъпка.
Стъпка 4: Изтрийте файла "Registry.Pol".
Известие: За да изпълните тази задача, трябва да активирате изгледа на скритите файлове.
- Начало > Контролен панел > Опции за папки . Кликнете върху " Вижте ". Щракнете върху " Показване на скрити файлове, папки и дискове " & Свалете отметката от " Скриване на защитени файлове на операционната система " Преса " OK "
- Как да активирате изгледа на скритите файлове в Windows 7Как да активирате изгледа на скритите файлове в Windows 8
1. Отворете Windows Explorer и отидете до следния път: C:\Windows\System32\GroupPolicy
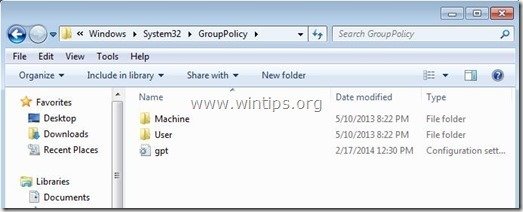
2. В " C:\Windows\System32\GroupPolicy" ще намерите следните две (2) папки:
- Потребител на машината
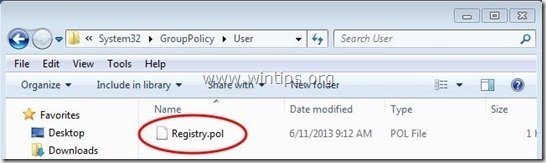
3. Отворете двете папки ( Машина & Потребител ) и изтрийте всеки файл с име " Registry.pol " в тях.
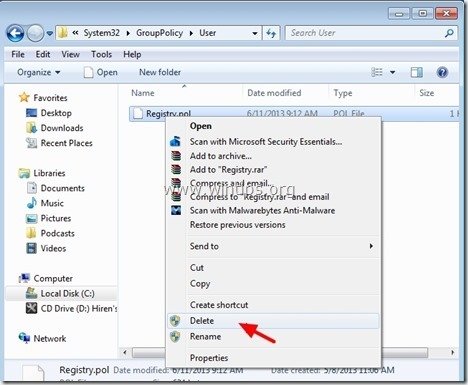
Стъпка 5. Премахване на разширенията и файловете "YouTubeAdBlocker", "TheBlocker 1.3" от браузърите Chrome и Firefox с помощта на CCleaner.
1. Изтегляне и стартирайте CCleaner.
2. В "CCleaner" главния прозорец, изберете " Инструменти " в левия прозорец.
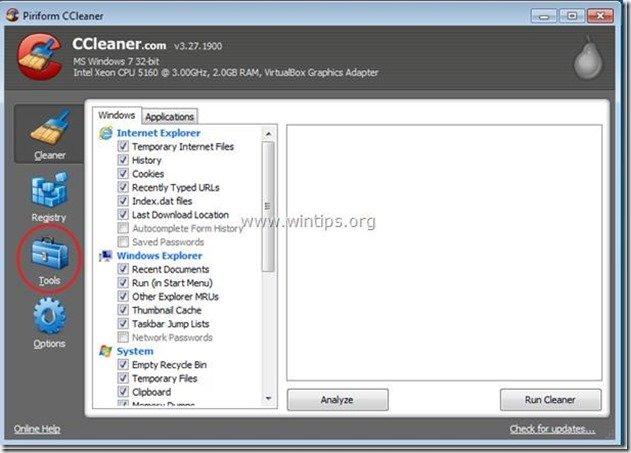
3. В " Инструменти ", изберете " Стартиране ".
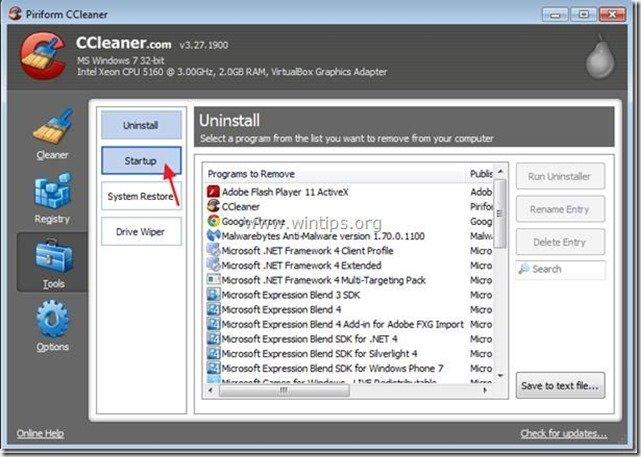
4. Изберете " Chrome " раздел.
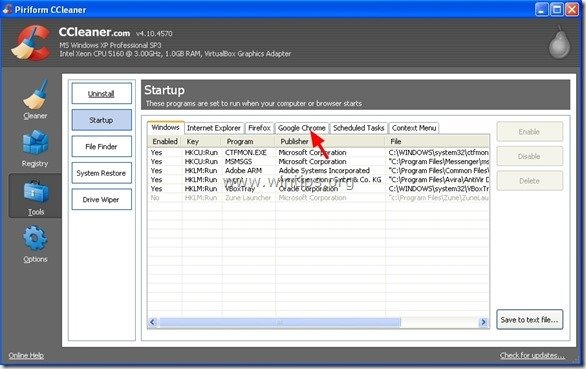
5. Кликнете с десния бутон на мишката на нежеланото разширение в списъка и изберете " Отваряне на съдържаща папка ”
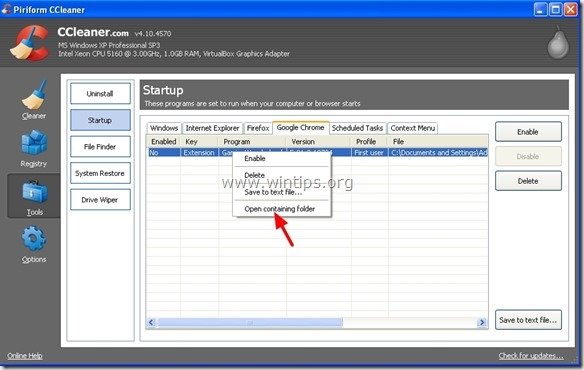
6. Обърнете внимание на името на папката, от която се стартира нежеланото разширение:
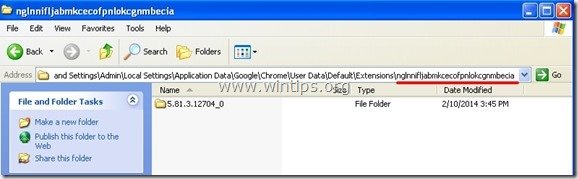
7. Натиснете бутона " Up ", за да преминете към родителската папка.
C:\Documents and Settings\\Local Settings\Application Data\Google\Chrome\User Data\Default\Extensions
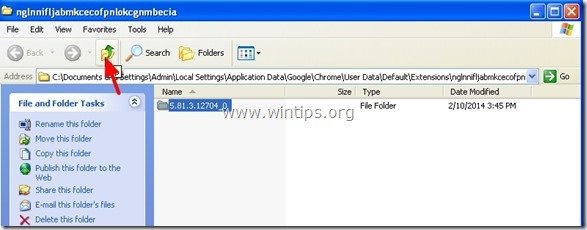
Потребители на Windows 8,7 и Vista : Щракнете върху родителската папка:
C:\Users\\\AppData\Local\Google\Chrome\User Data\Default\Extensions\
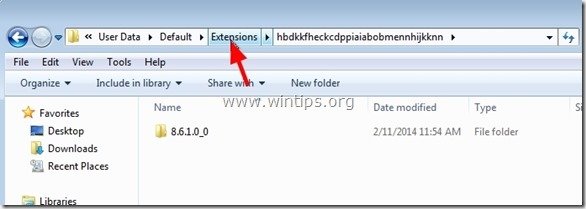
8. Изтрийте нежеланата папка.
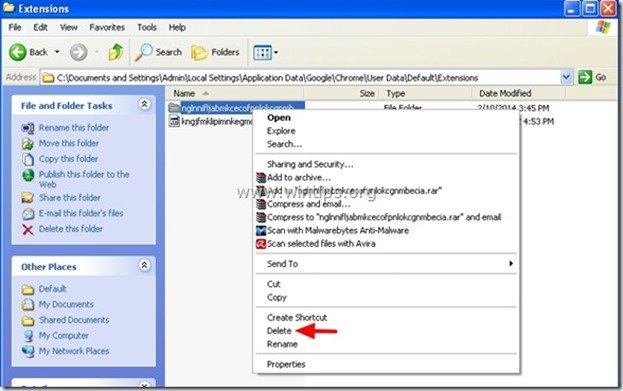
9. След това в CCleaner изберете и изтриване на нежеланото разширение от списъка.
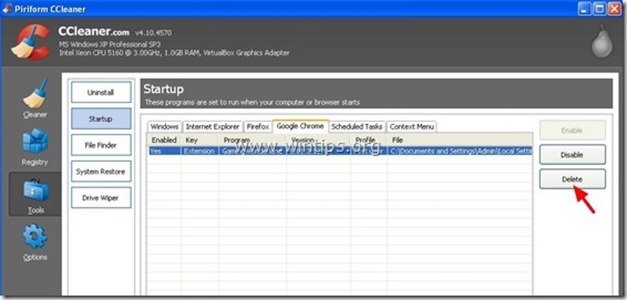
10. Повторете същата процедура за Firefox браузър (раздел Firefox).*
*Забележка: Ако не можете да изтриете зловредното разширение на Firefox с помощта на CCleaner (след като сте изтрили зловредния " TheBlocker " папка с разширения) възстановете настройките по подразбиране на Firefox, за да отстраните тази грешка. (Стъпка 6)
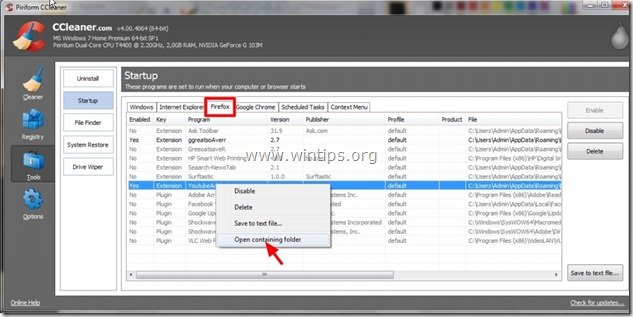
11. Накрая погледнете " Планирани задачи " и изтрийте оттам всеки намерен нежелан или подозрителен запис.*
Лично аз предпочитам да изтривам от " Планирани задачи " всяка задача (запис), която изпълнява някое приложение от потребителския " Изтегляне " папка или от " C: \Users\\AppData\ " папка.
напр.
- Да Задача AmiUpdXp Amonetizé Ltd C:\Users\Admin\AppData\Local\SwvUpdater\Updater.exe Да Задача FacebookUpdateTaskUserS-1-5-21-2273408809-1896761900-1418304126-1000Core Facebook Inc. C:\Users\Admin\AppData\Local\Facebook\Update\FacebookUpdate.exe /c /nocrashserver Да Задача {474AEF97-0C09-4D25-8135-CDA13E8C1338} Microsoft Corporation C:\Windows\system32\pcalua.exe -a"C:\Users\Admin\Downloads\Shockwave_Installer_Slim (9).exe" -d C:\Users\Admin\Downloads Да Задача {C05DDE9D-C140-41E5-B35F-33181D34FAFA} Microsoft Corporation C:\Windows\system32\pcalua.exe -a C:\Users\Admin\Downloads\WindowsPhone.exe -d C:\Users\Admin\Downloads
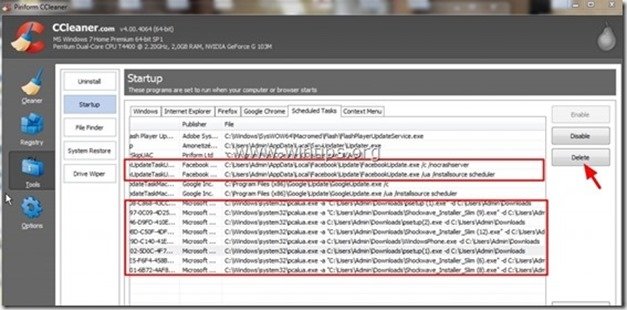
11. Затвори CCleaner.
Стъпка 6. Напълно премахване на разширенията "YouTubeAdBlocker" и "TheBlocker 1.3" от Firefox
1. От менюто на Firefox отидете на "Помощ" > "Информация за отстраняване на проблеми".
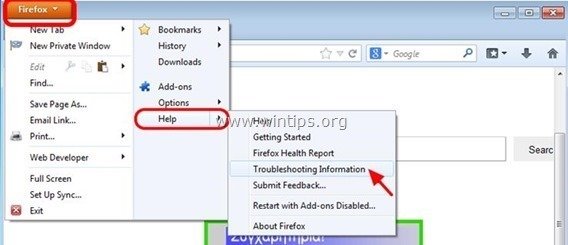
2. В " Информация за отстраняване на неизправности " прозорец, натиснете " Нулиране на Firefox ", за да възстановяване на състоянието по подразбиране на Firefox .
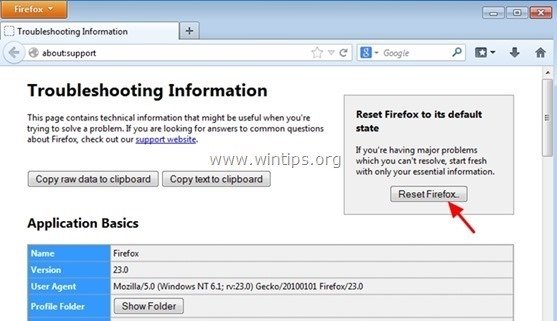
3. Преса " Нулиране на Firefox " отново.
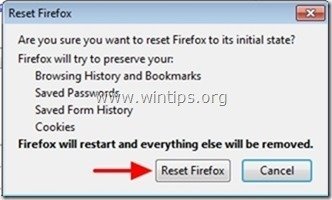
4. След като работата по нулирането приключи, Firefox се рестартира.
Стъпка 7: Почистете останалия рекламен софтуер с помощта на "AdwCleaner".
1. Изтеглете и запазете програмата "AdwCleaner" на работния плот.
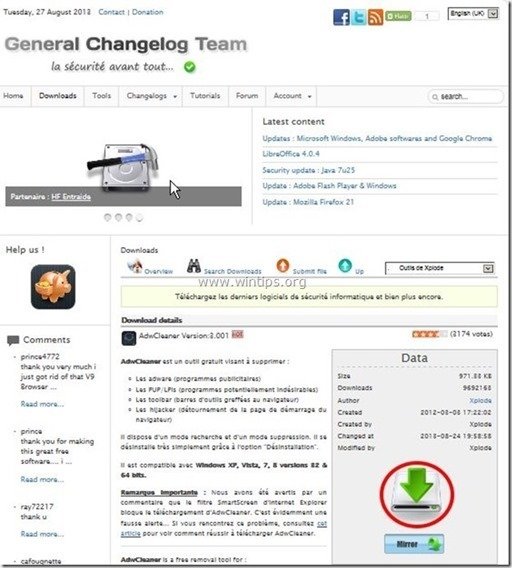
2. Затворете всички отворени програми и Двойно кликване да отворите "AdwCleaner" от работния плот.
3. Преса " Сканиране ”.
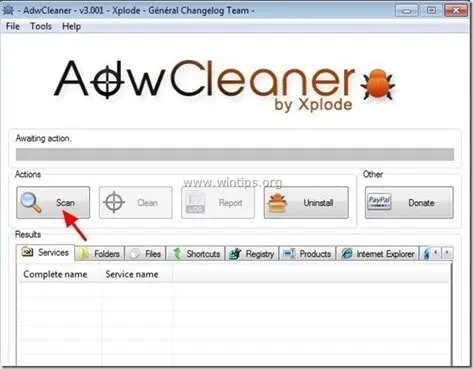
4. Когато сканирането приключи, натиснете "Clean ", за да премахнете всички нежелани злонамерени записи.
4. Преса " OK " в " AdwCleaner - Информация" и натиснете " OK " отново да рестартирате компютъра си .
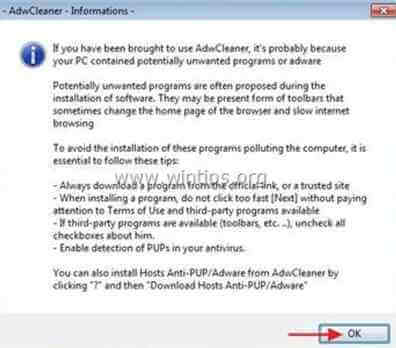
5. Когато компютърът ви се рестартира, затворете " Информация за AdwCleaner" (readme) и продължете към следващата стъпка.
Стъпка 8. Премахване на потенциално нежелани програми (PUPs) с инструмента за премахване на нежелани програми (Junkware Removal Tool).
1. Изтеглете и стартирайте JRT - инструмент за премахване на нежелани програми.

2. Натиснете който и да е клавиш, за да започнете да сканирате компютъра си с " JRT - Инструмент за премахване на ненужен софтуер ”.
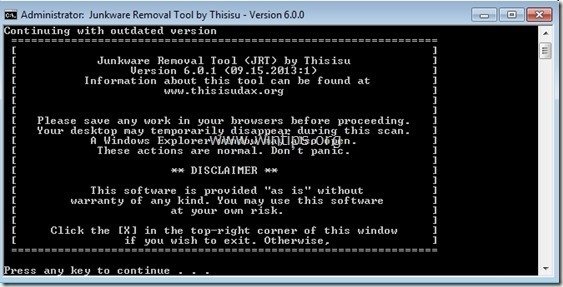
3. Бъдете търпеливи, докато JRT сканира и почисти системата ви.
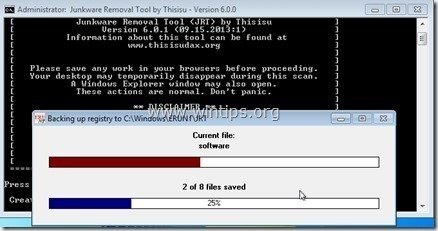
4. Затворете дневника на JRT и след това рестартиране вашия компютър.
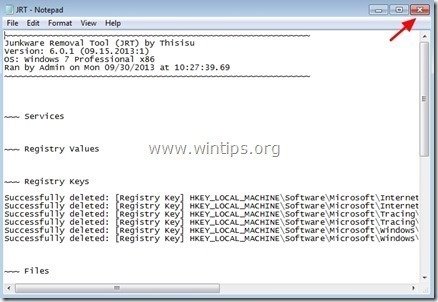
Стъпка 9. Почистване компютърът ви да не остане злонамерени заплахи.
Изтегляне и инсталиране на една от най-надеждните БЕЗПЛАТНИ програми за борба със злонамерен софтуер днес, за да почистите компютъра си от останалите злонамерени заплахи. Ако искате да сте постоянно защитени от заплахи от злонамерен софтуер, съществуващи и бъдещи, препоръчваме ви да инсталирате Malwarebytes Anti-Malware PRO:
Защита от MalwarebytesTM
Премахва шпионски, рекламен и злонамерен софтуер.
Започнете безплатното си изтегляне сега!
1. Работете " Malwarebytes Anti-Malware" и позволете на програмата да се актуализира до най-новата си версия и злонамерена база данни, ако е необходимо.
2. Когато главният прозорец на Malwarebytes Anti-Malware се появи на екрана, изберете " Извършване на бързо сканиране " и след това натиснете " Сканиране " и оставете програмата да сканира системата ви за заплахи.
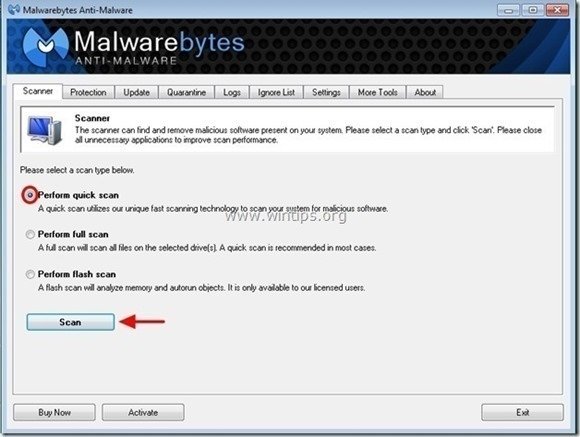
3. Когато сканирането приключи, натиснете "OK" за да затворите информационното съобщение и след това натиснете на "Покажи резултатите" бутон, за да Преглед на и премахване на откритите злонамерени заплахи.
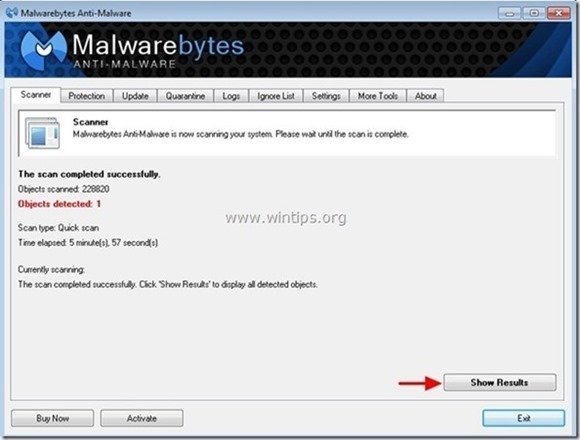
4. В прозореца "Показване на резултатите" проверка - като използвате левия бутон на мишката. всички заразени обекти и след това изберете " Премахване на избрани " и оставете програмата да премахне избраните заплахи.
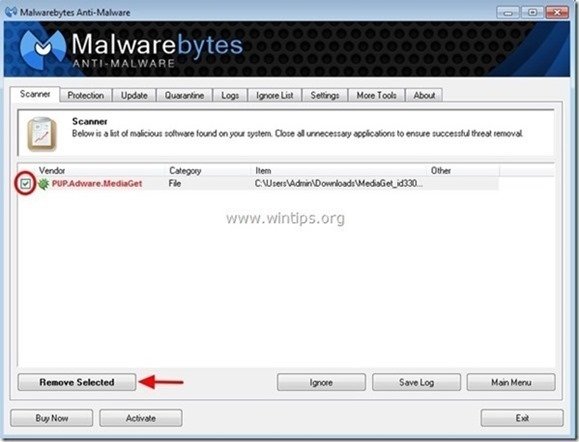
5. Когато процесът на отстраняване на заразени обекти приключи , "Рестартирайте системата си, за да премахнете правилно всички активни заплахи".
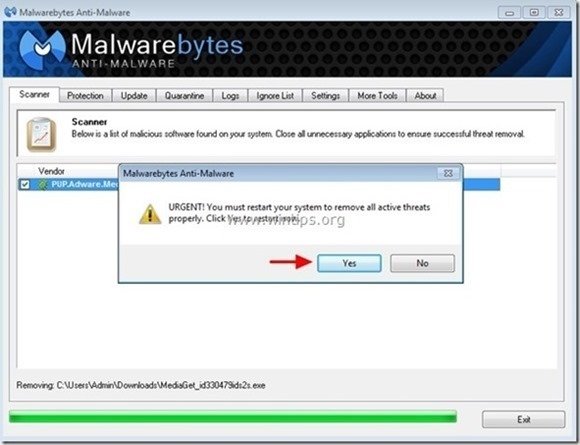
6. Продължете към следваща стъпка.
Съвети: За да сте сигурни, че компютърът ви е чист и безопасен, извършете "ПЪЛНО СКАНИРАНЕ" с " Anti-Malware на Malwarebytes " в Windows "Безопасен режим" .*
*За да влезете в безопасен режим на Windows, натиснете бутона " F8 ", докато компютърът ви се зарежда, преди да се появи логото на Windows. Когато клавишът " Меню за разширени опции на Windows " се появява на екрана, използвайте клавишите със стрелки на клавиатурата, за да преминете към Безопасен режим и след това натиснете "ENTER “.
Стъпка 10. Почистете нежеланите файлове и записи.
Използвайте " CCleaner " програма и преминете към чист вашата система от временни интернет файлове и невалидни записи в регистъра.*
* Ако не знаете как да инсталирате и използвате "CCleaner", прочетете тези инструкции .
Стъпка 11. Рестартирайте компютъра си, за да влязат в сила промените, и извършете пълно сканиране с антивирусната си програма.

Анди Дейвис
Блог на системен администратор за Windows