Съдържание
Ако се опитате да изтриете OU или обект в Active Directory и получите грешката "Нямате достатъчно права или обектът е защитен от случайно изтриване", продължете да четете по-долу. Грешката "Нямате достатъчно права, за да изтриете този обект, или този обект е защитен от случайно изтриване" може да се появи в Active Directory по следните причини:
- Потребителят на AD, който използвате, за да изтриете обекта, няма достатъчно права, за да прави промени в Active Directory (напр. не принадлежи към групата "Domain Admins".) Обектът, който се опитвате да изтриете (напр. OU, група, потребител), е защитен от случайно изтриване. Вирус или друга програма е променила правата по подразбиране на обекта, който се опитвате да изтриете.

Как да поправите: Нямате достатъчно привилегии, за да изтриете OU, или обектът е защитен от случайно изтриване в Active Directory Server 2008, 2012 и 2016.
Метод 1. Отстраняване на защитата на обекта от случайно изтриване. *
Важно: Уверете се, че AD потребителят, който използвате за изтриване на обекта, е член на групата Domain Admins.
1. Отворете Потребители и компютри на Active Directory
2. От Вижте меню, щракнете върху Разширени функции.
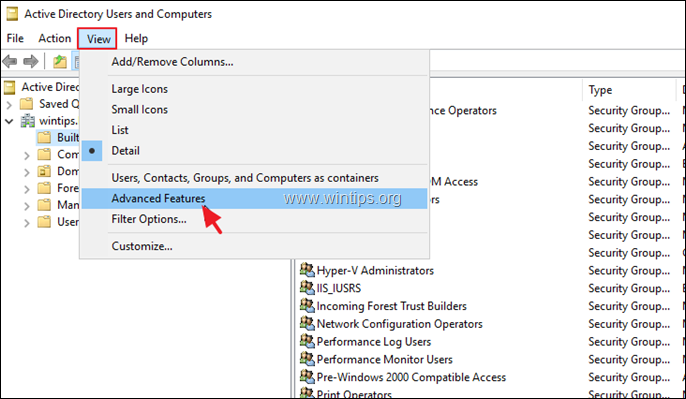
3. Кликнете с десния бутон върху обекта, който искате да изтриете, и изберете Имоти .
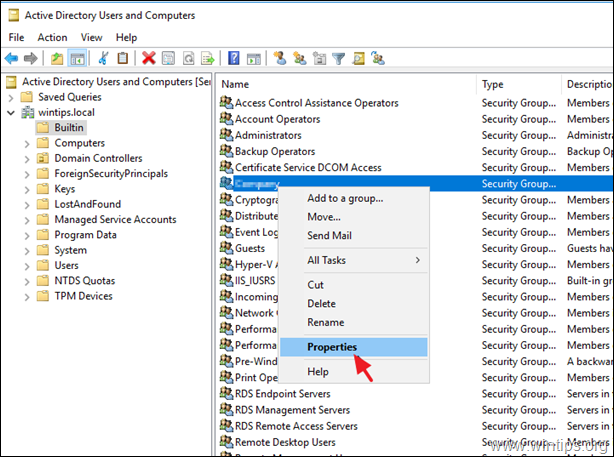
4. Свалете отметката на Защита на обекта от случайно изтриване и щракнете върху ДОБРЕ. *
Забележка: Ако квадратчето вече е премахнато, преминете към метод 2.
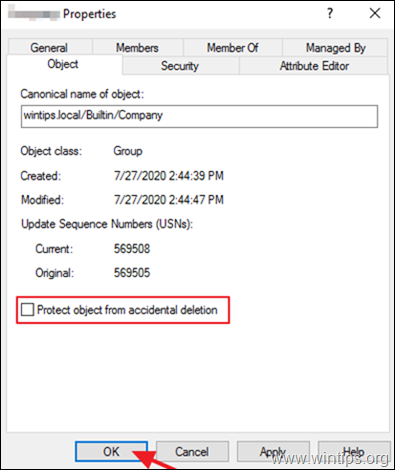
5. Опитайте се да изтриете обекта сега. Ако все още получавате грешка, преминете към метод 2.
Метод 2. Възстановяване на разрешенията по подразбиране за обекта.
1. Отворете Потребители и компютри на Active Directory
2. От Вижте меню, щракнете върху Разширени функции.
3. Щракнете с десния бутон на мишката върху обекта, който не можете да изтриете, и изберете Имоти .
4. Изберете Защита и щракнете върху Напреднали.
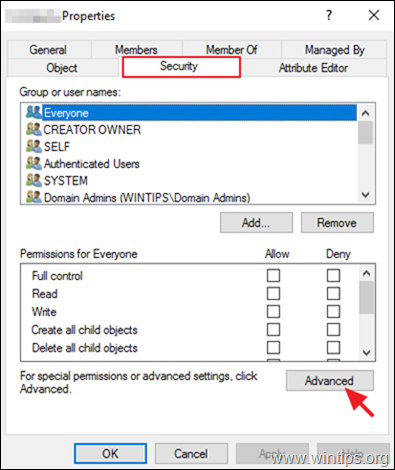
5. В "Разширени настройки за сигурност" щракнете върху Възстановяване на настройките по подразбиране .
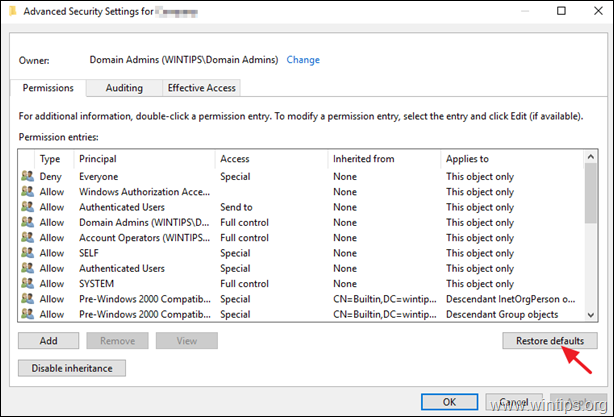
6. Кликнете върху OK два пъти, за да затворите свойствата на обекта.
7. Изтриване на обекта.
Това е! Уведомете ме дали това ръководство ви е помогнало, като оставите коментар за опита си. Моля, харесайте и споделете това ръководство, за да помогнете на другите.

Анди Дейвис
Блог на системен администратор за Windows





