Съдържание
Ако искате да научите как можете да създадете пряк път към уебсайт в Chrome, Firefox и Edge, продължете да четете по-долу. В Windows можете да създавате преки пътища на работния плот за най-често посещаваните уебстраници, точно както създавате преки пътища на работния плот за любимите си програми, файлове или папки. Почти всички браузъри поддържат тази функция, включително Chrome, Firefox и Edge.
Създаването на пряк път за даден уебсайт на работния плот спестява време и улеснява живота ви, тъй като вместо да отваряте браузъра си и след това да навигирате до любимия си уебсайт, можете да отидете директно до него, като просто щракнете върху иконата за пряк път на работния плот.
В тази статия ще намерите няколко начина за създаване на пряк път към уебсайт на работния плот от Chrome, Firefox или Edge.
Как да създадете пряк път на работния плот към уебсайт в Windows 11,10,8 или 7 OS.
1. Създаване на пряк път към уебсайт с иконата на катинар (всички браузъри).
2. Създаване на пряк път на работния плот към даден уебсайт чрез използване на URL адреса на уебсайта.
3. Създайте пряк път към уебсайта в работния плот от Chrome.
4. Създайте пряк път към уебсайт, който винаги да се отваря в Chrome.
5. Създайте пряк път към Уебсайт, който винаги да се отваря във Firefox.
6. Създайте пряк път към уебсайт, който винаги да се отваря в Edge.
Метод 1. Създаване на пряк път към уебсайта чрез иконата на катинар във всеки браузър.
Във всички уеб браузъри можете лесно да създадете пряк път към уебсайт на работния плот, като използвате иконата за заключване, разположена преди адресната лента на уебсайта. За да направите това:
1. Отворете любимия си браузър (Edge, Chrome или Firefox) и отидете на уебсайта, за който искате да създадете пряк път на работния плот.
2. Минимизирайте прозореца на браузъра, за да виждате работния плот.
3. Щракнете върху и задръжте левия бутон на мишката върху икона на катинар  вляво от адресната лента, след което плъзнете мишката до работния плот.
вляво от адресната лента, след което плъзнете мишката до работния плот.
4. Накрая освободете бутона на мишката и ще видите нов пряк път към избрания уебсайт.

Метод 2. Създаване на пряк път към уебсайт чрез използване на URL адреса на уебсайта.
Следващият метод за създаване на пряк път към даден уебсайт на работния плот е чрез използване на URL адреса на сайта. За да направите това:
1. Отворете любимия си браузър и отидете на уебсайта, за който искате да създадете пряк път на работния плот.
2. Подчертаване URL адреса и след това щракване с десния бутон на мишката върху и изберете Копие .
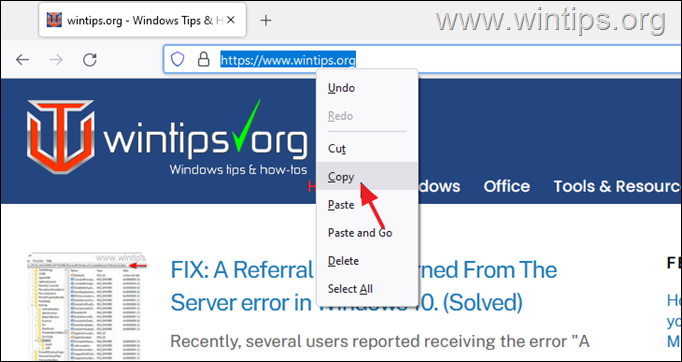
3. Сега щракване с десния бутон на мишката върху на работния плот и изберете Нов >> Кратък път .
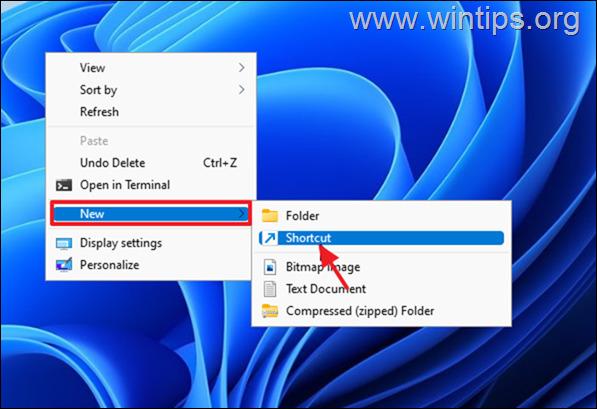
4. Натиснете CTRL + V за да поставите уеб адреса на сайта и щракнете върху Следващия.
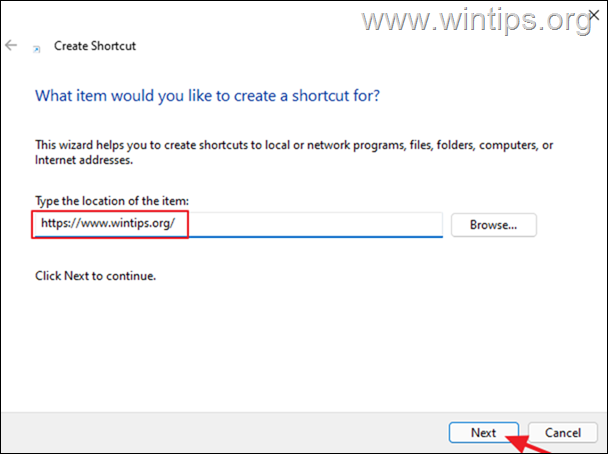
5. Сега въведете име за новата комбинация (например името на уебсайта) и щракнете върху Завършете .
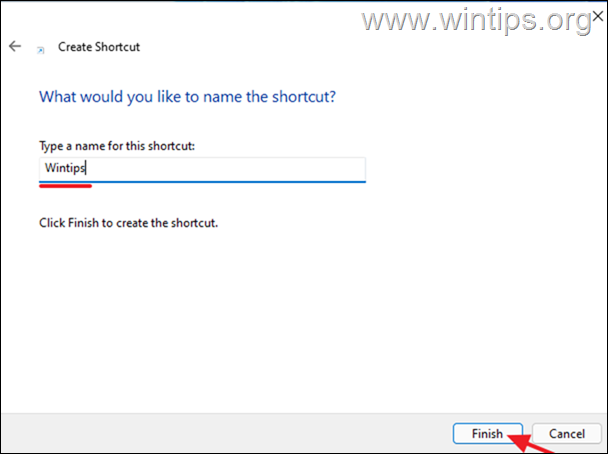
Метод 3. Създаване на пряк път към уебсайт на работния плот в Chrome.
Браузърът Chrome ви дава възможност да създадете пряк път към уебсайт на работния плот от опциите на менюто. За да направите това:
1. Отворете браузъра Chrome и отидете на уебсайта, за който искате да създадете пряк път на работния плот.
2. От три точки отидете в менюто "Още инструменти" и щракнете върху Създаване на пряк път .
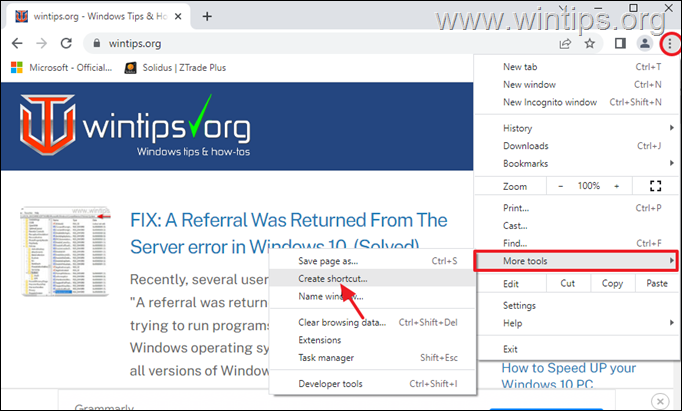
Метод 4. Създаване на пряк път на десктопа към уебсайт, който винаги ще се отваря в Google Chrome.
Ако искате да създадете пряк път към даден уебсайт, който винаги да се отваря в браузъра Chrome, а не в този по подразбиране, следвайте следните стъпки:
1. Кликнете с десния бутон на мишката на работния плот и изберете Нов >> Кратък път .
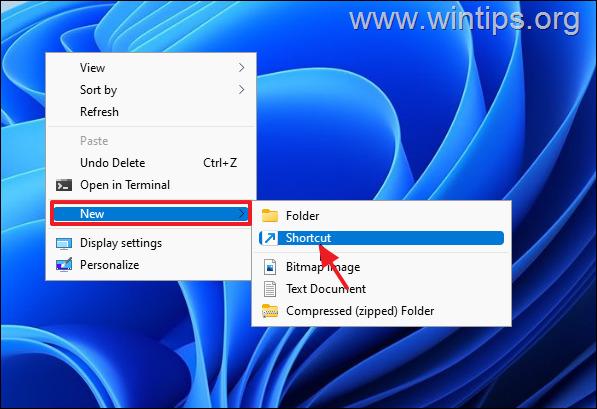
2. В адреса на местоположението въведете следното и щракнете върху Следваща :*
- " C:\Program Files (x86)\Google\Chrome\Application\chrome.exe" "Website_URL"
Забележки:
1. заменете Website_URL с URL адреса на уебсайта, към който искате да създадете пряк път. напр. ако искате винаги да отваряте "wintips.org" с браузъра Chrome, въведете:
- "C:\Program Files\Google\Chrome\Application\chrome.exe" "wintips.org"
2. Ако след натискане на Следваща , получавате грешка "Файлът...не е намерен", вместо това въведете следната команда:
- "C:\Program Files\Google\Chrome\Application\chrome.exe" "Website_URL"
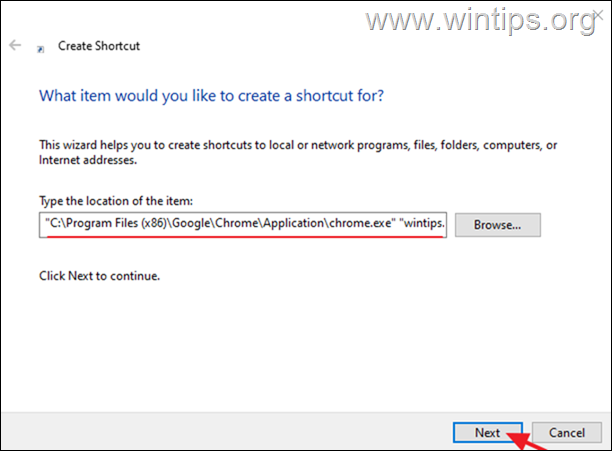
3. Въведете разпознаваемо име за бързия достъп до сайта и щракнете върху Завършете .
Метод 5. Създаване на пряк път към уебсайт на работния плот, който винаги ще се отваря в Mozilla Firefox.
Ако искате да създадете пряк път към уебсайт, който винаги да се отваря в браузъра Firefox, а не в този по подразбиране, следвайте следните стъпки:
1. Кликнете с десния бутон на мишката на работния плот и изберете Нов >> Кратък път .
2. В адреса на местоположението въведете следното и щракнете върху Следваща :*
- "C:\Program Files (x86)\Mozilla Firefox\firefox.exe" "Website_URL"
Забележки:
1. заменете Website_URL с URL адреса на уебсайта, към който искате да създадете пряк път. напр. ако искате винаги да отваряте "wintips.org" с браузъра Firefox, въведете:
- "C:\Program Files (x86)\Mozilla Firefox\firefox.exe" "wintips.org"
2. Ако след натискане на Следваща , получавате грешка "Файлът...не е намерен", вместо това въведете следната команда:
- "C:\Program Files\Mozilla Firefox\firefox.exe" "Website_URL"
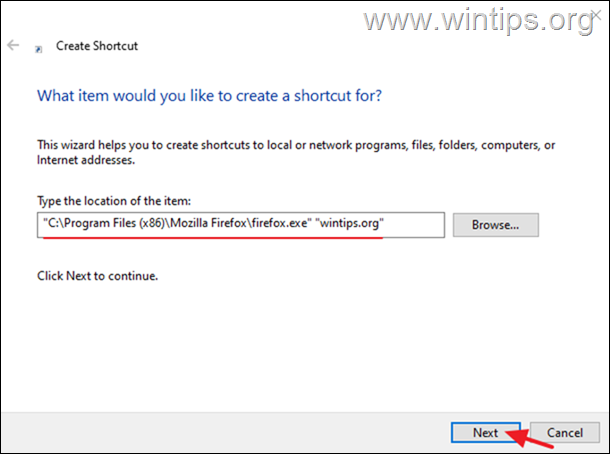
3. Накрая въведете разпознаваемо име за бързия достъп до сайта и щракнете върху Завършете .
Метод 6. Създаване на пряк път към уебсайт, който винаги ще се отваря в Microsoft Edge.
Ако искате да създадете пряк път към уебсайт, който винаги да се отваря в браузъра Firefox, а не в този по подразбиране, следвайте следните стъпки:
1. Кликнете с десния бутон на мишката на работния плот и изберете Нов >> Кратък път .
2. В адреса на местоположението въведете следното и щракнете върху Следваща :*
- "C:\Program Files (x86)\Microsoft\Edge\Application\msedge.exe" -profile-directory=Default "Website_URL"
Забележка: Заменете Website_URL с URL адреса на уебсайта, към който искате да създадете пряк път. напр. ако искате винаги да отваряте "wintips.org" с браузъра EDGE, въведете:
- "C:\Program Files (x86)\Microsoft\Edge\Application\msedge.exe" -profile-directory=Default "wintips.org"
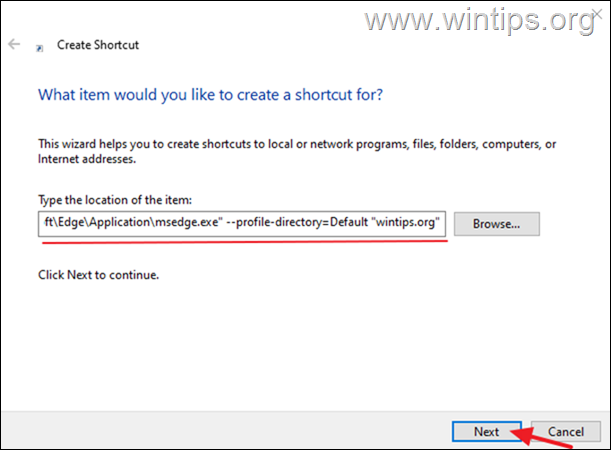
3. Накрая въведете разпознаваемо име за бързия достъп до сайта и щракнете върху Завършете .
Това е всичко! Кой метод работи за вас?
Уведомете ме дали това ръководство ви е помогнало, като оставите коментар за опита си. Моля, харесайте и споделете това ръководство, за да помогнете на другите.

Анди Дейвис
Блог на системен администратор за Windows





