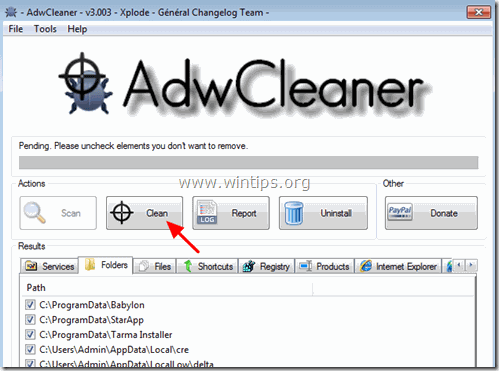Съдържание
GS.Enabler (GS.Enabler.exe), SK.Enabler (SK.Enabler.exe), SK.Enhancer (SK.Enhancer.exe) и WS.Enabler (WS.Enabler.exe) от "PremiumSoft" компания, са потенциално нежелани програми (PUP), които крият съществуването си от откриване (и премахване) и след като заразят компютъра, нарушават поверителността на потребителя и извършват опасни модификации на заразения компютър.
Потенциално нежеланите програми (PUP) могат да изтеглят зловреден софтуер в заразената система, да деактивират антивирусната защита в нея и да извършват пренасочвания при сърфиране към неизвестни издатели с цел печелене на пари. Обикновено PUP са включени в безплатни софтуерни програми, които потребителят изтегля и инсталира от неизвестни източници за изтегляне.
Ако искате да премахнете PUPs "GS.Enabler", "SK.Enabler", "SK.Enhancer", "WS.Enabler" от компютъра си, следвайте стъпките по-долу:

Как да премахнете GS.Enabler, SK.Enabler, SK.Enhancer, WS.Enabler PUPs от компютъра си:
Стъпка 1. Стартирайте компютъра си в безопасен режим. Стъпка 2. Деинсталиране на злонамерени програми от контролния панел на Windows. Стъпка 3. Изтриване на злонамерени файлове и папки. Стъпка 4. Премахване на настройките на Adware с AdwCleaner Free. Стъпка 5. Премахване на файлове с нежелани програми с JRT Free. Стъпка 6. Премахване на инфекция със зловреден софтуер с MalwareBytes Anti-Malware Free. Стъпка 7. Изтрийте нежеланите файлове и настройки на регистъра с помощта на CCleaner. Стъпка 8. Сканирайте системата си с антивирусна програма. Стъпка 9. Премахване на Adware Settings от Chrome, Firefox или Internet Explorer.
Стъпка 1: Стартирайте компютъра си в "Безопасен режим с работа в мрежа"
Стартирайте компютъра си в безопасен режим с мрежова поддръжка. За да направите това:
Потребители на Windows 7, Vista и XP :
- Затворете всички програми и рестартиране Вашия компютър. Натиснете бутона " F8 ", докато компютърът ви се зарежда, преди да се появи логото на Windows. Когато клавишът " Меню за разширени опции на Windows " се появява на екрана, използвайте клавишите със стрелки на клавиатурата, за да маркирате " Безопасен режим с работа в мрежа " и след това натиснете " ВЪВЕДЕТЕ ".
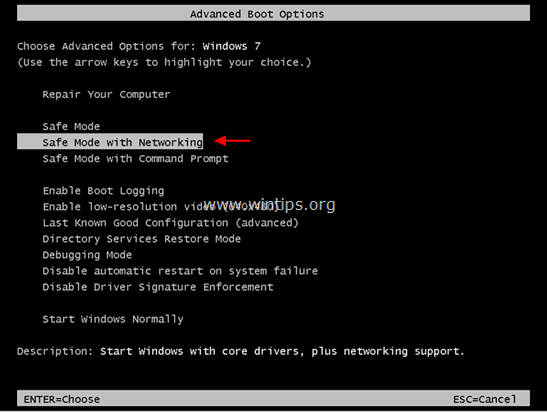
Потребители на Windows 8 и 8.1:
- Преса " Windows ”
 + " R ", за да заредите Изпълнявайте диалогов прозорец. Въведете " msconfig " и натиснете Въведете .
+ " R ", за да заредите Изпълнявайте диалогов прозорец. Въведете " msconfig " и натиснете Въведете . 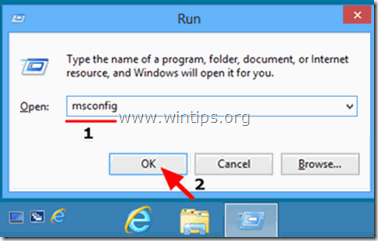 Щракнете върху Обувки и отбележете " Безопасно стартиране " & " Мрежа ”.
Щракнете върху Обувки и отбележете " Безопасно стартиране " & " Мрежа ”. 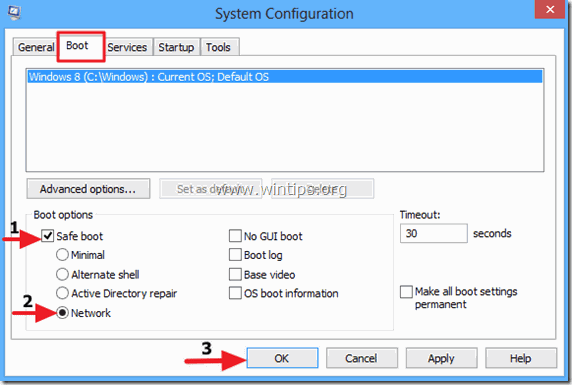 Кликнете върху " OK " и рестартиране на вашия компютър.
Кликнете върху " OK " и рестартиране на вашия компютър.
Забележка: За да стартирате Windows в " Нормален режим " отново трябва да премахнете отметката от " Безопасно стартиране ", като използвате същата процедура.
Стъпка 2. Деинсталиране на злонамерени и нежелани програми от контролния панел на Windows.
1. За да направите това, отидете в:
- Windows 7 и Vista: Старт > Контролен панел . Windows XP: Начало > Настройки > Контролен панел
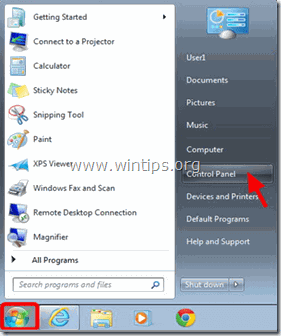
- Windows 8 и 8.1:
- Преса " Windows ”
 + " R ", за да заредите Изпълнявайте диалогов прозорец. Въведете " контролен панел" и натиснете Въведете .
+ " R ", за да заредите Изпълнявайте диалогов прозорец. Въведете " контролен панел" и натиснете Въведете .
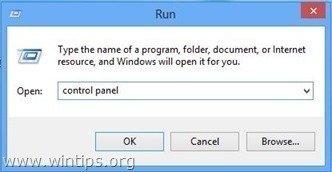
2. Кликнете два пъти, за да отворите:
- Добавяне или премахване на програми ако използвате Windows XP. Програми и функции (или " Деинсталиране на програма "), ако използвате Windows 8, 7 или Vista.
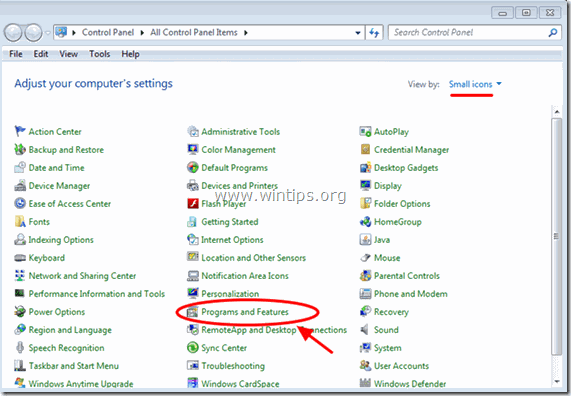
3. Когато списъкът с програми се показва на екрана:
1. Сортиране показаните програми до датата на инсталиране (Кликнете върху Инсталиран на ).
2. Премахване (деинсталиране) всяка непозната програма, която наскоро е била инсталирана в системата ви.
3. Деинсталиране на следните приложения (ако има такива)*:
-
- GSEnabler, GS.Enabler, GS-Enabler, GS_Enabler (от "PremiumSoft") SKEnabler, SK.Enabler, SK-Enabler, SK_Enabler (от "PremiumSoft") SKEnhancer, SK.Enhancer, SK-Enhancer, SK_Enhancer (от "PremiumSoft") WSEnabler, WS.Enabler, WS-Enabler, WS_Enabler (от "PremiumSoft") Adobe Updater DDoWnloAD kkeaepEr dowunLoaditokeeeep DoWnloaad keepera EZDownloader GS.Supporter 1.80 OptimizerPro Optimizer Pro v3.2SearchNewTab ss_Helper ss u Поддръжка на сърфиране и KeEap YoutubeAdblocker
* Бележки:
- Ако не откриете нежеланата програма в списъка, продължете към следващата стъпка. Ако получите съобщението " Нямате достатъчен достъп, за да деинсталирате" e съобщение за грешка, по време на процеса на деинсталиране, следвайте това ръководство за деинсталиране, за да премахнете програмата, след което продължете към следващите стъпки.
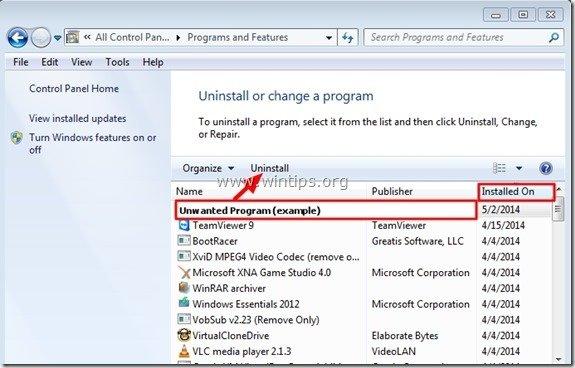
Стъпка 3. Изтриване на злонамерени папки и файлове
Забележка: За да изпълните тази задача, трябва да активирате изгледа на скритите файлове.
- Как да активирате изгледа на скритите файлове в Windows 7Как да активирате изгледа на скритите файлове в Windows 10 и 8
1. Навигирайте до следните пътища за местоположения и изтрийте следните папки:
C:\Program Files\GS-Enabler
C:\Program Files\EZDownloader
C:\Program Files\Optimizer Pro
C:\Program Files\SK-Enabler
C:\Program Files\SK-Enhancer
C:\Program Files\SurFNakeeap
C:\Program Files\YoutubeAdblocker
Windows XP
C:\Documents and Settings\All Users\Application Data\Quickset
C:\Документи и настройки\Всички потребители\Данни за приложения\Софтсклад
C:\Documents and Settings\All Users\Application Data\StarApp\GS-Enabler
Windows 8, 7, Vista
C:\Users\Всички потребители\Quickset
C:\Users\Всички потребители\SoftWarehouse
C:\Users\All Users\StarApp\GS-Enabler
C:\ProgramData\BetterSoft
C:\ProgramData\InstallMate
C:\ProgramData\SK-Enabler
C:\ProgramData\SoftWarehouse
C:\ProgramData\StarApp\GS-Enabler
Стъпка 4: Премахване на настройките на рекламен софтуер и папки с "AdwCleaner".
1. Изтегляне и запазване на AdwCleaner на компютъра.
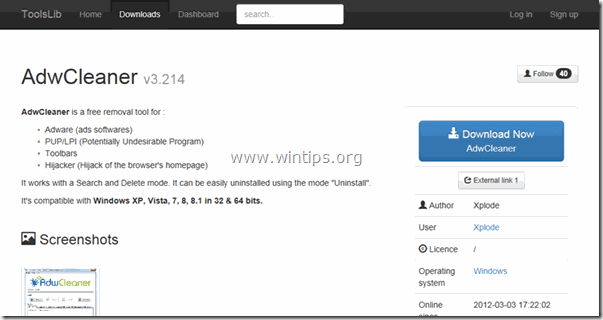
2. Затворете всички отворени програми и Двойно кликване да отворите "AdwCleaner" от вашия компютър.
3. След като приемете " Споразумение за лиценз ", натиснете бутона " Сканиране " бутон.
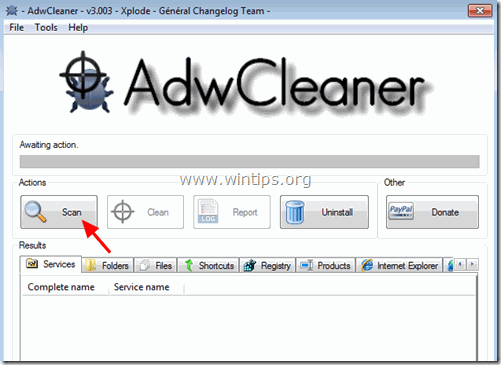
4. Когато сканирането приключи, натиснете "Clean ", за да премахнете всички нежелани злонамерени записи.
5. Преса " OK " в " AdwCleaner - Информация" и натиснете " OK " отново да рестартирате компютъра си .
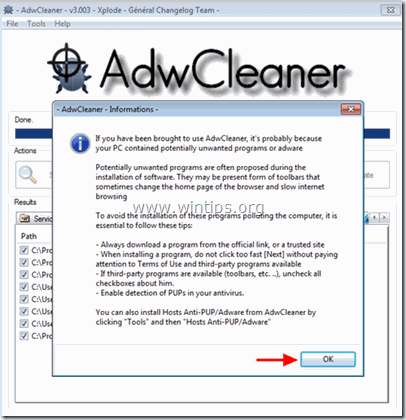
6. Когато компютърът ви се рестартира, затворете " AdwCleaner " информация (readme) и продължете към следващата стъпка.
Стъпка 5. Премахване на файловете на Junkware с инструмента за премахване на Junkware.
1. Изтеглете и стартирайте JRT - инструмент за премахване на нежелани програми.

2. Натиснете който и да е клавиш, за да започнете да сканирате компютъра си с " JRT - Инструмент за премахване на ненужен софтуер ”.
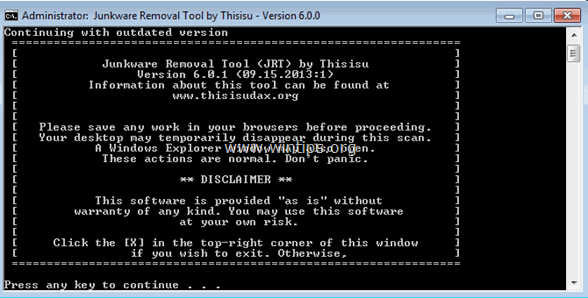
3. Бъдете търпеливи, докато JRT сканира и почисти системата ви.
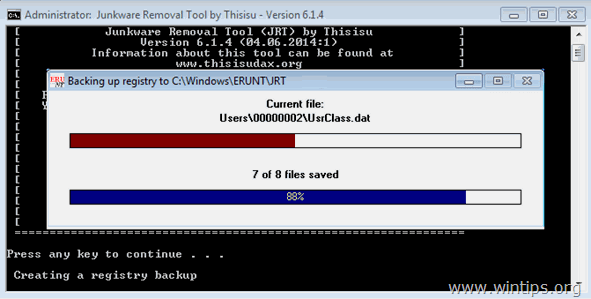
4. Затворете дневника на JRT и след това рестартиране вашия компютър.
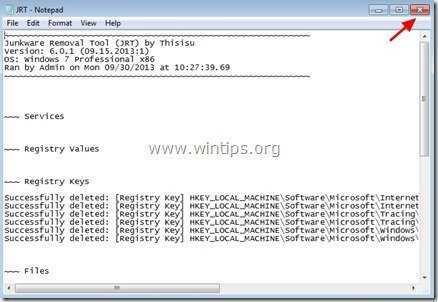
Стъпка 6. Премахване на злонамерени инфекции с Malwarebytes Anti-Malware Free.
Malwarebytes Anti-Malware е една от най-надеждните БЕЗПЛАТНИ програми за борба със зловреден софтуер днес, която почиства компютъра ви от всички останали зловредни заплахи. Ако искате да сте постоянно защитени от заплахи от зловреден софтуер, съществуващи и бъдещи, препоръчваме ви да инсталирате Malwarebytes Anti-Malware Premium. Можете да Изтегляне на Malwarebytes Anti-Malware Free от връзката по-долу:
Защита от MalwarebytesTM
Премахва шпионски, рекламен и злонамерен софтуер.
Започнете безплатното си изтегляне сега!
Бързо изтегляне и инструкции за инсталиране:
- След като кликнете върху горната връзка, натиснете бутона " Започнете моя безплатен 14-пробен период ", за да започнете изтеглянето.
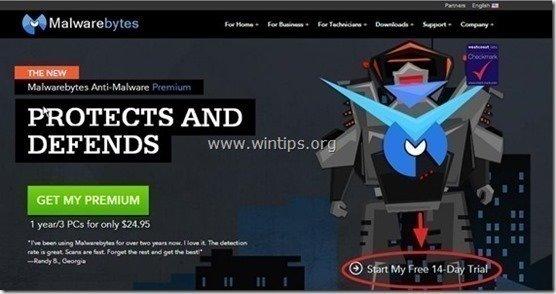
- За да инсталирате Безплатна версия на този невероятен продукт, махнете отметката от " Активиране на безплатна пробна версия на Malwarebytes Anti-Malware Premium " в последния екран за инсталиране.
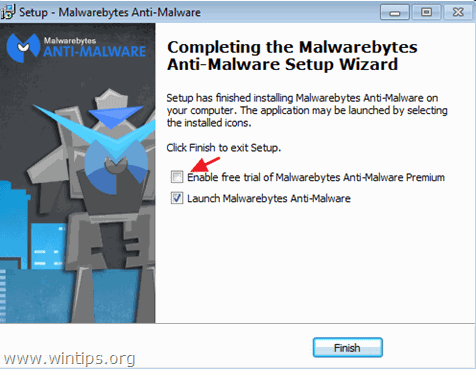
Сканирайте и почистете компютъра си с Malwarebytes Anti-Malware.
1. Работете " Malwarebytes Anti-Malware" и позволете на програмата да се актуализира до най-новата си версия и злонамерена база данни, ако е необходимо.
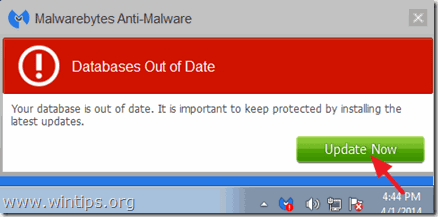
2. Когато процесът на актуализация приключи, натиснете " Сканиране сега ", за да започнете да сканирате системата си за зловреден софтуер и нежелани програми.

3. Сега изчакайте, докато Malwarebytes Anti-Malware завърши сканирането на компютъра ви за зловреден софтуер.

4. Когато сканирането приключи, натиснете " Карантина на всички " (Премахване на избраното), за да премахнете всички намерени заплахи.

5. Изчакайте, докато Malwarebytes Anti-Malware премахне всички инфекции от вашата система, и след това рестартирайте компютъра (ако това се изисква от програмата), за да премахнете напълно всички активни заплахи.

6. След рестартиране на системата, стартирайте отново Malwarebytes' Anti-Malware за да проверите дали в системата ви няма други заплахи.
Съвети: За да сте сигурни, че компютърът ви е чист и безопасен, Извършване на пълно сканиране с Malwarebytes' Anti-Malware в Windows " Безопасен режим ". Подробни инструкции как да направите това можете да намерите тук.
Стъпка 7. Почистете нежеланите файлове и записи.
Използвайте CCleaner и продължете да почиствате системата си от временни интернет файлове и невалидни записи в регистъра. Ако не знаете как да инсталирате и използвате CCleaner, прочетете тези инструкции.
Стъпка 8. Рестартирайте компютъра си, за да влязат в сила промените, и извършете пълно сканиране с антивирусната си програма.
- Свързана статия: Най-добрите безплатни антивирусни програми за домашна употреба.
Стъпка 9 (по избор) - Премахване на Adware Settings от Internet Explorer, Chrome и Firefox.
За да сте сигурни, че всички настройки на рекламен софтуер са напълно премахнати от вашия интернет браузър, възстановете настройките на интернет браузъра до стойностите по подразбиране.
Internet Explorer, Google Chrome, Mozilla Firefox
Internet Explorer
Премахване на настройките на Adware от Internet Explorer
1. От главното меню на Internet Explorer щракнете върху: " Инструменти "  и изберете " Опции за интернет ".
и изберете " Опции за интернет ".
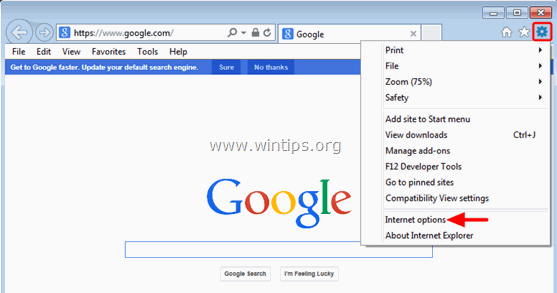
2. Кликнете върху " Разширен " раздел.
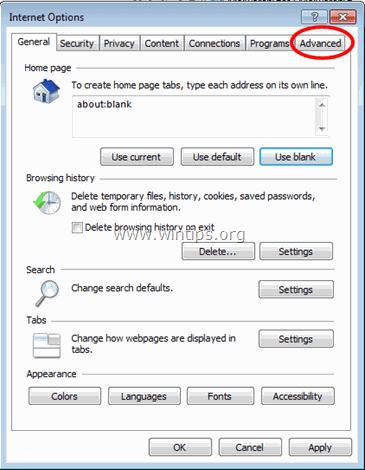
3. Изберете " Нулиране на ”.
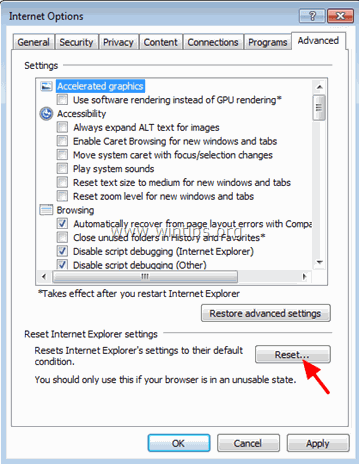
4. Поставете отметка (за да разрешите) на " Изтриване на лични настройки " и изберете " Нулиране на ”.
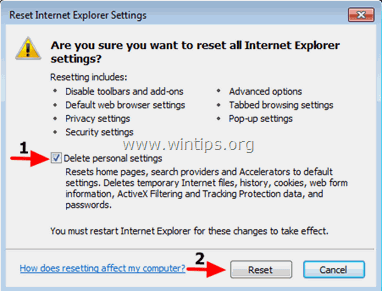
5. След като действието за нулиране приключи, натиснете " Затвори " и след това изберете " OK ", за да излезете от опциите на Internet Explorer.
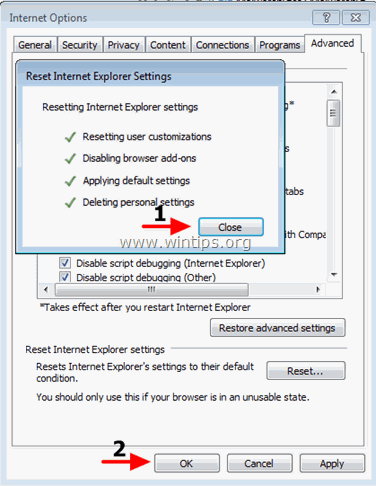
6. Затвори всички прозорци и рестартиране на Internet Explorer.
Google Chrome
Премахване на настройките на Adware от Chrome.
1. Отворете Google Chrome и отидете в менюто на Chrome  и изберете " Настройки ".
и изберете " Настройки ".
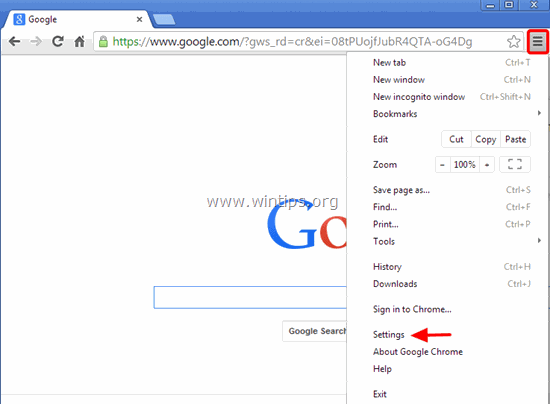
2. Погледнете в края на опциите "Settings" и натиснете бутона "Показване на разширени настройки " връзка.
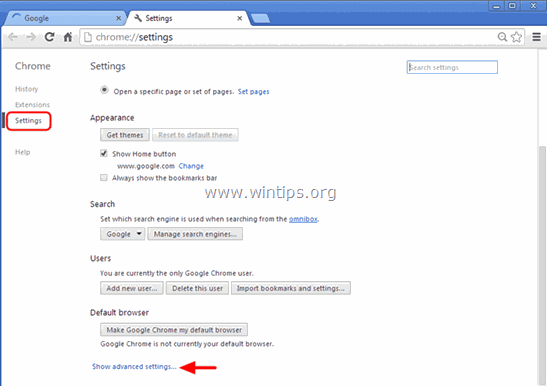
3. Превъртете цялата страница надолу и натиснете бутона " Нулиране на настройките на браузъра " бутон.
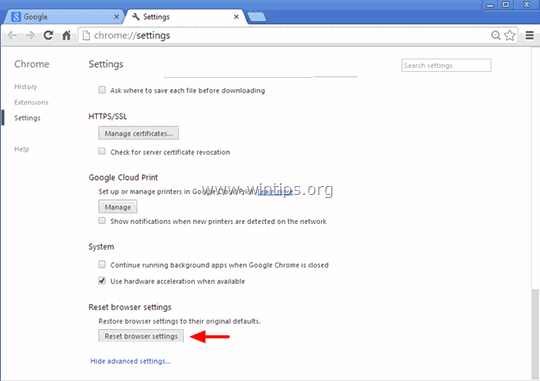
4. Натиснете бутона " Нулиране на " отново.
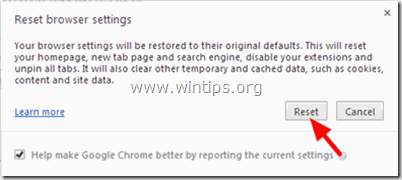
5. Рестартиране Google Chrome.
Забележка: Ако проблемът продължава да съществува, трябва да деинсталирате и инсталирате отново Google Chrome.
Mozilla Firefox
Премахване на настройките на Adware от Firefox.
1. От менюто на Firefox отидете на " Помощ " > " Информация за отстраняване на неизправности ”.
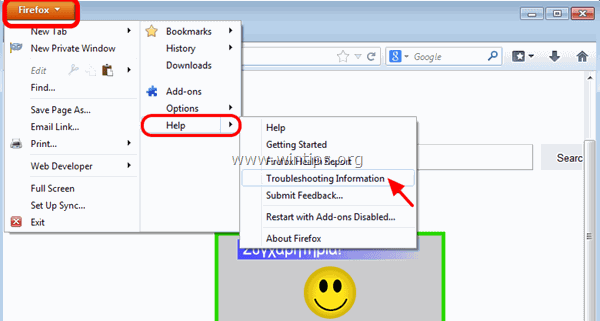
2. В " Информация за отстраняване на неизправности " прозорец, натиснете " Нулиране на Firefox ", за да възстановяване на състоянието по подразбиране на Firefox .
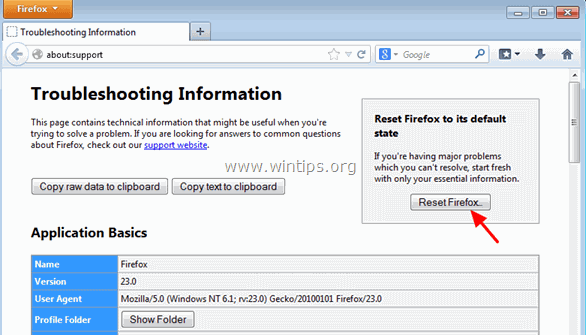
3. Преса " Нулиране на Firefox" отново.
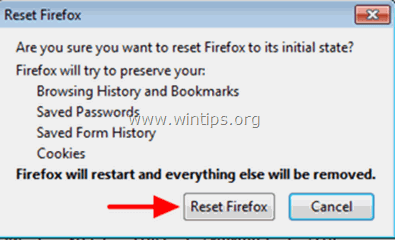
4. След като работата по нулирането приключи, Firefox се рестартира.
Това е всичко!

Анди Дейвис
Блог на системен администратор за Windows