Съдържание
Ако използвате Internet Explorer, когато се опитате да осъществите достъп до уебсайт за първи път, използвайки вашите данни, Internet Explorer ви пита дали искате да запомните или не данните си за този уебсайт.
В момента имате три (3) налични опции:

а. "Да": С избирането на тази опция разрешавате на Internet Explorer да съхранява паролата ви за текущия уебсайт, така че при следващия достъп до него да не се налага да въвеждате паролата си отново.
б. "Не": С избирането на тази опция Internet Explorer не съхранява паролата за текущия уебсайт.
в. "Не питай отново": Избирайки тази опция, Internet Explorer не ви пита отново да запазите паролата си за текущия уебсайт.
Съхраняването на пароли в уебсайтовете, които посещавате, е полезна функция, налична във всички настоящи браузъри. Но ако споделяте компютъра си с други потребители, не искате информацията ви да бъде споделяна или преглеждана от други хора.
Ако искате да премахнете съхранените потребителски имена и пароли от Internet Explorer, използвайте следните стъпки:
Как да премахнете съхранените пароли на Internet Explorer
1. Отворете Internet Explorer и след това отворете " Опции за интернет ".
За да направите това, от менюто за файлове на IE изберете " Инструменти " > " Опции за интернет ".
Известие*: В най-новите версии на IE натиснете бутона " Предавка " икона  в горния десен ъгъл.
в горния десен ъгъл.
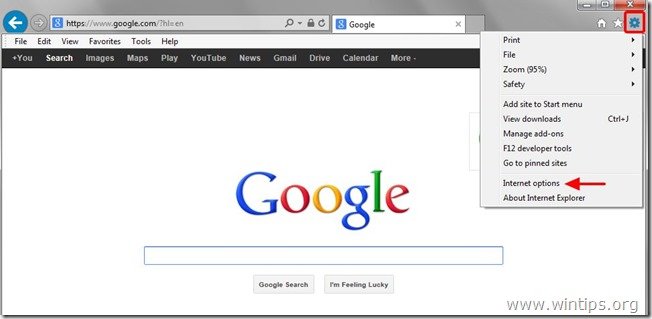
2. В Internet Explorer " Опции ", натиснете бутона " Съдържание " Tab.
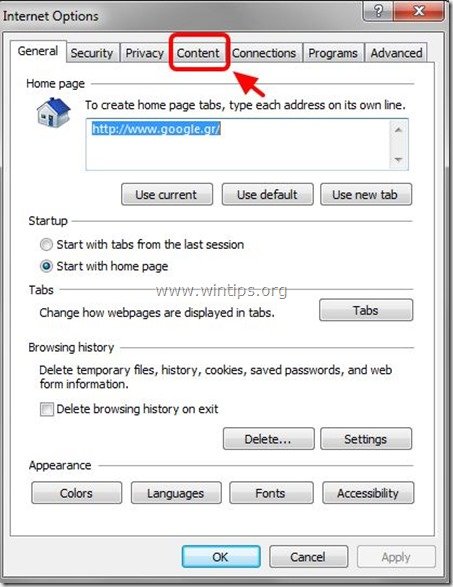
3. В " Съдържание " опции на раздела, натиснете " Настройки " в " Автоматично попълване " раздел.
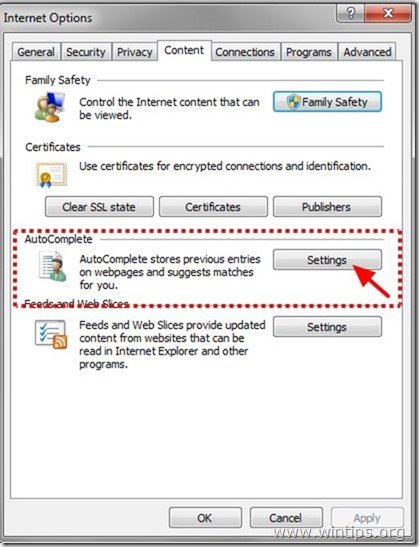
4. В " Автоматично завършване " прозорци за настройки натиснете бутона " Изтриване на историята на AutoComplete... " бутон.
Съвет: За да предотвратите в бъдеще автоматичното попълване на идентификационните данни (потребителски имена и пароли) от Internet Explorer, премахнете отметката от " Потребителски имена и пароли във формулярите" опция .
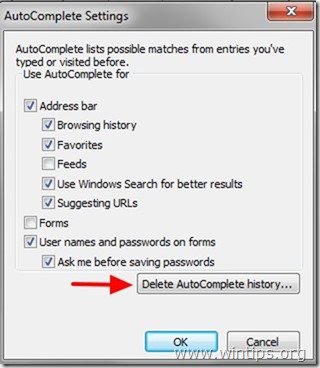
5. Отвътре " Изтриване на историята на сърфирането " изберете " Пароли " и натиснете " Изтриване на ”.
Съвет: Изчистете също така цялата запазена информация, която сте въвели във формулярите, като изберете " Данни за формата " (преди да натиснете бутона " Изтриване на " бутон).
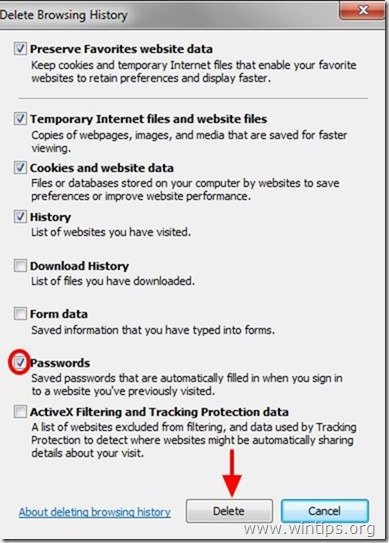
6. Натиснете "OK" (два пъти), когато операцията за премахване на паролата приключи, и продължете да работите с браузъра.
Съвети: За да защитите личните си данни, не трябва да използвате една и съща парола за всички уебсайтове, до които имате достъп, и винаги използвайте силни и сложни пароли.

Анди Дейвис
Блог на системен администратор за Windows





