Съдържание
Ако функциите Copy-Paste не работят в Remote Desktop (Отдалечен работен плот), продължете да четете по-долу, за да отстраните проблема. Приложението Remote Desktop Connection (RDP) на Microsoft улеснява дистанционното свързване с друг компютър на друго място.
Една от най-важните характеристики на връзката с отдалечен работен плот е възможността за достъп до файлове на отдалечения компютър и безпроблемното им прехвърляне от един компютър на друг. Често срещан проблем, с който потребителите се сблъскват при RDP, обаче е невъзможността да се копират текст или файлове от локалния компютър и да се поставят на отдалечения компютър или обратно.
Горепосоченият проблем може да се дължи на това, че по подразбиране Microsoft е изключила функцията за копиране и поставяне, която позволява прехвърлянето на файлове или текст през връзката с отдалечен работен плот, и оставя на потребителите възможността да разрешат тази функция или не. В други случаи потребителите не могат да копират и поставят файлове от/към отдалечения работен плот, въпреки че функцията за клипборд е разрешена.
В този урок ще намерите няколко метода за отстраняване на проблема "копиране и поставяне не работи" при връзки с отдалечен работен плот.
ПОПРАВКА: Невъзможност за копиране и поставяне на копие в Свързване с отдалечен работен плот в операционна система Windows 11/10/8/7.
- Разрешаване на функцията Clipboard в Отдалечен работен плот.Прекратяване на процеса rdpclip.exe.Разрешаване на пренасочването на Clipboard в клиентския компютър.Разрешаване на пренасочването на Clipboard в отдалечения компютър.Разрешаване на функцията Copy/Paste в Отдалечен работен плот в груповата политика.
Метод 1: Разрешаване на функциите Copy/Paste в Свойства на връзката с отдалечен работен плот.
За да можете да копирате и поставяте файлове и текст, когато работите с Отдалечен работен плот, първо трябва да активирате опцията Clipboard (Конфигуратор) в свойствата на връзката:
1. Кликнете с десния бутон на мишката на Връзка с отдалечен работен плот и щракнете върху Редактиране. *
Забележка: Ако настройвате връзка с отдалечен работен плот за първи път, щракнете върху Покажи опции.

2. Изберете Местни ресурси се уверете, че Клипборд е маркирана, след което щракнете върху Още...
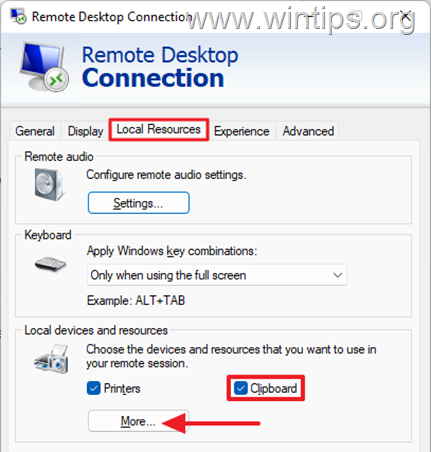
3. От списъка с опции отбележете Задвижвания, след това ДОБРЕ. Това ще даде на отдалечения компютър разрешение за достъп до файловете на локалното устройство.
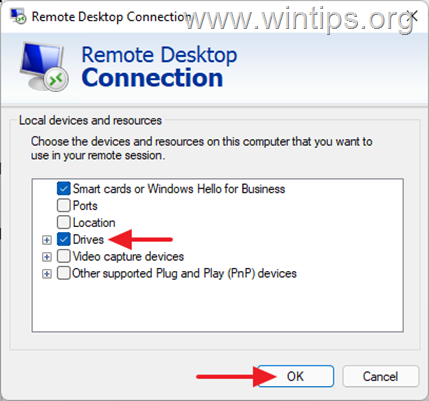
4. С тези промени сте активирали възможността за копиране и поставяне между локалния и отдалечения компютър. Обща информация таб към Запазете промените, след което се свържете с отдалечения компютър и проверете дали проблемът с копирането/вмъкването е разрешен.
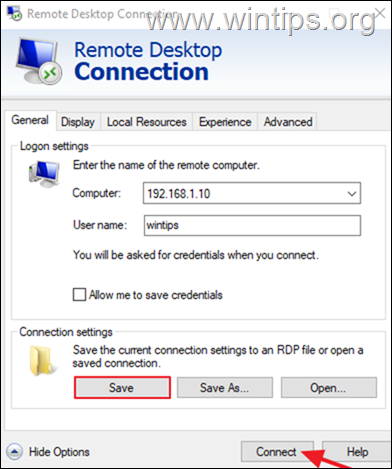
Метод 2. Избийте процеса RDP Clipboard Monitor: rdpclip.exe .
Прекратяването на процеса на Remote Desktop Protocol Monitor (rdpclip.exe) е най-надеждният метод за решаване на проблема с копирането и поставянето при работа с отдалечен работен плот в Windows. За да направите това:
1. На отдалечен компютър , щракване с десния бутон на мишката върху на Начало и изберете Мениджър на задачите (или натиснете CTRL + SHIFT + END ).
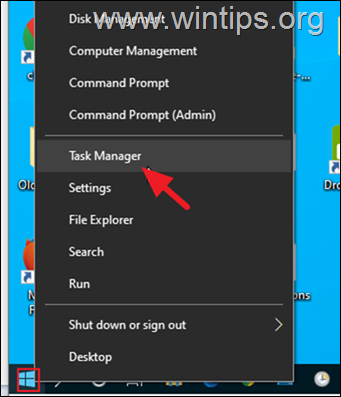
2. Изберете Процеси таб, намерете Процес на наблюдение на клипборда RDP и щракнете върху Край на задачата.
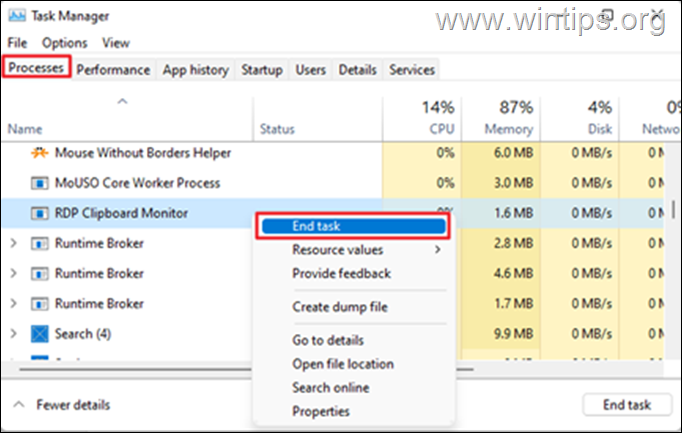
3. След като "убиете" процеса на RDP Clipboard, щракнете върху Файл в раздела Мениджър на задачите и изберете Изпълнение на нова задача.
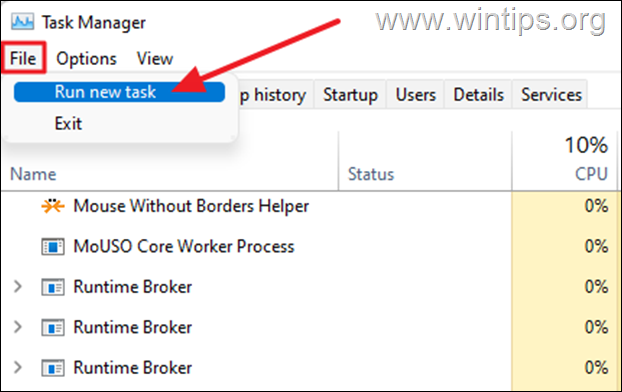
4. Тип rdpclip.exe и щракнете върху ДОБРЕ.
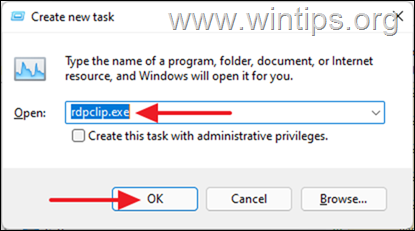
5. След като командата бъде изпълнена, не би трябвало да има проблем с копирането на файлове или текст от отдалечения компютър към клиентския компютър (или обратно).
Метод 3: Активиране на пренасочването на клипборда на отдалечен работен плот на клиентския компютър.
Следващият метод за отстраняване на проблема с неработещите функции Copy-Paste при връзка с отдалечен работен плот е да активирате пренасочването на клипборда в Registry* на клиентския компютър.
*Важно: Всяка неправилна промяна в регистъра може да причини сериозни щети и да се наложи да нулирате компютъра си. Затова бъдете внимателни, когато правите промени в регистъра, и винаги правете резервно копие на регистъра преди това.
1. На клиентски компютър , натиснете Windows + R едновременно на клавиатурата, за да отворите диалоговия прозорец Изпълни.
2. В текстовото поле на диалоговия прозорец въведете regedit и натиснете Въведете за да стартирате редактора на регистъра. Да в поканата за потвърждение, която се появява.
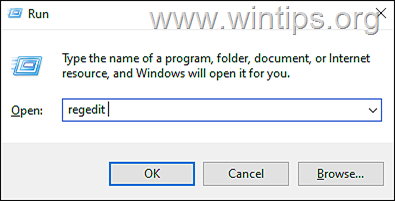
3. Навигирайте до следния път в регистъра:
- HKEY_LOCAL_MACHINE\Software\Microsoft\Terminal Server Client
4. Сега погледнете в десния прозорец и се уверете, че данните за стойността на DisableClipboardRedirection е настроено на 0. Ако стойността е 1 да го зададете на 0 и затворете редактора на регистъра. *
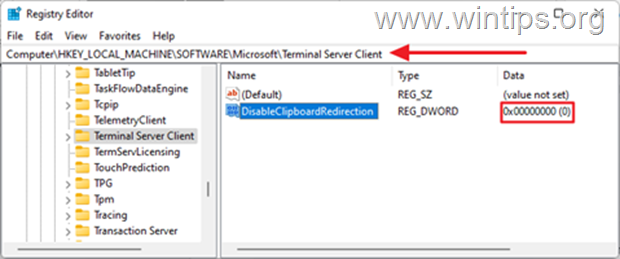
*Забележка: Ако стойността "DisableClipboardRedirection" липсва в горното местоположение на регистъра, продължете по следния начин:
1. Кликнете с десния бутон на мишката върху на всяко празно място от дясната страна, изберете Нов и щракнете върху DWORD (32-битова) Стойност .
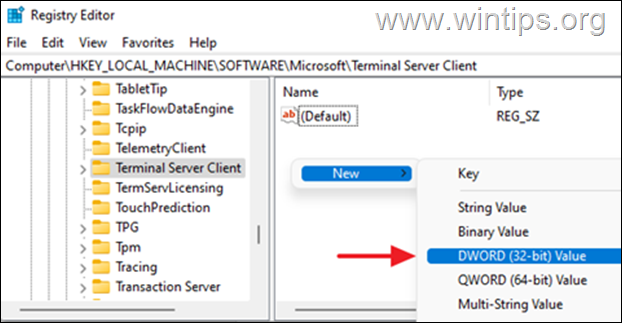
2. DisableClipboardRedirection като име на новия DWORD, след което натиснете Въведете . По подразбиране данните за стойността ще бъдат 0.
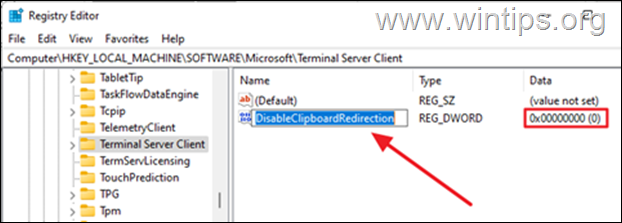
5. Рестартиране и след това проверете дали функцията за копиране/вмъкване в RDP работи).
Метод 4: Активиране на пренасочването на клипборда на отдалечения компютър.
Друг метод за отстраняване на проблема "Copy/Paste Not Working" (Копиране/вмъкване не работи) в Remote Desktop (Отдалечен работен плот) е да активирате пренасочването на клипборда на отдалечения компютър. За да направите това:
1. На отдалечен компютър , натиснете Windows + R едновременно на клавиатурата, за да отворите диалоговия прозорец Изпълни.
2. В текстовото поле на диалоговия прозорец въведете regedit и натиснете Въведете за да стартирате редактора на регистъра. Да в поканата за потвърждение, която се появява.
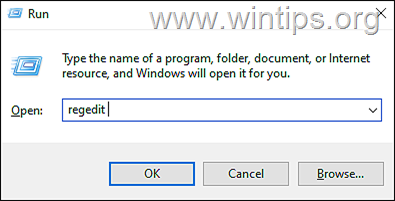
3. Навигирайте до следния път в регистъра:
- HKEY_LOCAL_MACHINE\SYSTEM\CurrentControlSet\Control\Terminal Server\Wds\rdpwd
4. В десния прозорец задайте fDisableClip стойност към 0 и щракнете върху OK .
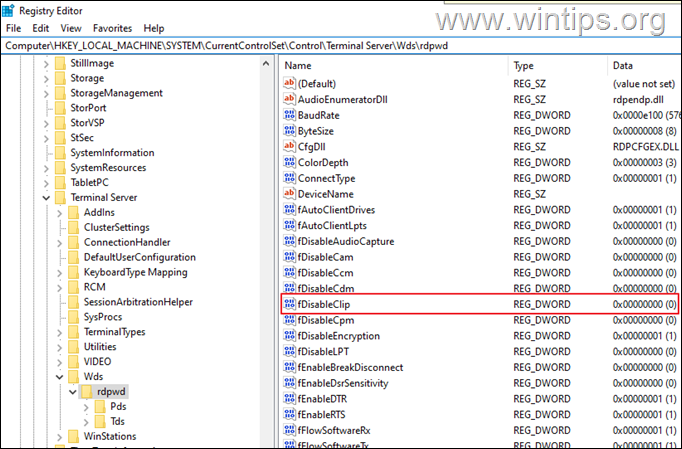
5. След това навигирайте по следния път:
- HKEY_LOCAL_MACHINE\SYSTEM\CurrentControlSet\Control\Terminal Server\WinStations\RDP-Tcp
6. В десния прозорец задайте fDisableClip стойност към 0 и щракнете върху ДОБРЕ.
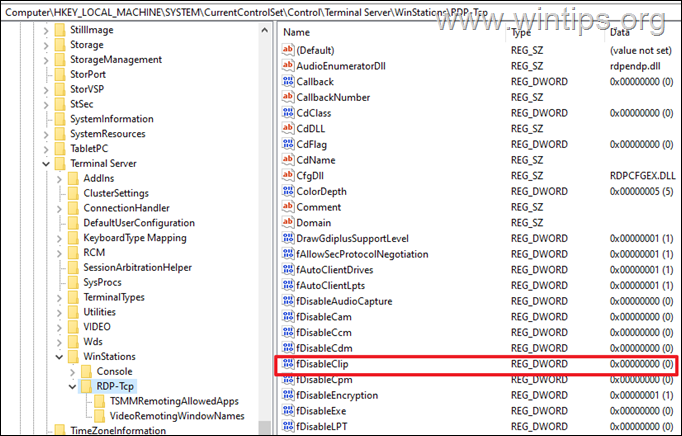
7. Затворете редактора на регистъра и рестартиране на отдалечения компютър.
8. Накрая се свържете с отдалечения компютър и проверете дали функциите за копиране/вмъкване работят.
Метод 5: ПОПРАВКА на неработещото копиране и поставяне на отдалечен работен плот в груповата политика. *
Ако след прилагане на горните методи все още не можете да копирате и поставяте файлове и текст между клиентски и отдалечени компютри, вероятно има политика, която ви пречи да го направите. В такъв случай продължете и се уверете, че "Пренасочване на клипборда" е разрешено в груповата политика. *
Забележки:
1. Този метод се прилага само за версиите Windows Professional и Server.
2. Направете следната промяна в груповата политика и на двата компютъра (клиентски и отдалечен).
1. Натиснете Windows + R на клавиатурата, за да отворите Изпълнявайте диалогов прозорец.
2. В текстовото поле на диалоговия прозорец въведете gpedit.msc и натиснете Въведете за да стартирате редактора на груповата политика. Да в съобщението за потвърждение, което се появява на екрана.
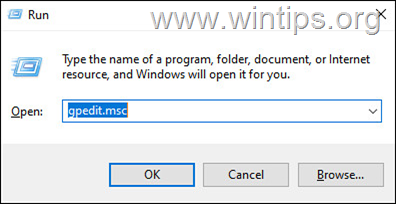
2. Навигирайте до следния път в редактора на групови политики:
- Конфигурация на компютъра\Административни шаблони\Компоненти на Windows\Услуги за отдалечен работен плот\Хост на сесии на отдалечен работен плот\Пренасочване на устройства и ресурси
3. От дясната страна отворете Не разрешавайте пренасочване на клипборда политика.
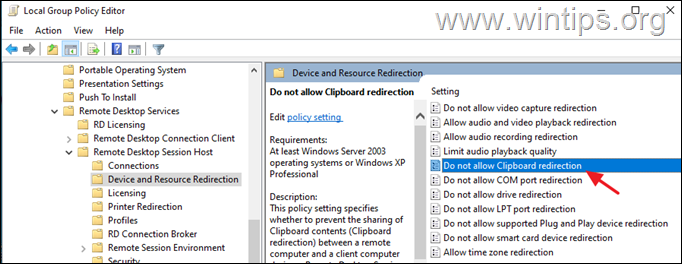
4. Задайте настройката на политиката на Инвалиди и щракнете върху Направете заявка на > ДОБРЕ *
Забележка: По подразбиране настройката е "Not Configured" (Не е конфигурирана). Следователно, ако изберете "Disabled" (Изключено), потребителите ще могат да копират и поставят между клиента и отдалечения компютър чрез Remote Desktop Connection (Свързване към отдалечен работен плот).
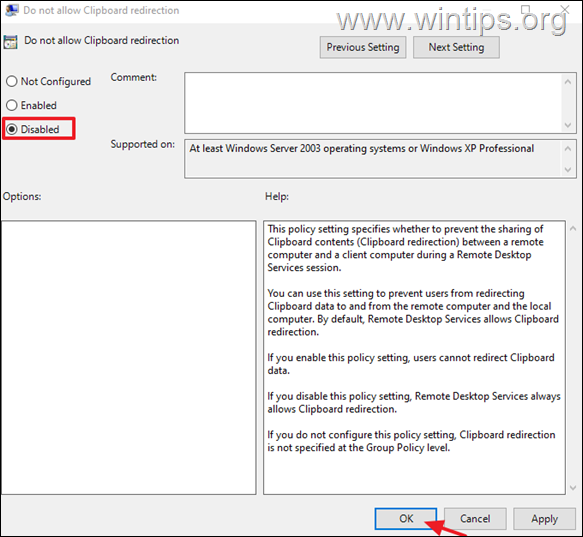
5. Затворете редактора на груповата политика.
6. Накрая отворете Команден ред като администратор и задайте следната команда, за да актуализирате груповата политика или рестартиране на компютъра.
- gpupdate /force
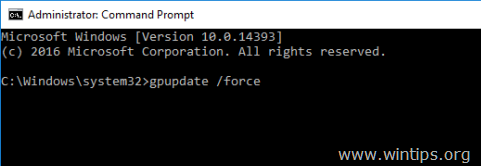
Това е всичко! Кой метод работи за вас?
Уведомете ме дали това ръководство ви е помогнало, като оставите коментар за опита си. Моля, харесайте и споделете това ръководство, за да помогнете на другите.

Анди Дейвис
Блог на системен администратор за Windows





