Indholdsfortegnelse
Hvis du bruger Internet Explorer, og du forsøger at få adgang til et websted for første gang med dine legitimationsoplysninger, spørger Internet Explorer dig, om du vil huske dine legitimationsoplysninger for det pågældende websted eller ej.
På dette tidspunkt har du tre (3) valgmuligheder:

a. "Ja": Ved at vælge denne indstilling giver du Internet Explorer lov til at gemme din adgangskode til det aktuelle websted, så du ikke behøver at indtaste din adgangskode igen, næste gang du går ind på det.
b. "Nej": Hvis du vælger denne indstilling, gemmer Internet Explorer ikke adgangskoden til det aktuelle websted.
c. "Spørg ikke igen": Ved at vælge denne indstilling beder Internet Explorer dig ikke igen om at gemme din adgangskode til det aktuelle websted.
Lagring af adgangskoder på websteder, du besøger, er en nyttig funktion, der findes i alle aktuelle browsere. Men hvis du deler din computer med andre brugere, ønsker du ikke, at dine oplysninger skal deles eller ses af andre.
Hvis du ønsker at fjerne gemte brugernavne og adgangskoder fra Internet Explorer, skal du følge nedenstående trin:
Sådan fjerner du gemte adgangskoder i Internet Explorer
1. Åbn Internet Explorer og derefter åbne " Internetindstillinger ".
Det gør du i IE's filmenu ved at vælge " Værktøj " > " Internetindstillinger ".
Bemærk*: I de nyeste versioner af IE skal du trykke på " Gear " ikon  øverst til højre.
øverst til højre.
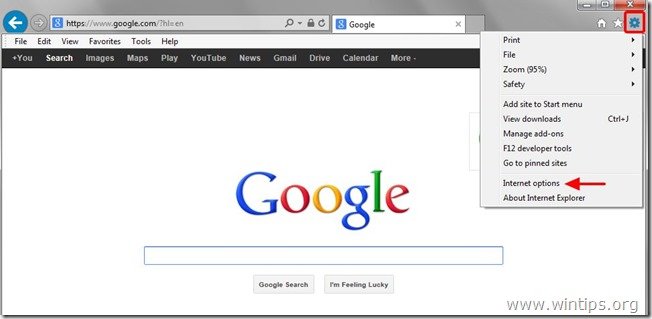
2. I Internet Explorer " Indstillinger ", skal du trykke på " Indhold " fanen.
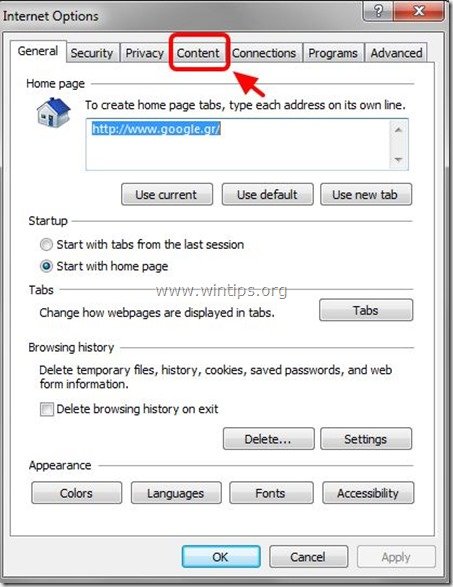
3. I " Indhold ", skal du trykke på " Indstillinger " i " Automatisk udfyldning " afsnit.
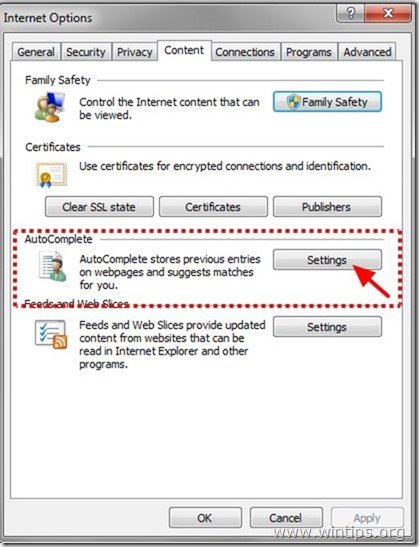
4. På " Automatisk udfyldning " på " Slet AutoComplete-historik... " -knappen.
Tip: Hvis du vil forhindre Internet Explorer i at autoudfylde dine legitimationsoplysninger (brugernavne og adgangskoder) i fremtiden, skal du fjerne markeringen af " Brugernavne og adgangskoder på formularer" mulighed .
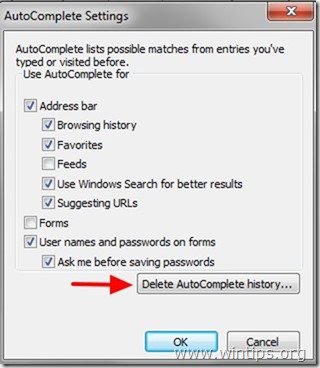
5. Indvendigt " Slet browsinghistorik " vælge " Adgangskoder " og tryk på " Slet ”.
Tip: Ryd også alle gemte oplysninger, som du har indtastet i formularer, ved at vælge " Formdata " (før du trykker på " Slet ").
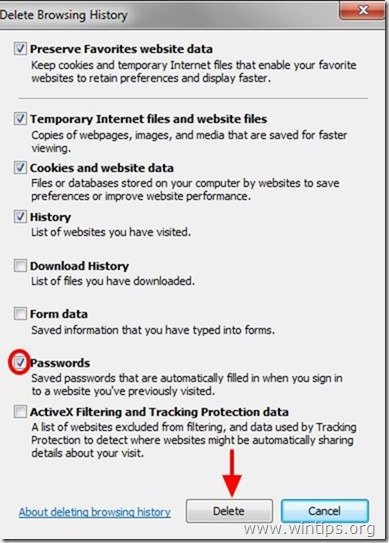
6. Tryk på "OK" (to gange), når fjernelsen af adgangskoden er afsluttet, og fortsæt arbejdet med din browser.
Rådgivning: For at beskytte dit privatliv må du ikke bruge den samme adgangskode til alle websteder, du har adgang til, og du skal altid bruge stærke og komplicerede adgangskoder.

Andy Davis
En systemadministrators blog om Windows





