Tabla de contenido
Windows 8 utiliza una nueva tecnología llamada Inicio rápido para iniciar Windows rápidamente. Cuando se realiza un apagado normal de Windows 8 (mediante la barra de Charms), el Puesta en marcha rápida almacena la sesión actual del kernel (hibernación) , para que la próxima vez que inicie su ordenador, el sistema operativo se cargue rápidamente. Esto significa que su sistema se reinicia completamente sólo cuando lo requiere el sistema operativo (por ejemplo, cuando se detecta un cambio de hardware) y no si quiere apagar completamente su sistema por varias razones, por ejemplo, para prolongar la vida de su batería o para arrancar desdeotro medio de comunicación, etc.
Cómo realizar un apagado completo en Windows 10, 8.1 o 8.
Para apagar completamente Windows 8, 8.1 o 10, tienes las siguientes opciones:
OPCIÓN 1: Realice un apagado completo utilizando la tecla SHIFT.
1. Haga clic en el botón Inicie y, a continuación, pulse la tecla Potencia botón.
2. Ahora mantenga pulsada la tecla SHIFT y luego haga clic en Apagado .
OPCIÓN 2: Realice un apagado completo utilizando el símbolo del sistema.
2. Abra el Símbolo del sistema (cmd) con privilegios administrativos. Para ello:
Haga clic con el botón derecho del ratón en en la esquina inferior izquierda de la pantalla  y en el menú que aparece, haga clic en el botón Símbolo del sistema (admin) opción.
y en el menú que aparece, haga clic en el botón Símbolo del sistema (admin) opción.
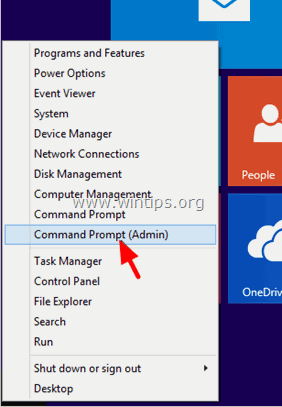
3. Dentro de la ventana del símbolo del sistema, escriba el siguiente comando y pulse Entre en :
apagado /s /f /t 0
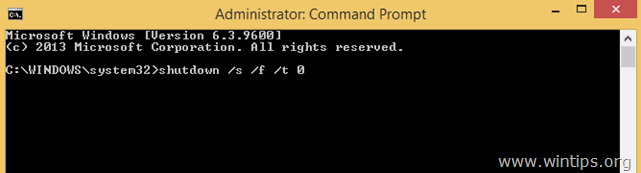
El comando anterior hace que Windows se apague por completo. Si quieres realizar un reinicio del sistema después de apagar completamente Windows 8 (para que Windows se reinicie al arrancar) utiliza el siguiente comando:
apagado /r /f /t 0
Información adicional: Si quieres que tu sistema realice un apagado completo cada vez que pulses el botón de apagado desde la barra de Charms, entonces tienes que desactivar la opción de inicio rápido desde el panel de control. Para obtener instrucciones detalladas sobre cómo hacerlo lee este artículo: Cómo desactivar el inicio rápido en Windows 8 y 8.1
Si esta guía te ha servido de ayuda, déjame un comentario sobre tu experiencia y comparte esta guía para ayudar a los demás.

andy dawis
El blog de un administrador de sistemas sobre Windows





