Tabla de contenido
El error "El método de inicio de sesión que está intentando utilizar no está permitido. Para más información, póngase en contacto con el administrador de la red", suele aparecer cuando se intenta iniciar sesión con la cuenta "Invitado" en un PC con Windows 10, o en un Controlador de Dominio con cualquier otro usuario que no sea el Administrador de Dominio. El error aparece, porque por defecto no se puede iniciar sesión en local con ningún usuario que no tenga permisos de administradoren un Controlador de Dominio o en un PC con Windows 10 .

Este tutorial contiene instrucciones para evitar el error "El método de inicio de sesión que está intentando utilizar no está permitido" en Windows 10 o Server 2016/2012.
Cómo solucionar: El método de inicio de sesión no está permitido en Windows 10 y Server 2016/2012.
Para solucionar el error "El método de inicio de sesión que está intentando utilizar no está permitido", siga las instrucciones que aparecen a continuación, según su caso. tiene las siguientes opciones:
-
Caso 1. Permitir que el usuario inicie sesión localmente en Windows 10 o en un servidor independiente. Caso 2. Permitir que el usuario de dominio inicie sesión localmente en un controlador de dominio.
Caso 1. Cómo permitir que un usuario se conecte localmente en un servidor independiente.
Si desea iniciar la sesión en local, con cualquier otro usuario que no sea el de Administrador, en un Servidor Autónomo 2016/2012/2008, o en un equipo que forme parte de un Dominio, proceda y modifique la Directiva de Grupo por defecto para permitir el Inicio de Sesión a los usuarios estándar, siguiendo las siguientes instrucciones:
1. Inicie sesión en el servidor (o en el ordenador del dominio), como Administrador.
2. Abrir el Editor de políticas de grupo local. Para ello:
1. Pulse simultáneamente las teclas Windows  + R para abrir el cuadro de comandos de ejecución.
+ R para abrir el cuadro de comandos de ejecución.
2. Tipo gpedit.msc y pulse Entre en .
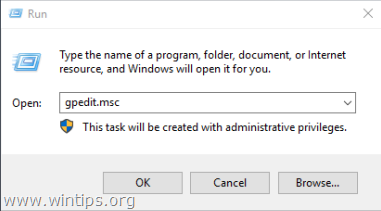
2. En el Editor de Políticas de Grupo, navegue hasta: Configuración del equipo > Configuración de Windows> Configuración de seguridad > Políticas locales > Asignación de derechos de usuario
3. En el panel derecho: doble clic en Permitir el inicio de sesión localmente
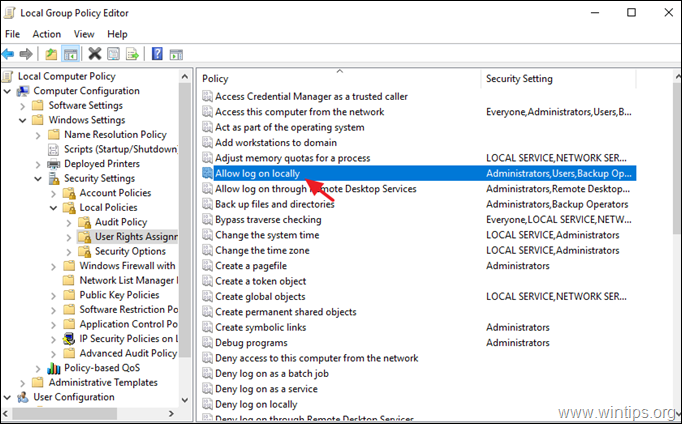
3. En la ventana "Permitir el inicio de sesión localmente", haga clic en Añadir usuario o grupo . *
Nota: Por defecto, en un servidor independiente, los siguientes grupos tienen permiso para conectarse localmente:
- Administradores Operadores de respaldo Usuarios
Por lo tanto, si quiere dar el permiso sólo a usuarios específicos para iniciar la sesión localmente, elimine el grupo "Usuarios" de aquí.
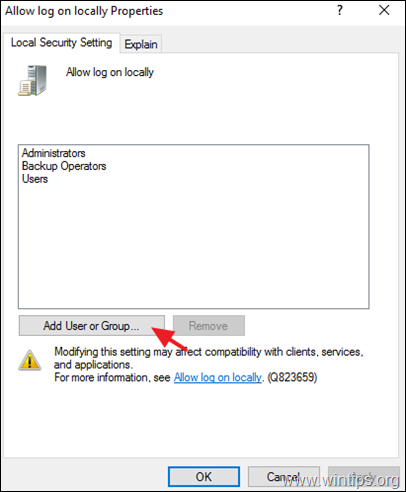
4. Escriba el nombre del usuario que desea conectarse localmente y haga clic en OK dos veces para cerrar todas las ventanas.
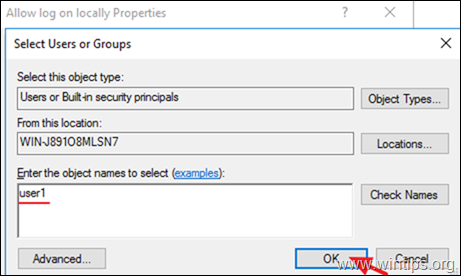
5. A continuación, abra el Denegar el acceso a nivel local política y asegúrese de que está vacía.
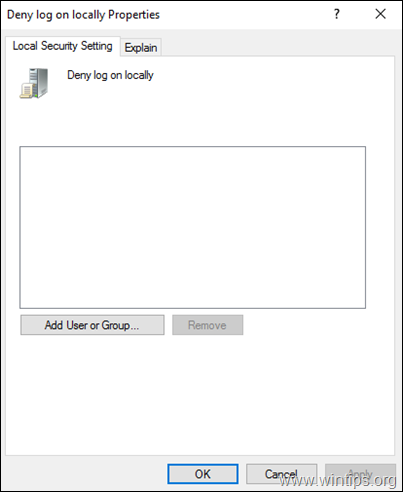
6. Cerrar el Editor de Políticas de Grupo Local.
7. Reiniciar el servidor, o ejecutar el gpupdate /force para aplicar la nueva configuración de la política de grupo (sin reiniciar).
Caso 2. Cómo permitir que un usuario de dominio inicie sesión localmente en un controlador de dominio (servidor 2016).
Para que un usuario del dominio pueda conectarse localmente desde la consola del controlador de dominio, el usuario debe pertenecer a uno de los siguientes grupos:
- Operadores de cuentas Administradores Operadores de copias de seguridad Operadores de impresión Operadores de servidores
Por lo tanto, si quieres conceder a una cuenta de usuario la capacidad de iniciar sesión localmente en un controlador de dominio, debes hacer que ese usuario sea miembro de uno de los grupos mencionados. *
* Nota: Para evitar riesgos de seguridad, no añada el usuario al grupo de administradores. y prefiere añadir el usuario a los "Operadores de reserva".
Si esta guía te ha servido de ayuda, déjame un comentario sobre tu experiencia y comparte esta guía para ayudar a los demás.

andy dawis
El blog de un administrador de sistemas sobre Windows




