Obsah
V tomto návodu vám ukážu, jak můžete nastavit počítač tak, aby se automaticky zapnul po výpadku proudu. Tento návod může být velmi užitečný pro lidi, kteří se chtějí připojit ke svému počítači a pracovat na dálku (na dálku), když jsou na jiném místě.
Jak automaticky zapnout (zapnutí počítače) po výpadku napájení.
Krok 1. Upravte nastavení napájení v systému BIOS.
1. Zapnutí počítače a stiskněte tlačítko " DEL " nebo " F1 " nebo " F2 " nebo " F10 " pro vstup BIOS (CMOS).
(Způsob vstupu do systému BIOS Settings závisí na výrobci počítače).
2. V nabídce systému BIOS vyhledejte v následujících nabídkách nastavení s názvem " Obnovení při výpadku střídavého proudu/napájení " nebo " Obnovení napájení střídavým proudem " nebo " Po ztrátě napájení ".
“ Pokročilé " nebo " ACPI " nebo " Nastavení správy napájení ". *
* Poznámka: " Obnovení při výpadku střídavého proudu/napájení " nastavení lze nalézt na různých místech v nastavení systému BIOS podle výrobce počítače.
3. Nastavte " Obnovení při výpadku střídavého proudu/napájení " na " Zapnutí napájení ”.

4. Uložit a exit z nastavení systému BIOS.
Krok 2. Upravte systém Windows tak, aby se po poškození napájení normálně spustil,
V operačních systémech Windows 7 a Vista se po výpadku napájení systém Windows ve výchozím nastavení spustí v režimu "Oprava při spuštění", místo aby se spustil normálně. V režimu opravy však nemůžete počítač ovládat, pokud u něj nesedíte. Chcete-li tuto situaci obejít a přinutit systém Windows, aby se po výpadku napájení nebo nesprávném vypnutí spustil v normálním režimu, proveďte následující kroky:
1. Otevřete zvýšené okno příkazového řádku na adrese:
- Start > Všechny programy > Příslušenství Klikněte pravým tlačítkem myši na " Příkazový řádek " a vyberte možnost " Spustit jako správce ”.
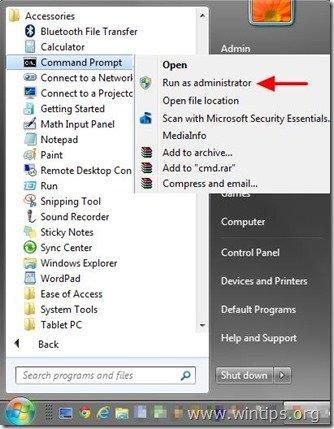
2. Do příkazového okna zadejte následující příkaz a stiskněte tlačítko Vstupte na .
- bcdedit /set {default} bootstatuspolicy ignoreshutdownfailures
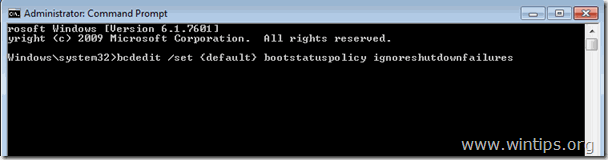
Po stisknutí klávesy "Enter" by měl systém Windows vrátit hlášení " Operace byla úspěšně dokončena " zpráva.
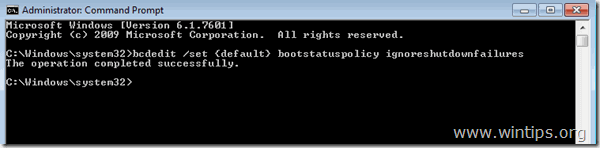
3. Zavřete okno příkazového řádku a máte hotovo!
Pozor: Vždy používejte UPS (nepřerušitelný zdroj napájení), abyste ochránili svůj počítačový hardware před výpadky a údery napětí. Výpadky napájení mohou způsobit vážné problémy na vašem hardwaru, jako je zničení PSU (napájecí zdroj) nebo HDD (pevný disk) (ztráta dat).

Andy Davis
Blog správce systému o Windows





