Cuprins
În acest tutorial vă voi arăta cum puteți configura computerul pentru a porni automat după o pană de curent. Acest ghid poate fi foarte util pentru persoanele care doresc să se conecteze la computerul lor și să lucreze de la distanță (de la distanță) atunci când se află într-o altă locație.
Cum să porniți automat (pornirea calculatorului / pornirea) după o pană de curent.
Pasul 1. Modificați setările de alimentare din BIOS.
1. Pornirea computerul și apăsați " DEL " sau " F1 " sau " F2 " sau " F10 " pentru a intra BIOS (CMOS) utilitar de configurare.
(Modul de acces la setările BIOS depinde de producătorul calculatorului).
2. În interiorul meniului BIOS, căutați în următoarele meniuri o setare numită " Restabilirea la pierderea curentului alternativ/alimentației " sau " Recuperarea alimentării cu curent alternativ " sau " După pierderea energiei electrice ".
“ Avansat " sau " ACPI " sau " Configurarea gestionării energiei ". *
* Notă: " Restabilirea la pierderea curentului alternativ/alimentației "se poate găsi în diferite locuri în configurația BIOS, în funcție de producătorul computerului.
3. Setați " Restabilirea la pierderea curentului alternativ/alimentației " în " Pornit ”.

4. Salvați și ieșire din setările BIOS.
Pasul 2. Modificați Windows pentru a porni în mod normal după o întrerupere a alimentării,
În sistemele de operare Windows 7 și Vista, după o pană de curent, Windows lansează în mod implicit setările "Startup Repair" în loc să pornească în mod normal. Dar în modul de reparare, nu puteți controla PC-ul decât dacă stați în fața lui. Pentru a ocoli această situație și pentru a forța Windows să pornească în mod normal după o pană de curent sau după o închidere incorectă, procedați după cum urmează:
1. Deschideți o fereastră de prompt de comandă ridicată, accesând:
- Start > Toate programele > Accesorii Faceți clic dreapta la " Solicitare de comandă " și alegeți " Rulați ca administrator ”.
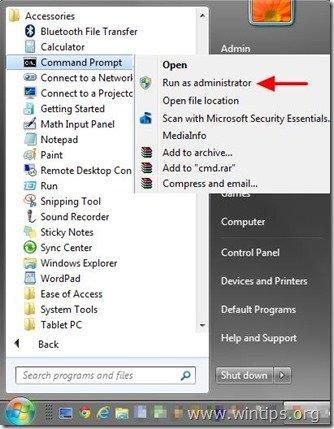
2. În fereastra de comandă, tastați următoarea comandă și apăsați Introduceți .
- bcdedit /set {default} bootstatuspolicy ignoreshutdownfailures
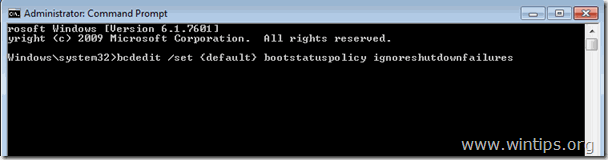
După apăsarea tastei "Enter", Windows ar trebui să returneze un mesaj " Operațiune finalizată cu succes " mesaj.
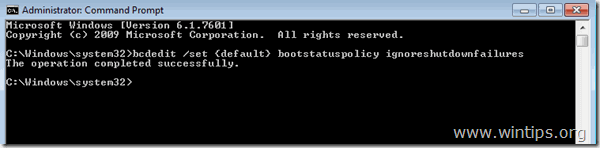
3. Închideți fereastra Command prompt și ați terminat!
Atenție: Folosiți întotdeauna un UPS (sursă de alimentare neîntreruptibilă) pentru a vă proteja hardware-ul de întreruperi de tensiune și de căderi de tensiune. Întreruperile de tensiune pot cauza probleme grave la hardware-ul dvs., cum ar fi distrugerea PSU (Power Supply Unit) sau distrugerea HDD (Hard disk) (pierdere de date).

Andy Davis
Blogul unui administrator de sistem despre Windows





