Indholdsfortegnelse
Denne vejledning indeholder trin-for-trin instruktioner om, hvordan du kan se kilden til e-mail-meddelelsen (aka "Message Headers" eller "Full Headers" eller "Mail Headers" eller "Internet headers"), på følgende e-mail-klienter/programmer: Outlook, Thunderbird, Gmail, Outlook for Web, & Yahoo.
Meddelelseskilden i en e-mail indeholder detaljerede oplysninger om meddelelsen, f.eks. hvilke servere meddelelsen er gået igennem, indtil den når frem til dig, eller afsenderens e-mail-klientprogram.
Oplysninger om meddelelseskilden bruges ofte til at finde ud af, hvorfor en e-mail ikke blev leveret til modtagerne. Hvis en af dine e-mails f.eks. ikke bliver leveret, vil du modtage en meddelelse om, hvorfor din meddelelse ikke blev leveret, fra "Mail Delivery Subsystem" eller "Mailer-Daemon" med emnet " Fejlslagen levering af mail: returnerer besked til afsender "I sådanne tilfælde kan du bruge den detaljerede rapport om meddelelseskilden til at finde ud af, hvilken server der ikke kunne levere meddelelsen.
F.eks. indeholder meddelelseskilden i en "Mail Delivery Failed"-rapport typisk følgende oplysninger:
1. IP-adressen på den server, der afviser beskeden, og dato og klokkeslæt for, hvornår beskeden blev returneret (afvist) tilbage til dig.
f.eks. "Modtaget: af 10.31.210.195 med SMTP id j186csp81133vkg; ons, 28. oktober 2015"
2. Navnet på den mailserver (MAILER DAEMON), som afviste meddelelsen:
f.eks. "Fra: Mail Delivery Subsystem < [email protected] >
Til: ".
3. Årsagen til, at beskeden er vendt tilbage til dig (afvist).
Eksempel nr. 1: "En meddelelse, som du har sendt, kunne ikke leveres til en eller flere af dens
modtagere. Dette er en permanent fejl. Følgende adresse(r) er ikke lykkedes: [email protected] "
Eksempel nr. 2: "Tekniske oplysninger om permanent svigt:=20
Google forsøgte at levere din besked, men den blev afvist af serveren på grund af=
modtagerdomænet example.com ved mail.example.com. [].
Den fejl, som den anden server returnerede, var: 550 Administrativt forbud "
4. Den sidste sektion indeholder den oprindelige besked, der blev afvist.
Sådan vises meddelelseskilden (meddelelsesoverskrifter) i e-mail-meddelelser.
Bemærk: Husk, at hvis du bruger et lokalt e-mail-klientprogram som Outlook, Thunderbird osv., kan du kun se den fulde meddelelseskilde, hvis du bruger en POP-konto. IMAP-konti understøtter ikke visning af den fulde meddelelseskilde, men kun de "grundlæggende" Internet Headers.
- Outlook 2016, 2019Outlook 2010, 2013Outlook 2007, 2003ThunderbirdGMAILOUTLOOK for WEBYAHOO MAIL
Sådan vises meddelelseskilde i Outlook 2016, 2019.
1. Åbn den meddelelse, som du vil se dens meddelelseskilde.
2. Fra den Fil menu vælge Egenskaber .

3. Du finder meddelelseskilden i afsnittet Internet Headers.
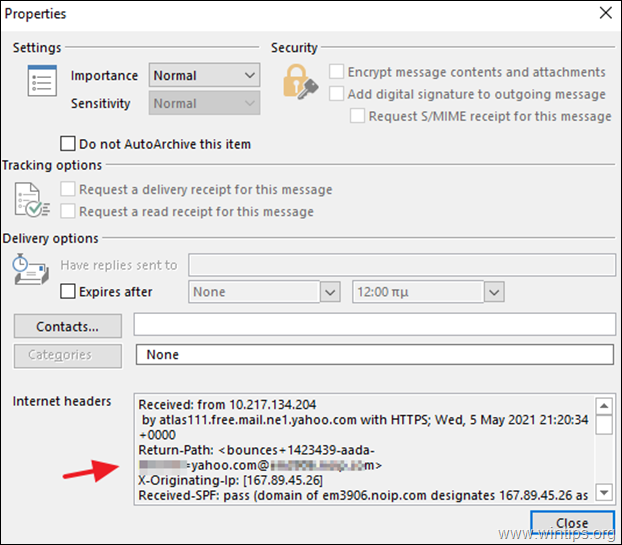
TIP: Hvis du vil se meddelelseshovedet uden at åbne e-mailen:
1. Åbn Outlook, og gå til Fil -> Indstillinger -> Tilpas båndet .
2. Indstil "Vælg kommandoer fra" til Kommandoer, der ikke findes i båndet
3. Klik på Ny gruppe og klik derefter på Omdøbe.
4. Angiv navnet på Ny gruppe som Meddelelseskilde.
5. Vælg Indstillinger for meddelelser fra listen over kommandoer, klik på Tilføj og derefter OK.
6. Fra nu af skal du vælge e-mail-meddelelsen og klikke på Meddelelseskilde på båndet for at få vist kilden.
Sådan får du vist meddelelsesoverskrifter i Outlook 2010 eller Outlook 2013:
1. Åbn den besked, du vil se dens meddelelseskilde.
2. Næste til Flyt i båndet, skal du klikke på Foranstaltninger -> Andre foranstaltninger -> Se kilde, eller klik på Fil menu, vælg Egenskaber og se den Internet-hoveder sektion.
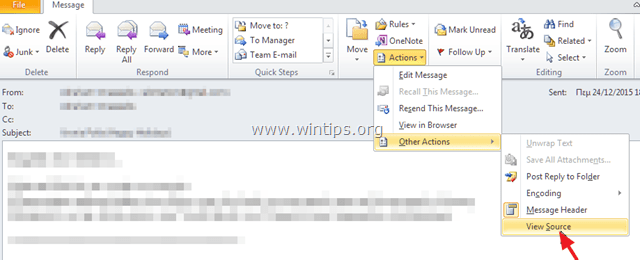
Sådan vises Internet Headers i Outlook 2007 og Outlook 2003:
1. Åbn meddelelsen i Microsoft Outlook.
2. På båndet klikker du på det lille ikon ved siden af Indstillinger .
3. Se den Internet-hoveder sektion.
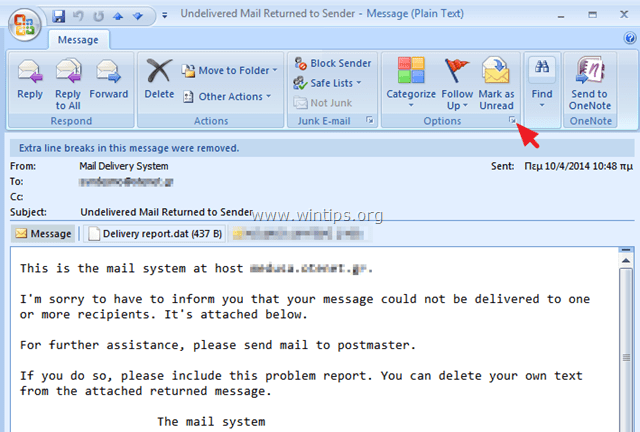
Sådan får du vist meddelelsesoverskrifter i Thunderbird.
1. Vælg den meddelelse, du vil se dens kilde.
2. Vælg i hovedmenuen Se > Meddelelseskilde .
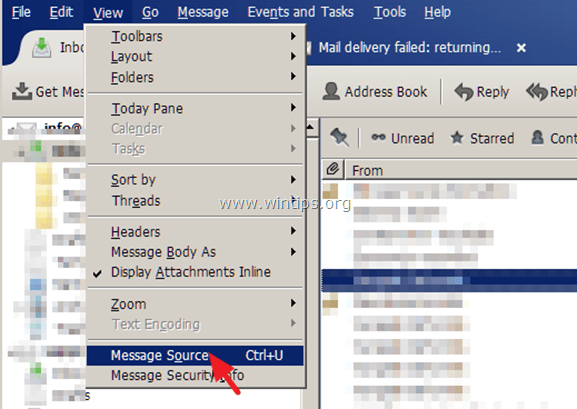
Sådan får du vist e-mailoverskrifter i GMAIL.
1. Åbn den besked, du gerne vil se.
2. Klik på pil ned ud for Svar  , øverst i meddelelsesruden.
, øverst i meddelelsesruden.
3. Vælg Vis original .
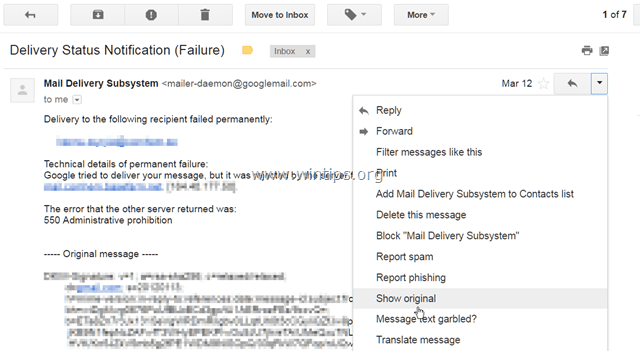
Sådan vises meddelelseskilden i OUTLOOK for WEB.
Sådan får du vist alle meddelelsesoverskrifterne i Outlook.com, højreklik på den meddelelse, du ønsker at se dens kilde, og vælg Vis beskedkilde .
Sådan vises meddelelseskilden i YAHOO MAIL
1. Vælg den meddelelse, du vil se dens kilde.
2. Klik på Foranstaltninger dropdown-menuen og vælg Se hele overskriften.
Lad mig vide, om denne guide har hjulpet dig ved at skrive en kommentar om dine erfaringer. Synes godt om og del denne guide for at hjælpe andre.

Andy Davis
En systemadministrators blog om Windows





