Indholdsfortegnelse
Hvis Outlook gentagne gange beder om en adgangskode ved opstart, skal du læse videre nedenfor for at løse problemet.
Selv om Outlook er et fantastisk program til at administrere din mail, dine kontakter og din kalender, kan det til tider pludselig give forskellige problemer, f.eks. ved konstant at bede om din adgangskode for at oprette forbindelse til din mailkonto.
Problemet i detaljer: Uden nogen åbenlys grund (f.eks. ændring af adgangskode), beder Outlook altid om adgangskode, når programmet åbnes, og selv om adgangskoden er indtastet korrekt, beder Outlook hele tiden om at indtaste den korrekte adgangskode.
Denne artikel indeholder detaljerede instruktioner om, hvordan du løser problemet med, at Outlook gentagne gange beder om adgangskoden.
Sådan stopper du Outlook fra konstant at bede om adgangskode i Windows 10/11.
Hvis Outlook gentagne gange beder om din adgangskode, kan du løse problemet med nogle få enkle trin:
-
- Luk Outlook og genstart Når du har genstartet din pc, skal du kontrollere din internetforbindelse, og hvis den er i orden, skal du åbne Outlook og se, om problemet er løst. VIGTIGT: Sørg for, at Outlook er opdateret, og at alle ventende Windows-opdateringer er installeret. Hvis du har et antivirusprogram fra en tredjepart installeret, skal du sørge for, at Outlook ikke beder dig om en adgangskode, når realtidsbeskyttelsen er slået fra. Tal med din e-mail-udbyder for at finde ud af, om problemet er med e-mail-serveren, eller bed dem om at ændre adgangskoden, og prøv derefter den nye adgangskode i Outlook.
Hvis du ikke kan løse problemet ved hjælp af ovenstående trin, skal du fortsætte med nedenstående metoder. *
* Vigtigt: Hvis du oplever det nævnte problem, når du bruger Outlook med en Google-konto (GMAIL) eller en Yahoo-konto, skal du generere en appadgangskode i dine kontoindstillinger og bruge den adgangskode til at logge ind på Outlook.
-
- Sådan opretter du en app-password på din Google-konto.Sådan opretter du en app-password på din Yahoo-konto.
Metode 1: Aktiver indstillingen "Husk adgangskode" i Kontoindstillinger (POP3/IMAP).*
*** VIGTIGT: Før du anvender en af nedenstående metoder, Fortsæt og installer først alle Office-opdateringer og kontrollér derefter, om problemet er løst. (For at installere Office-opdateringer skal du åbne et Office-program (f.eks. Word) og gå til Fil > Konto > Kontoropdateringer > Opdater nu ) ***
Bemærk: Denne metode gælder kun for POP3/IMAP-konti. Hvis du bruger en Exchange-, Office 365- eller Outlook.com-konto, skal du springe til metode 2.
En almindelig årsag til, at Outlook bliver ved med at bede om din adgangskode, er, at du ikke valgte indstillingen "Husk adgangskode" første gang, du oprettede din konto. I dette tilfælde kan du følge nedenstående trin for at løse problemet:
1. Åbn Outlook og fra Fil menuen, klik på Kontoindstillinger > Kontoindstillinger. *
Bemærk: Hvis du ikke kan åbne Outlook, skal du gå til Kontrolpanel -> Mail -> E-mail-konti.

2. Under den E-mail Vælg din konto, og klik på Ændring.
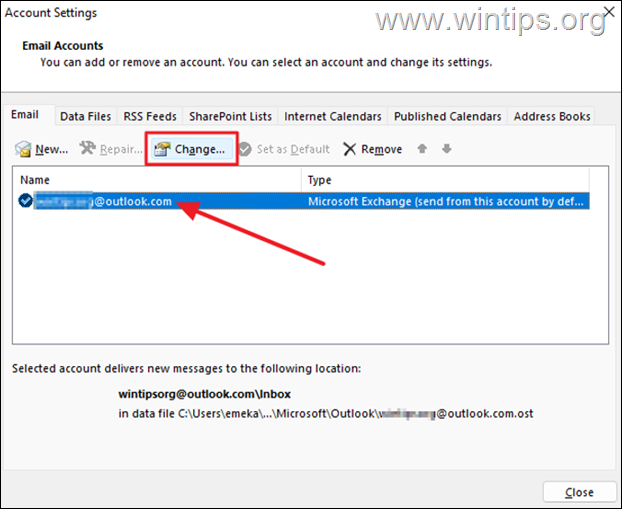
3a. I vinduet "Skift konto", indtast din adgangskode og Tjek Husk adgangskode boks.
3b. Klik nu på Test af kontoindstillinger og i overensstemmelse med resultatet fortsætter som følger:
a. Hvis testen er vellykket, skal du klikke på Næste og Færdig og åbn derefter Outlook for at se, om problemet fortsætter.
b. Hvis testen mislykkes, skal du fortsætte til metode-3 nedenfor.
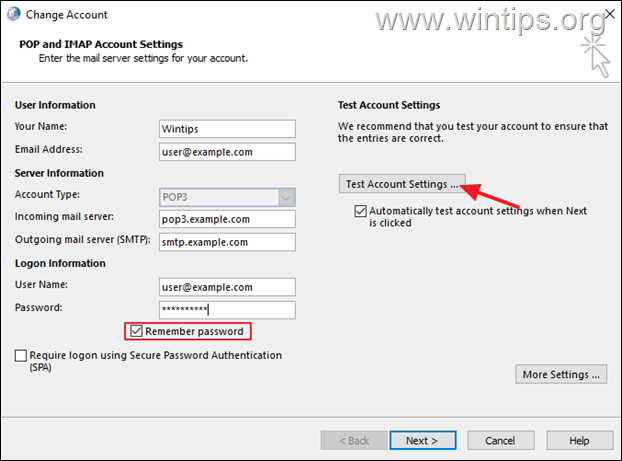
Metode 2: Reparer Outlook bliver ved med at bede om adgangskode i Credential Manager.
Adgangskoder, der bruges i Windows-programmer, gemmes i legitimationshåndteringsprogrammet. Men hvis Outlook-adgangskoden er gemt der forkert, vil den blive ved med at bede dig om din e-mail-adgangskode. I så fald skal du fjerne den gemte Outlook-adgangskode i legitimationshåndteringsprogrammet. *
1. Type Leder af legitimationsoplysninger i søgelinjen og vælg Åbn for at starte værktøjet.
2a. I Credential Manager skal du vælge Windows legitimationsoplysninger .
2b. Udvid nu under 'Generic Credentials' (Generiske legitimationsoplysninger) Outlook-kontooplysningerne, og klik på Fjern.
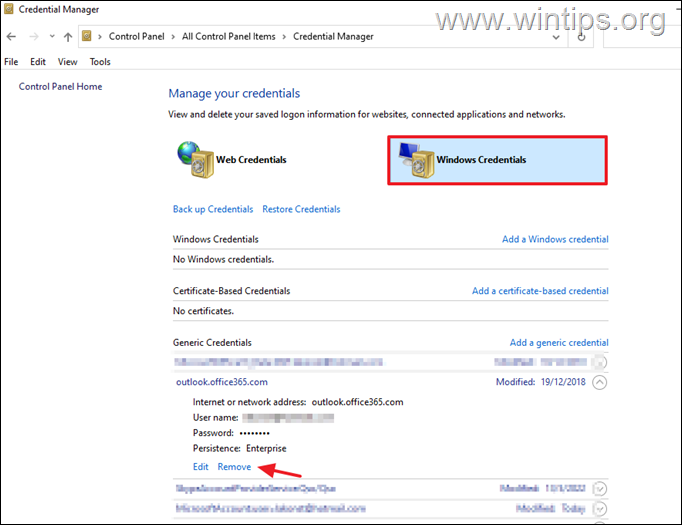
3. Åbn nu Outlook, og log ind igen med brugernavn og adgangskode til din e-mail-konto.
Metode 3: Undgå at Outlook altid beder om logonoplysninger i Office365. *
Bemærk: Denne metode gælder kun for Exchange- eller Office365-konti. Hvis du bruger POP3/IMAP, skal du springe til næste metode.
1. Åbn Outlook og fra Fil menu, klik på Kontoindstillinger > Kontoindstillinger. *
Bemærk: Hvis du ikke kan åbne Outlook, skal du gå til Kontrolpanel -> Mail -> E-mail-konti.
2. Vælg din konto, og klik på Ændring.
3. Klik på Flere indstillinger.
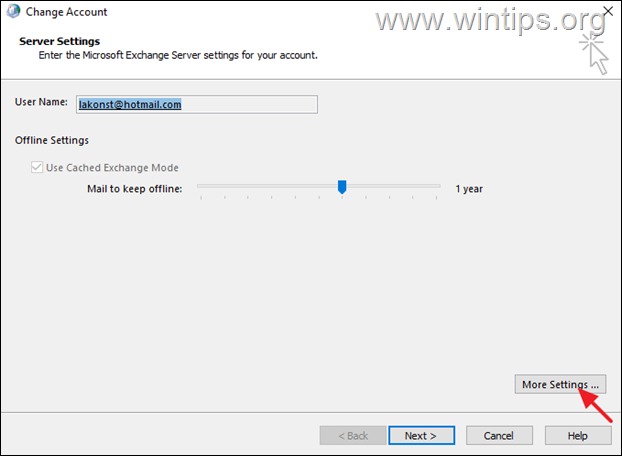
3. På Sikkerhed fanen , fjerne markeringen muligheden Altid bede om logonoplysninger hvis den er markeret. Når du er færdig, skal du klikke på Ansøg à OK. *
Bemærkninger:1. Hvis du ejer Outlook 2013, Outlook 2010 eller Outlook 2007, skal du også indstille den Netværkssikkerhed ved logon til til Anonym autentificering .
2. Hvis indstillingen er valgt, men du ikke kan ændre den, fordi den er gråtonet (som i skærmbilledet nedenfor), skal du kontakte din netværksadministrator og spørge, om der er en sikkerhedspolitik, der forhindrer dig i at gøre det.
3. Den Altid bede om logonoplysninger er som standard gråtonet (og ikke markeret) i Outlook.com-konti.
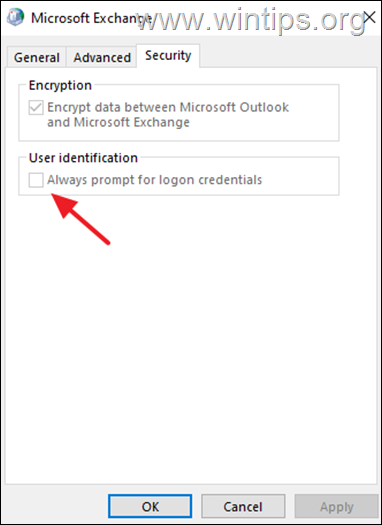
Metode 4. FIX Outlook beder om adgangskode i Office365 ved at aktivere moderne autentificering.
Hvis du bruger en POP3/IMAP-konto til at oprette forbindelse til Exchange Online eller Office365, og Outlook bliver ved med at bede om en adgangskode, skal du fortsætte og aktivere understøttelse af moderne godkendelse på dit system ved at følge nedenstående vejledning: *
Bemærk: Denne metode gælder for Outlook til Office 365, Outlook 2019, Outlook 2016 og Outlook 2013. Hvis du bruger en ældre Outlook-version (f.eks. Outlook 2010, 2007 eller 2003), skal du opdatere Office til en nyere version, da moderne godkendelse ikke understøttes i Outlook til Office 2010, 2007 eller 2003.
- Relateret artikel: FIX: Outlook 0x800CCCC92 Logon Failure til Office365 POP3-mailserver
1. Åbn Registreringseditoren. For at gøre det:
1. Tryk samtidig på Vind  + R for at åbne kommandoboksen Kør.
+ R for at åbne kommandoboksen Kør.
2. Type regedit og tryk på Indtast for at åbne Registreringseditor.
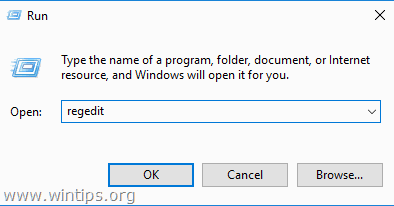
3. Naviger til følgende nøgle i registreringsdatabasen:
- HKEY_CURRENT_USER\Software\Microsoft\Exchange
4a. Højreklik på på et tomt sted i højre rude og vælg Ny > DWORD (32-bit) værdi)
4b. Navngiv den nye værdi: AlwaysUseMSOAuthForAutoDiscover
4c. Åbn den nyoprettede værdi, og indstil Værdidata til 1. Når du er færdig, skal du klikke på OK.
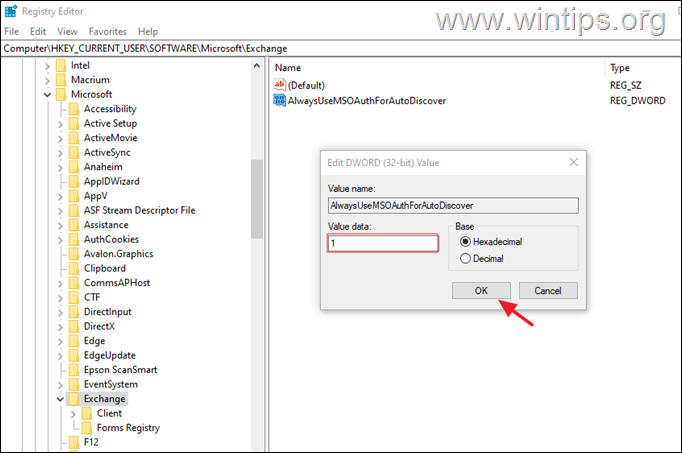
5. I henhold til din Outlook-version, som du kører, skal du fortsætte som følger:
- Hvis du kører Outlook 2016, Outlook 2019 eller Outlook for Office 365, skal du lukke registreringsdatabasen og genstart din pc. Hvis du kører Outlook 2013*, skal du fortsætte og tilføje nøglerne EnableADAL & Version i registreringsdatabasen på nedenstående sted, og genstart derefter din pc:
- HKCU\SOFTWARE\Microsoft\Office\15.0Common\Identity
| Registreringsnøgle Type Værdi HKCU\SOFTWARE\Microsoft\Office\15.0Common\Identity\ EnableADALREG_DWORD 1 HKCU\SOFTWARE\Microsoft\Office\15.0\Common\Identity\ VersionREG_DWORD 1 |
6. Åbn Outlook, og skriv din adgangskode for at logge ind. *
Bemærk: Hvis problemet fortsætter, og du bruger en Office365-konto (Exchange Online-postkasse), skal du lukke Outlook og køre diagnosticeringsværktøjet Outlook Password Prompt.
Metode 5: Stop Outlook fra konstant at bede om adgangskode ved at reparere Office.
Den næste metode til fejlfinding af problemer, der får Outlook til at gå ned eller stoppe med at reagere, er at reparere MS OFFICE-apps. for at gøre det:
1. Tryk samtidig på Windows  + R for at åbne kommandoboksen Kør.
+ R for at åbne kommandoboksen Kør.
2 Skriv i kommandoboksen Kør i kommandoboksen: appwiz.cpl og tryk på Indtast.
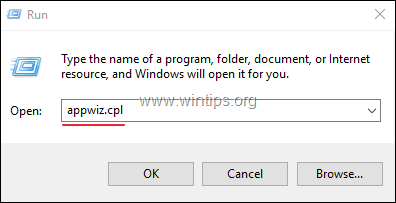
3. På Programmer og funktioner , vælg den Kontor version, du har installeret, og klik på Ændre .
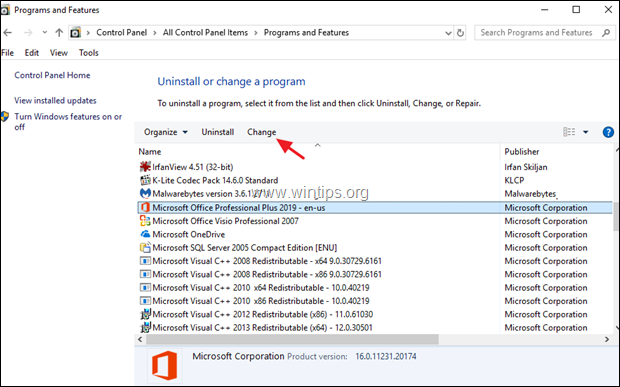
4. Lad den Hurtig reparation og klik på Reparation.
Bemærk: Hurtig reparation scanner og erstatter beskadigede filer med nye. Processen er hurtig og kræver ingen internetforbindelse, mens online reparation kræver en internetforbindelse og tager længere tid at gennemføre. Hvis hurtig reparation ikke kan løse problemet, så prøv online reparation.
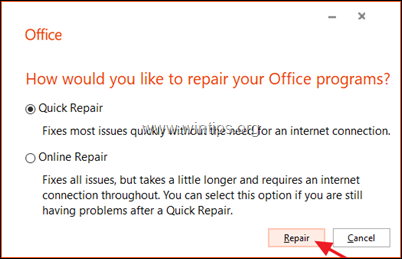
Metode 6: Opret en ny Outlook-profil
Hvis problemet stadig består, kan du oprette en ny profil og se, om det forhindrer Outlook i at anmode om din adgangskode gentagne gange.
1. Naviger til Kontrolpanel åben Mail (Microsoft Outlook) et klik Vis profiler.
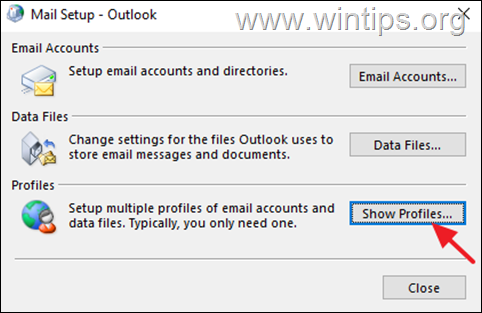
2. Klik på Tilføj for at oprette en ny profil.
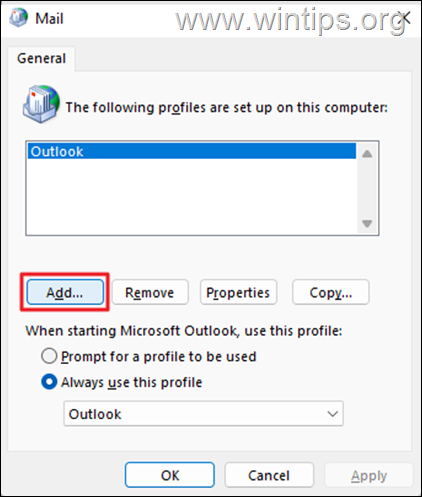
3. I den Profilnavn feltet, indtast et navn til den nye profil, og tryk derefter på OK.
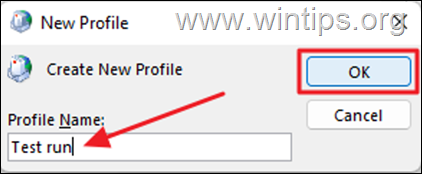
4. Fortsæt nu med at oprette din e-mail-konto, og klik på Næste at fortsætte.
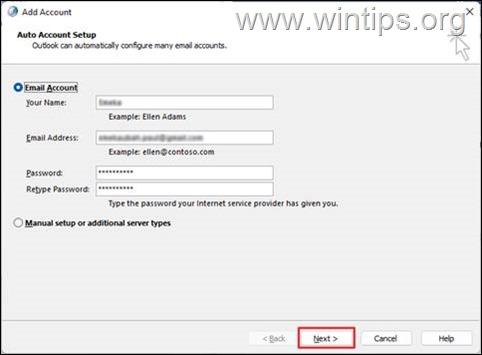
5. Følg instruktionerne på skærmen for at afslutte kontoopsætningen.
6. Endelig skal du vælge den ny profil til at være den standard og klik på OK.
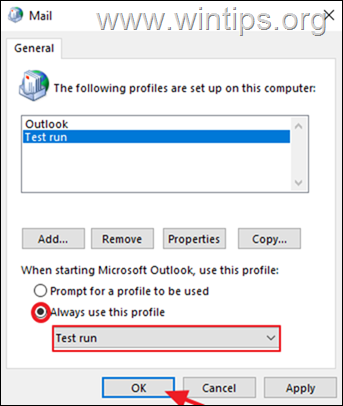
7. Åbn Outlook.
Hvilken metode virkede for dig?
Lad mig vide, om denne vejledning har hjulpet dig ved at skrive en kommentar om dine erfaringer. Synes godt om og del denne vejledning for at hjælpe andre.

Andy Davis
En systemadministrators blog om Windows





