Indholdsfortegnelse
Følgende problem opstod på en Windows 10 Home-pc: Cortana-søgning virker ikke og giver ingen resultater. Problemet er faktisk, at efter at du har skrevet dit spørgsmål i Cortanas søgefelt, bliver resultatfeltet hvidt, og du får ingen søgeresultater.

I denne fejlfindingsvejledning finder du detaljerede trin til at løse følgende søgeproblemer, når du bruger Cortana på Windows 10 OS: Cortana-søgning virker ikke og returnerer ingen resultater.
Sådan retter du: Cortana-søgning virker ikke og giver ingen resultater.
Metode 1. Genstart Cortana Search-processen.Metode 2. Fejlfinding af søgning og indeksering.Metode 3. Genopbyg søgeindekset.Metode 4. Løs Windows-korruptionsfejl med DISM- og SFC-værktøjer.Metode 5. Udfør en Windows 10-reparation med en opgradering på stedet.Metode 1. Genstart Cortana Search-processen.
Den første metode til at løse Cortanas søgeproblemer er at genstarte Cortana-processen. Det gør du ved at genstarte Cortana-processen:
1. Tryk på Ctrl + Skift + Esc for at åbne "Task Manager".
2. Vælg den ' Processer ', hvis den ikke allerede er valgt.
Bemærk: Hvis du ikke kan se menuen "Processer", skal du klikke på "Flere detaljer".
3. Højreklik i Cortana proces, og klik på Afslutter opgaven.
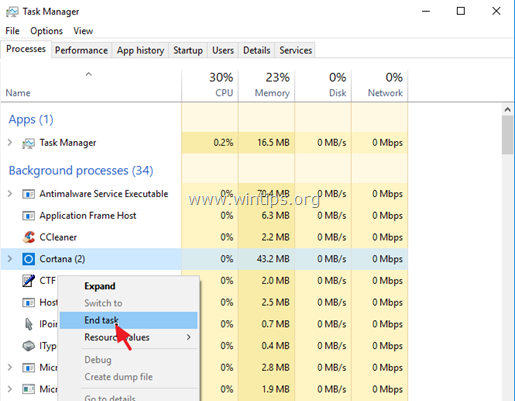
4. Udfør nu en søgning med Cortana. Fortsæt til den næste metode, hvis problemet stadig består.
Metode 2. Fejlfinding af søgning og indeksering.
1. Tryk samtidig på Windows  + R for at åbne kommandoboksen Kør.
+ R for at åbne kommandoboksen Kør.
2. Type: kontrol og klik på OK .
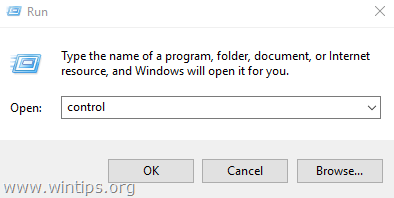
3. Ændre den Se B y (øverst til højre) til Små ikoner og klik derefter på Indekseringsmuligheder .
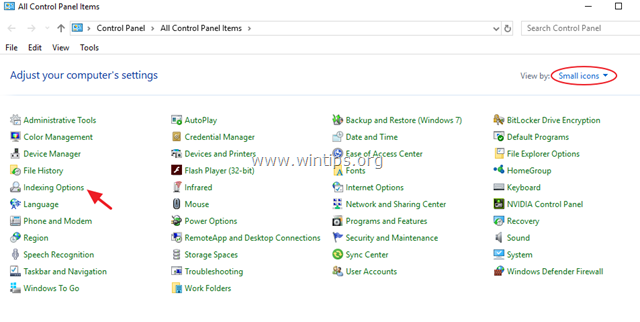
4. Vælg Fejlfinding af søgning og indeksering .
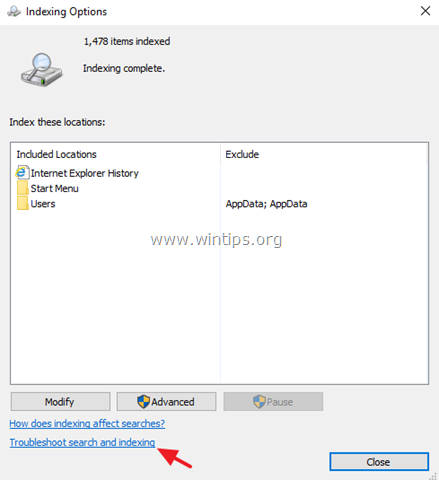
5. Vælg dit problem på listen, og klik på Næste .
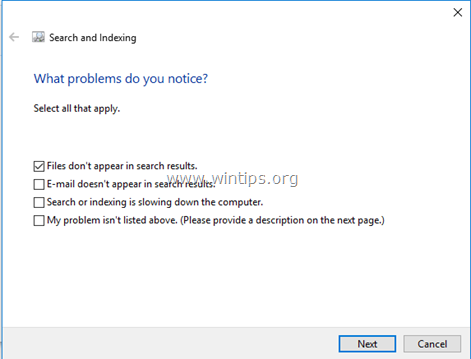
6. Vælg Prøv at fejlfinde med administratortilladelser (hvis du bliver bedt om det).
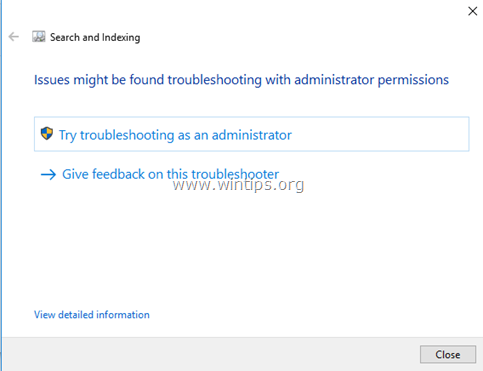
7. Hvis fejlfindingsprogrammet kan løse søgeproblemerne, skal du prøve at udføre en søgning med Cortana. Hvis fejlfindingsprogrammet ikke kunne identificere problemet, skal du fortsætte til den næste metode.
Metode 3. Genopbyg søgeindekset.
1. Åbne vinduer Kontrolpanel .
2. Åbn Indekseringsmuligheder .
3. Klik på "Indekseringsindstillinger" under Avanceret .
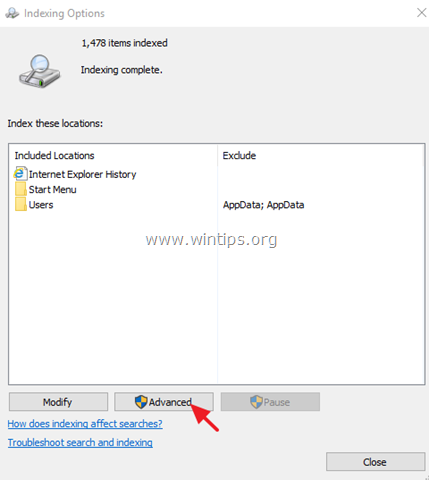
4. Klik på Ombygning.
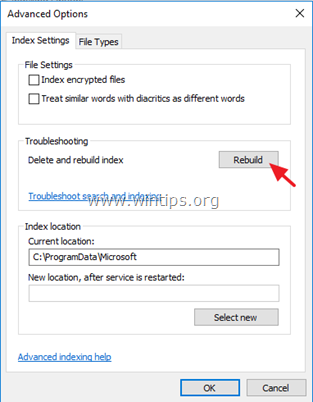
5. Klik på OK på informationsmeddelelsen.
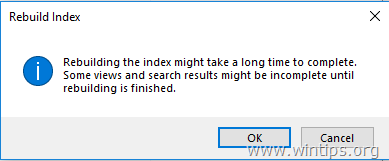
6. Når indekseringen er afsluttet, skal du prøve at bruge Cortana igen.
Metode 4. FIX Windows korruption fejl med DISM & SFC værktøjer.
1. Åbn kommandoprompten som administrator. Det gør du:
1. Tryk samtidig på Windows  + R for at åbne kommandoboksen "Kør".2. Skriv CMD og tryk derefter på CTRL + SKIFT + INDTAST for at åbne en forhøjet kommandoprompten.
+ R for at åbne kommandoboksen "Kør".2. Skriv CMD og tryk derefter på CTRL + SKIFT + INDTAST for at åbne en forhøjet kommandoprompten.
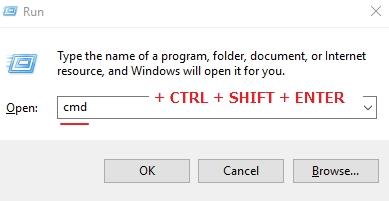
2. Skriv følgende kommando i kommandopromptvinduet, og tryk på Indtast:
- Dism.exe /Online /Cleanup-Image /Restorehealth
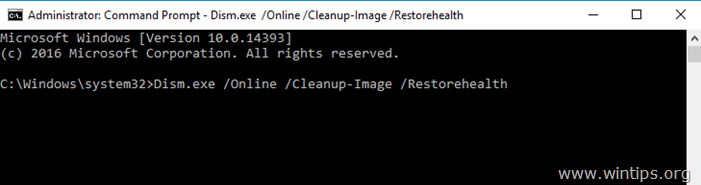
3. Vær tålmodig, indtil DISM reparerer komponentlageret. Når operationen er afsluttet (du bør få besked om, at korruptionen i komponentlageret er blevet repareret), skal du give denne kommando og trykke på Gå ind på :
- SFC /SCANNOW
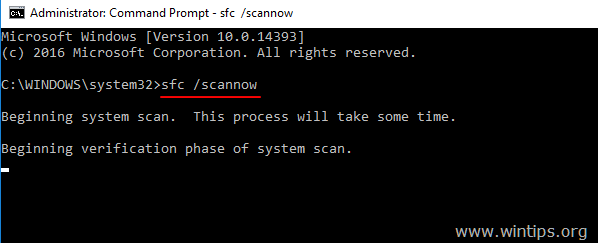
4. Når SFC-scanningen er afsluttet, genstart din computer.
Metode 5. Udfør en Windows 10-reparation med en opgradering på stedet.
Metoden til opgradering og reparation på stedet er den mest sikre løsning til at løse mange problemer i Windows 10. Hvis du vil udføre en reparationsopgradering af din Windows 10-installation, skal du følge de detaljerede instruktioner i denne artikel: Sådan reparerer du Windows 10.
Lad mig vide, om denne guide har hjulpet dig ved at skrive en kommentar om dine erfaringer. Synes godt om og del denne guide for at hjælpe andre.

Andy Davis
En systemadministrators blog om Windows





