Autoplay und Autorun sind zwei unterschiedliche Funktionen in Windows-Betriebssystemen. Wenn Sie eine CD/DVD in Ihr CD/DVD-Laufwerk einlegen oder ein Wechseldatenträger (z. B. eine Flash-Disk oder ein externes Speichermedium) an Ihren USB-, Firewire- oder e-Sata-Anschluss anschließen, finden in Windows zwei unterschiedliche Vorgänge statt:
a) " Autorun Autorun": Autorun scannt das eingelegte Gerät und führt, wenn es eine Datei namens "autorun.inf" im Stammverzeichnis findet, die in dieser Datei angegebenen Befehle aus (z. B. automatischer Start des Installationsprogramms).

b) " Autoplay "Autoplay beginnt mit dem Einlesen des eingelegten Geräts und fragt den Benutzer, wie die Daten im Gerät zu interpretieren sind, indem er gefragt wird, was er damit tun soll (z. B. Öffnen, Abspielen, Anzeigen usw.)
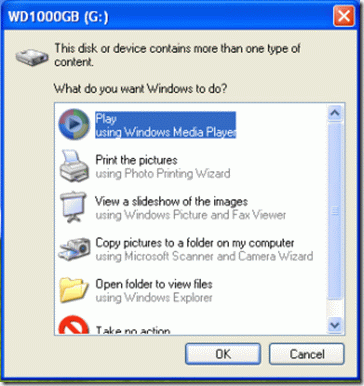
Vor Windows Vista führte das System beim Einlegen eines Geräts oder Datenträgers, der einen Autorun-Befehl enthielt, das Programm automatisch und ohne Zutun des Benutzers aus. Dies stellte ein großes Sicherheitsproblem dar, da bösartiger Code ohne das Wissen des Benutzers ausgeführt werden konnte.
In Windows Vista und Windows 7 ist die Autorun-Funktion Teil der Autoplay-Funktion und die Standardaktion ist die Abfrage an den Benutzer, ob der Autorun-Befehl ausgeführt werden soll.
Um die Autoplay/Autorun-Funktionen vollständig zu deaktivieren, gehen Sie wie folgt vor:
Windows XP Professional, Windows Server 2003 und Windows 2000
1. Weiter zu " Start " > " ausführen. "
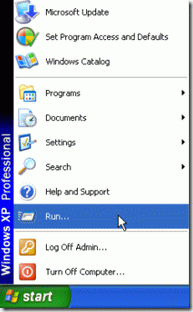
2. Geben Sie in der Befehlszeile "Ausführen" ein: " gpedit.msc " und wählen Sie " OK ", um den Gruppenrichtlinien-Editor zu öffnen.
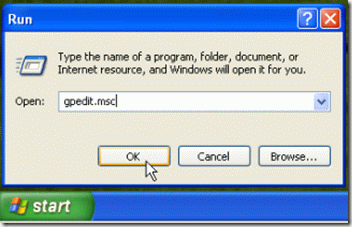
3. Im Gruppenrichtlinien-Editor - im linken Fensterbereich - erweitern Sie " Computer-Konfiguration " > " Verwaltungsvorlagen " > " System "
4. im rechten Bereich finden Sie das Feld " Autoplay ausschalten "und doppelklicken Sie darauf, um sie zu öffnen.
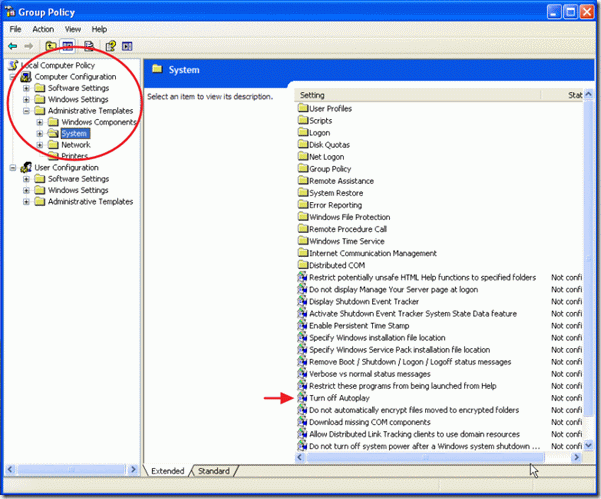
5. In der " Autoplay-Eigenschaften ausschalten " Fenster wählen " Aktiviert " in " Alle Laufwerke " und wählen Sie "OK".
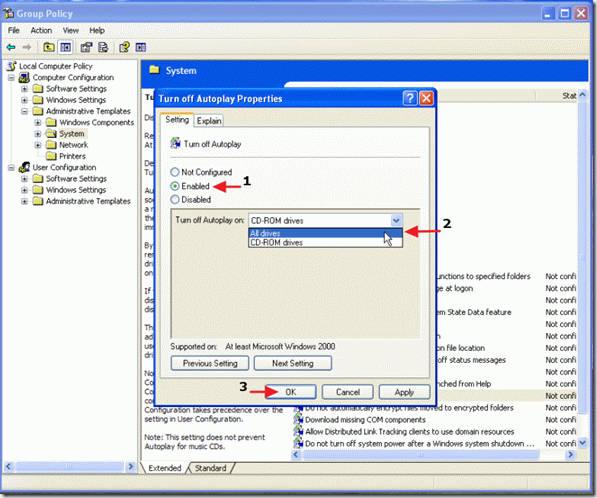
6. schließen " Gruppenrichtlinie " Editor und starten Sie den Computer neu.
Windows XP Startseite
1. Weiter zu " Start " > " ausführen. "
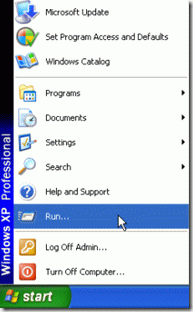
2. Geben Sie in das Befehlsfeld "Ausführen" den Befehl " regedit " und wählen Sie " OK "
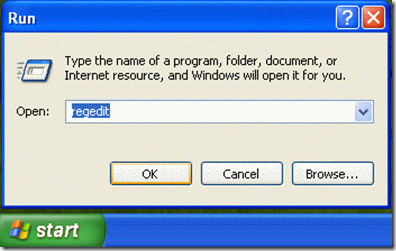
3. Suchen Sie den folgenden Eintrag in der Registrierung:
{HKEY_CURRENT_USER\SOFTWARE\Microsoft\Windows\CurrentVersion\policies\Explorer\NoDriveTypeAutorun}
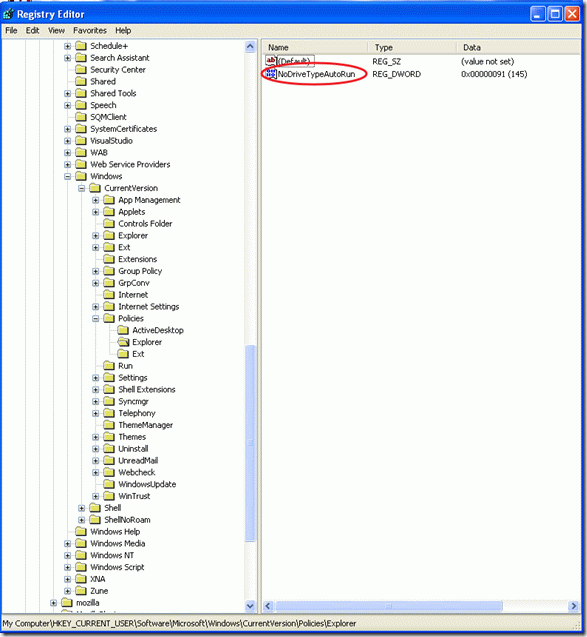
4. Doppelklick zum öffnen " NoDriveTypeAutoRun " und geben Sie in das Feld Wertdaten " FF "(ohne die Anführungszeichen), um die Autorun-Funktion für alle Laufwerkstypen zu deaktivieren, und drücken Sie dann " OK "
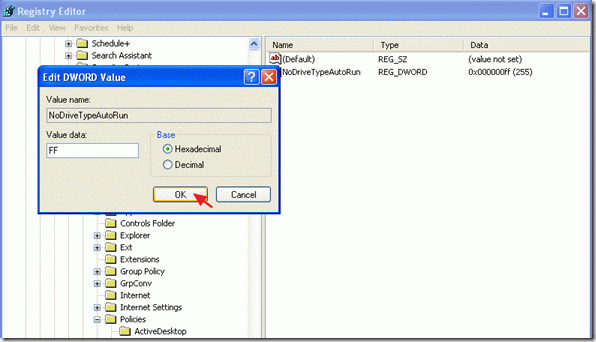
5. schließen Sie den Registrierungseditor und starten Sie Ihren Computer neu.
Windows Vista, Windows 7, Windows Server 2008
1. drücken Sie die Taste "Start" und geben Sie in das Feld "Suchen" den Text " gpedit.msc " und drücken Sie Eingabe
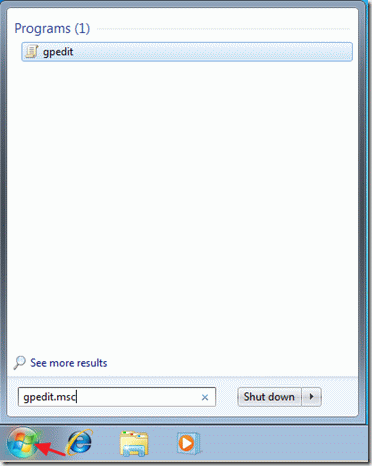
2. im linken Fensterbereich unter Computer-Konfiguration erweitern " Verwaltungsvorlagen " > " Windows-Komponenten " > " Autoplay-Richtlinien "
3. Auf der rechten Seite doppelklicken, um " Autoplay ausschalten Einstellungen".
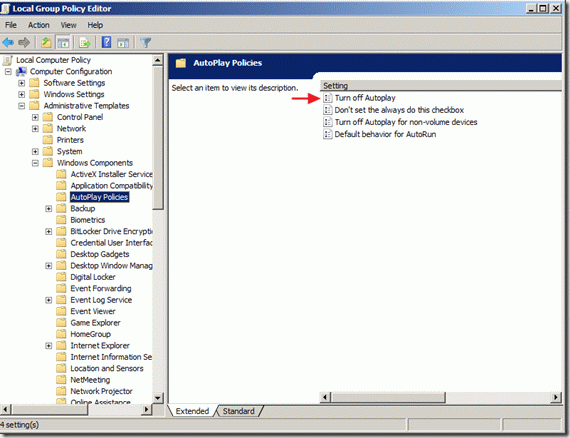
4. Wählen Sie im Einstellungsfenster "Autoplay ausschalten" die Option " Aktiviert " in " Alle Laufwerke " und drücken Sie " OK ", um zum vorherigen Fenster zurückzukehren.
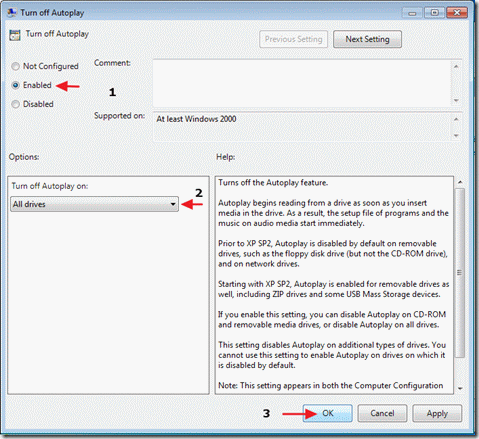
5. Doppelklick zum Öffnen " Standardverhalten für AutoRun " Einstellungen
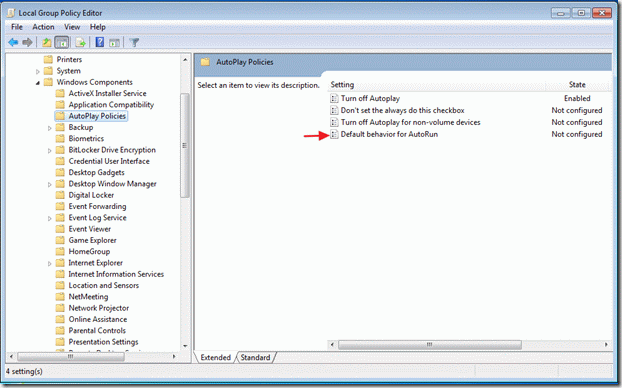
6. Bei " Standardverhalten für AutoRun Einstellungsfenster ", wählen Sie " Aktiviert " dann " Keine Autorun-Befehle ausführen " und drücken Sie " OK ", um zum vorherigen Fenster zurückzukehren.
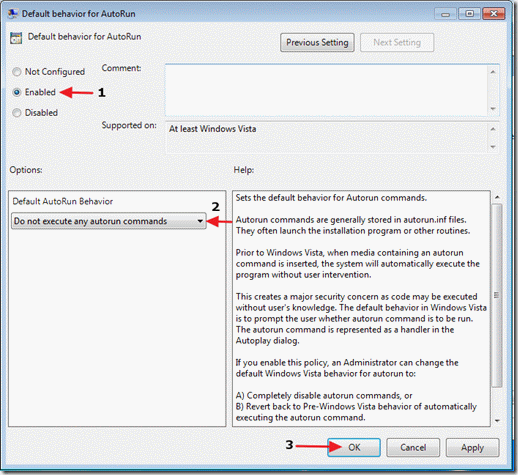
7. schließen Sie den Gruppenrichtlinien-Editor und starten Sie den Computer neu.

Andy Davis
Der Blog eines Systemadministrators über Windows





