Quando si inserisce un disco CD/DVD nell'unità CD/DVD o quando si collega un dispositivo di archiviazione rimovibile (ad esempio, un disco flash o un disco di archiviazione esterno) alle porte USB, Firewire o e-Sata, Windows svolge due attività diverse:
a) " Autorun ": Autorun esegue una scansione del dispositivo inserito e se trova un file denominato "autorun.inf" nella directory principale esegue i comandi specificati in questo file (ad esempio, avvia automaticamente il programma di installazione).

b) " Autoplay ": Autoplay inizia a leggere il dispositivo inserito e chiede all'utente come interpretare i dati contenuti nel dispositivo, chiedendo cosa fare con esso (ad esempio, Aprire, Riprodurre, Visualizzare, ecc.).
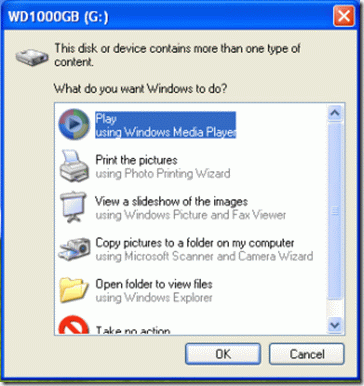
Prima di Windows Vista, quando si inseriva un dispositivo o un supporto contenente un comando di esecuzione automatica, il sistema eseguiva automaticamente il programma senza l'intervento dell'utente, creando un grave problema di sicurezza in quanto poteva essere eseguito codice dannoso all'insaputa dell'utente.
In Windows Vista e Windows 7 la funzione Autorun fa parte della funzione Autoplay e l'azione predefinita è quella di chiedere all'utente se il comando Autorun deve essere eseguito.
Per disattivare completamente le funzioni di Autoplay/Autorun, seguite la seguente procedura:
Windows XP Professional, Windows Server 2003 e Windows 2000
1. Vai a " Inizio " > " Correre "
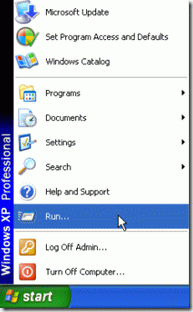
2. Alla riga di comando "Esegui" digitate: " gpedit.msc " e scegliere " OK " per aprire l'editor dei Criteri di gruppo.
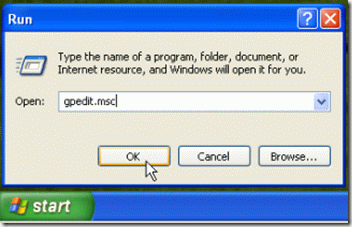
3. All'interno dell'editor dei Criteri di gruppo, nel riquadro di sinistra, espandere " Configurazione del computer " > " Modelli amministrativi " > " Sistema "
4. Nel riquadro di destra si trova la voce " Disattivare il gioco automatico " e fare doppio clic per aprirla.
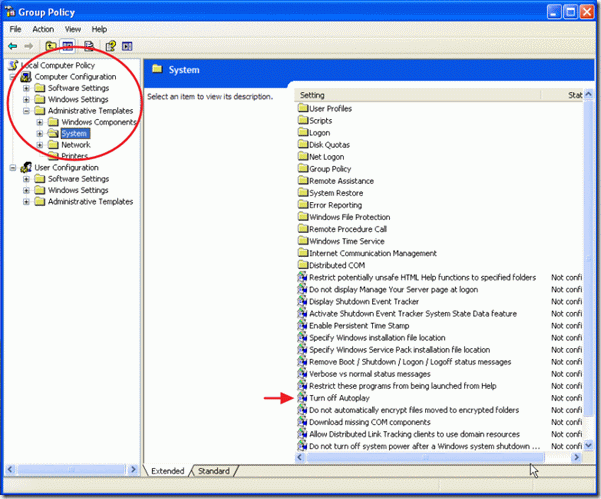
5. Nella sezione " Disattivare le proprietà del gioco automatico " Le finestre scelgono " Abilitato " in " Tutte le unità " e scegliere "OK".
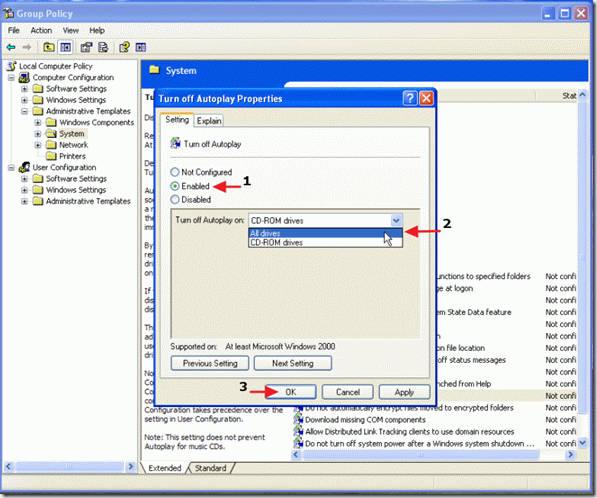
6. Chiudere " Politica di gruppo " e riavviare il computer.
Windows XP Home
1. Vai a " Inizio " > " Correre "
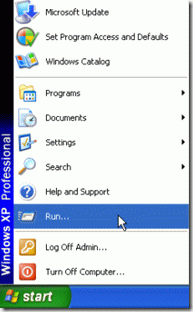
2. Nella casella di comando "Esegui" digitate " regedit " e scegliere " OK "
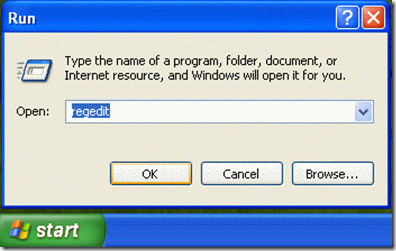
3. Individuare la seguente voce nel registro di sistema:
{HKEY_CURRENT_USER\SOFTWARE\Microsoft\Windows\CurrentVersion\policies\Explorer\NoDriveTypeAutorun}
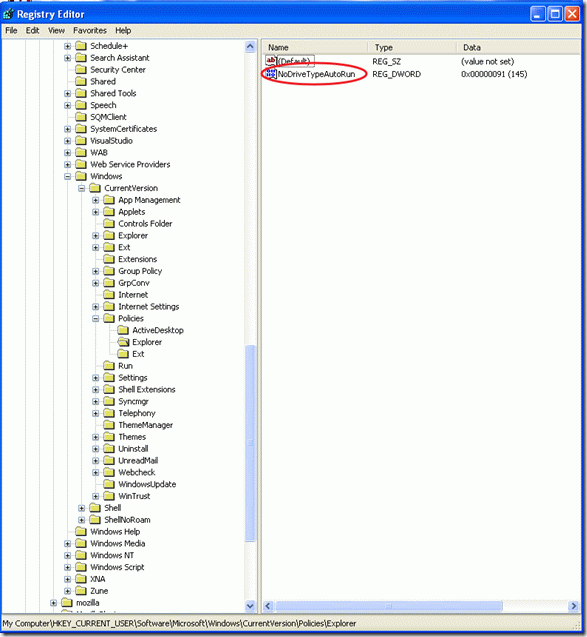
4. Fare doppio clic per aperto " NoDriveTypeAutoRun " e nella casella di dati Valore, digitare " FF " (senza le virgolette) per disabilitare la funzione di esecuzione automatica in tutti i tipi di unità e poi premere " OK "
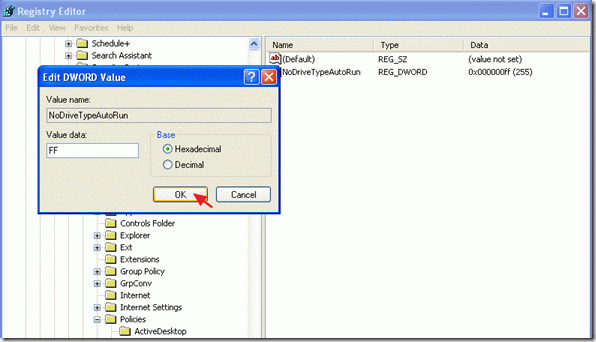
5. Chiudere Registry Editor e riavviare il computer.
Windows Vista, Windows 7, Windows Server 2008
1. Premete il pulsante del menu "Start" e nella casella "Cerca" digitate " gpedit.msc " e premere Entrare
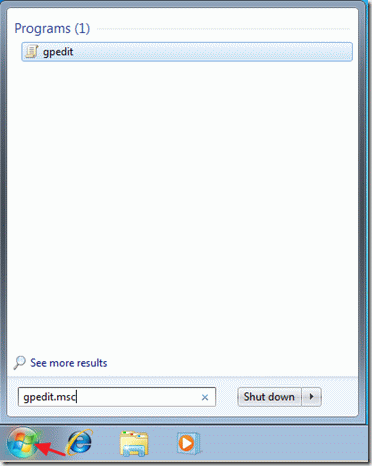
2. Nel riquadro di sinistra sotto Configurazione del computer espandere " Modelli amministrativi " > " Componenti di Windows " > " Politiche di autoplay "
3. Nel riquadro di destra fare doppio clic per aprire " Disattivare il gioco automatico ".
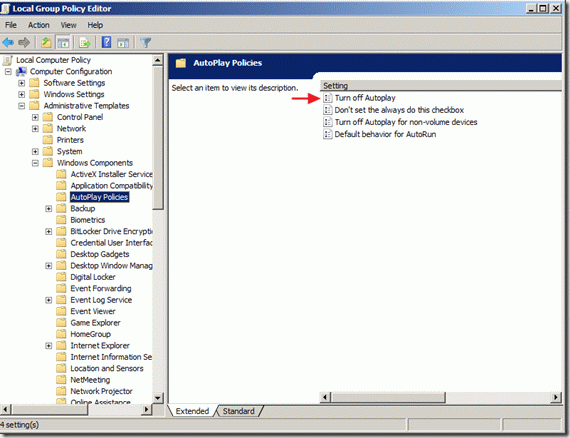
4. Nella finestra delle impostazioni di "Disattiva gioco automatico", scegliere " Abilitato " in " Tutte le unità " e premere " OK " per tornare alla finestra precedente.
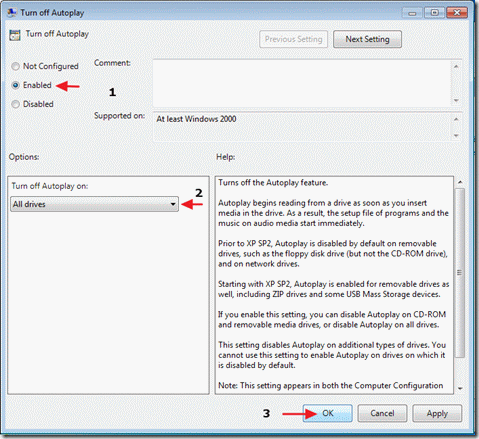
5. Fare doppio clic per aprire " Comportamento predefinito per AutoRun " impostazioni
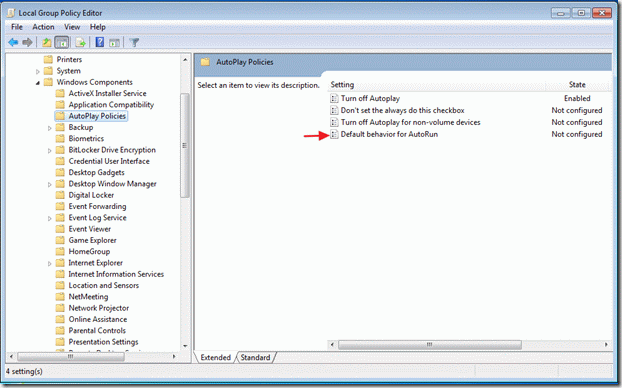
6. A " Comportamento predefinito per AutoRun ", scegliere " Abilitato " allora " Non eseguire alcun comando di esecuzione automatica " e premere " OK " per tornare alla finestra precedente.
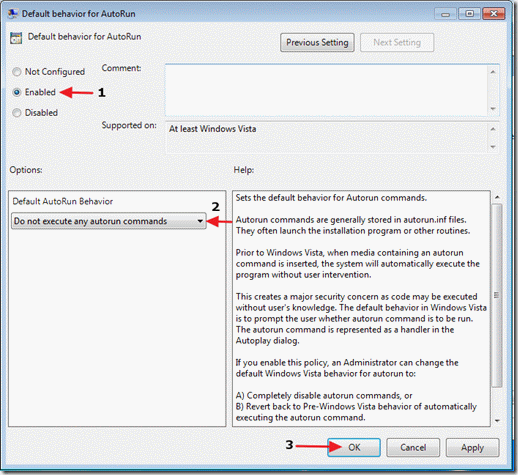
7. Chiudere l'Editor criteri di gruppo e riavviare il computer.

Andy Davis
Il blog di un amministratore di sistema su Windows





