Inhaltsverzeichnis
Manchmal müssen Sie aus Sicherheitsgründen oder aus anderen Gründen ein Programm über die Windows-Firewall blockieren. Wenn Sie ein Programm in der Firewall blockieren, wird ihm der Zugriff auf das Internet oder Ihr lokales Netzwerk verwehrt.
Die Defender Firewall in Windows 10 trägt zum Schutz Ihres Geräts bei, indem Sie festlegen können, welche Programme oder Dienste mit dem Netzwerk oder dem Internet kommunizieren können. Das Blockieren eines Programms in der Windows Firewall ist eine nützliche Praxis, wenn Sie nicht möchten, dass ein bestimmtes Programm automatisch aktualisiert oder von anderen Benutzern verwendet wird.
In diesem Tutorial finden Sie eine detaillierte Anleitung, wie Sie ein Programm an der Kommunikation mit dem Internet hindern können, indem Sie es in der Windows-Firewall blockieren.
Wie man ein Programm durch die Windows 10 Firewall blockiert.
So verhindern Sie den Internetzugriff auf eine bestimmte Anwendung unter Windows 10:
1. Navigieren Sie zu Bedienfeld Ändern Sie die "Ansicht nach" auf "Kleine Symbole" und öffnen Sie die Windows Defender Firewall.

2. Klicken Sie in der Systemsteuerung von Windows Defender Firewall auf Erweiterte Einstellungen.
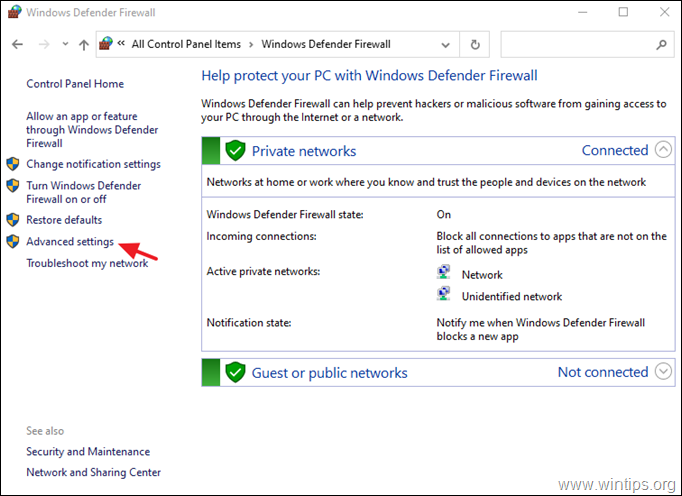
3. Wählen Sie Ausgehende Regeln und klicken Sie Neue Vorschrift .
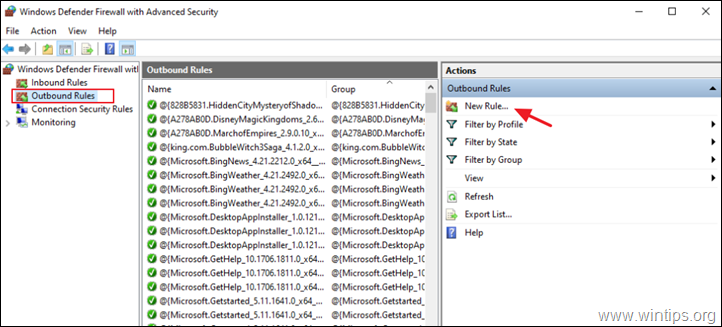
4. Wählen Sie unter "Regeltyp" die Option Programm und klicken Sie Nächste.
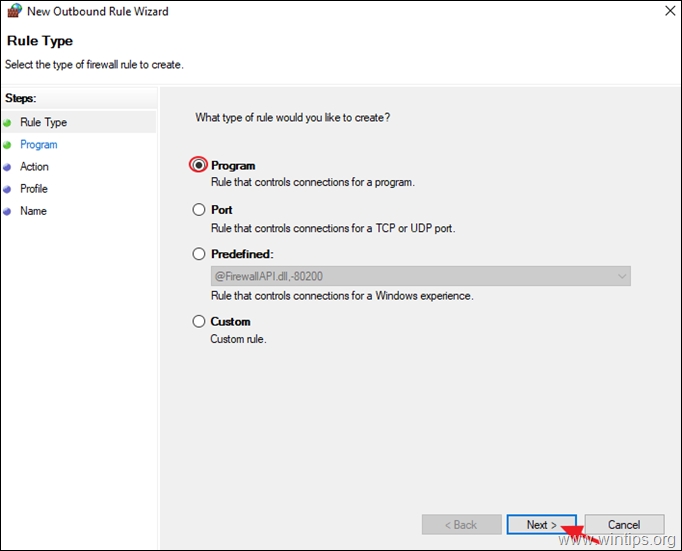
5a. Klicken Sie im Bildschirm "Programm" auf Durchsuchen.
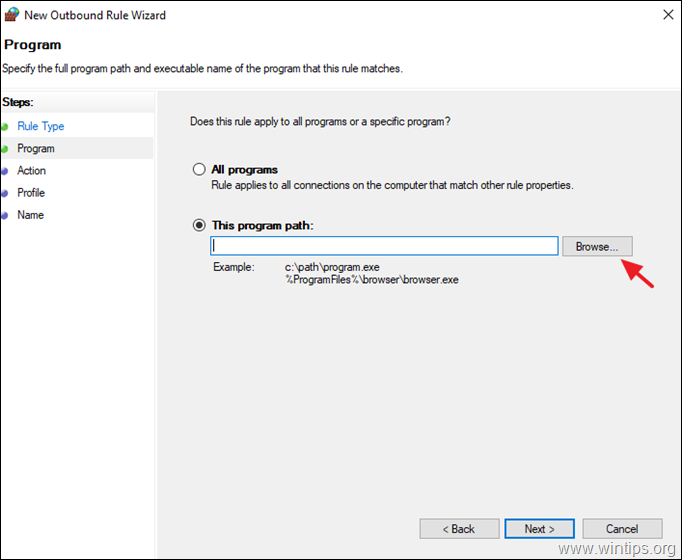
5b. Wählen Sie die Anwendung (.exe), die Sie in der Windows-Firewall blockieren möchten, und klicken Sie auf Öffnen Sie um sie auszuwählen.
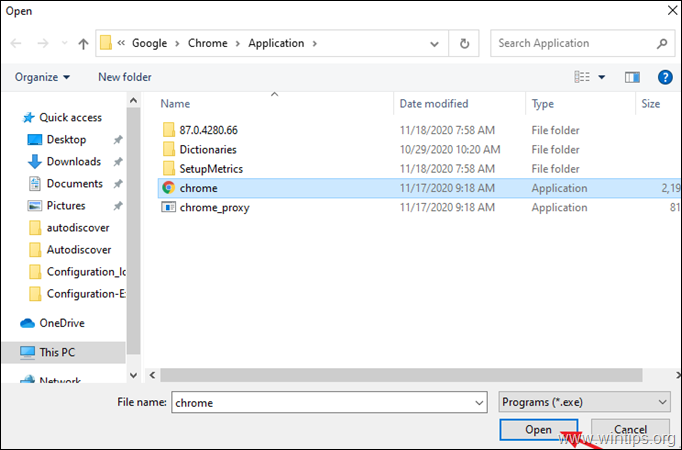
5c. Dann klicken Sie auf Nächste.
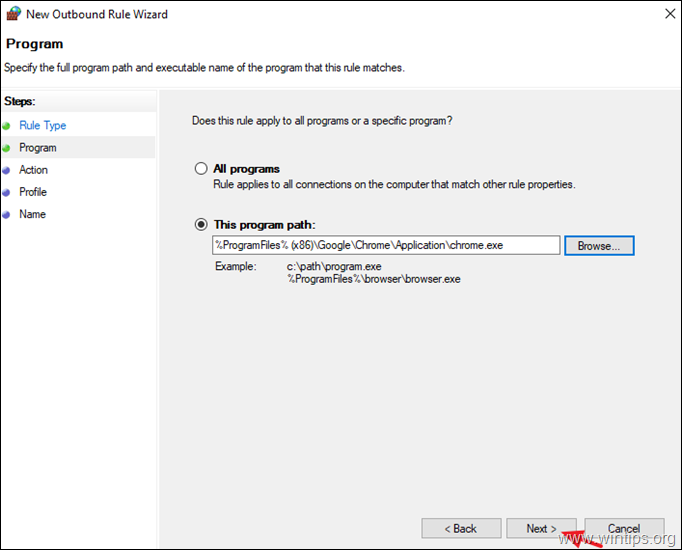
6. Wählen Sie unter 'Aktion' folgende Optionen Blockieren Sie die Verbindung und klicken Sie Nächste.
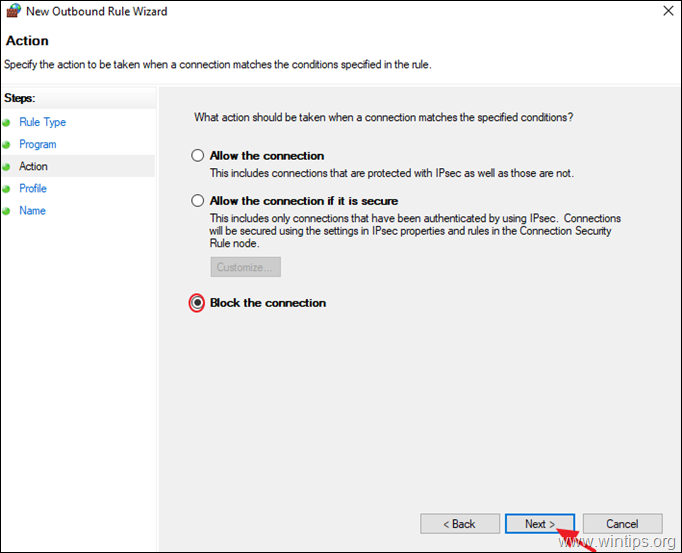
7. Lassen Sie bei den "Profil"-Optionen alle Kontrollkästchen aktiviert (Domäne, Privat, Öffentlich), und klicken Sie auf Nächste.
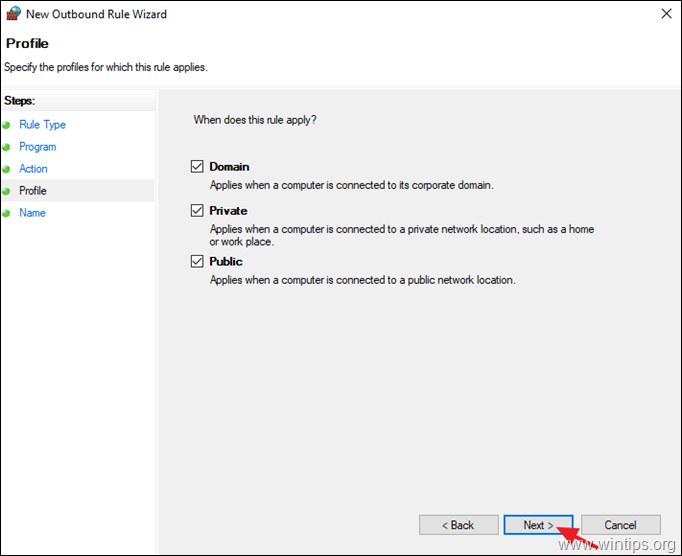
8. Geben Sie schließlich einen Namen für die neue Regel ein und klicken Sie auf Beenden.
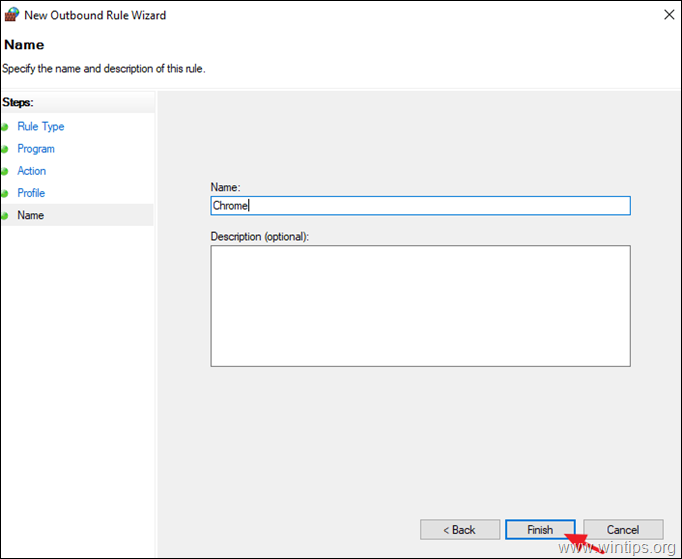
9. schließen Sie die "Windows Defender Firewall"-Einstellungen und überprüfen Sie, ob die neue Regel funktioniert.
Das war's! Lassen Sie mich wissen, ob dieser Leitfaden Ihnen geholfen hat, indem Sie einen Kommentar über Ihre Erfahrungen hinterlassen. Bitte mögen und teilen Sie diesen Leitfaden, um anderen zu helfen.

Andy Davis
Der Blog eines Systemadministrators über Windows





