Inhaltsverzeichnis
Wenn Sie ein Bluetooth-Gerät nicht deinstallieren können oder wenn Sie ein Bluetooth-Gerät, das von Windows nicht erkannt wird, erneut koppeln möchten, lesen Sie diese Anleitung, um das Problem zu lösen. Auf einem Computer mit Windows 10, 8 oder 7 kann folgendes Problem auftreten: Ein bereits gekoppeltes Bluetooth-Gerät funktioniert nicht, weil Windows es nicht finden kann, und das Bluetooth-Gerät kann nicht aus dem Windows-Gerätemanager inum es wieder zu reparieren.
Behebung: Bluetooth-Gerät kann nicht entfernt oder neu gepaart werden.
Schritt 1: Trennen Sie die Verbindung zum Internet.
Dies ist ein sehr wichtiger Schritt: Bevor Sie mit dem nächsten Schritt fortfahren, trennen Sie die Verbindung zum Internet, indem Sie das Wi-Fi ausschalten oder das Ethernet-Kabel abziehen.
Schritt 2: Deinstallieren Sie das Bluetooth-Gerät unter Geräte und Drucker in der Systemsteuerung.
1. Navigieren Sie zu Windows Bedienfeld und klicken Sie Gerät und Drucker.

2. Klicken Sie mit der rechten Maustaste auf das Bluetooth-Gerät, das Sie deinstallieren möchten, und wählen Sie Gerät entfernen.
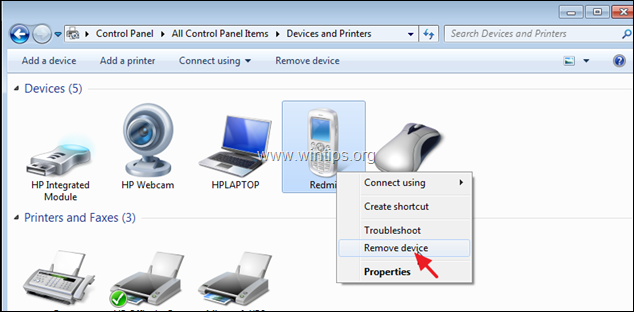
Schritt 3: Deinstallieren Sie die Bluetooth Enumerators & All HID's aus dem Geräte-Manager.
1. Drücken Sie gleichzeitig die Windows  + R Tasten, um das Befehlsfeld "Ausführen" zu öffnen.
+ R Tasten, um das Befehlsfeld "Ausführen" zu öffnen.
2 Geben Sie in das Befehlsfeld Ausführen ein: devmgmt.msc und drücken Sie Eingabe um den Geräte-Manager zu öffnen.
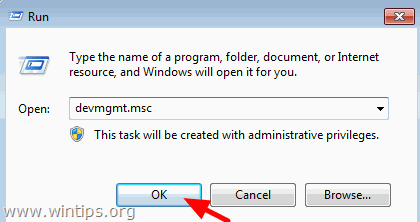
3. Erweitern Sie die Bluetooth-Funkgeräte.
4. Klicken Sie mit der rechten Maustaste auf Microsoft Bluetooth Enumerator und dann auf Deinstallieren Sie .
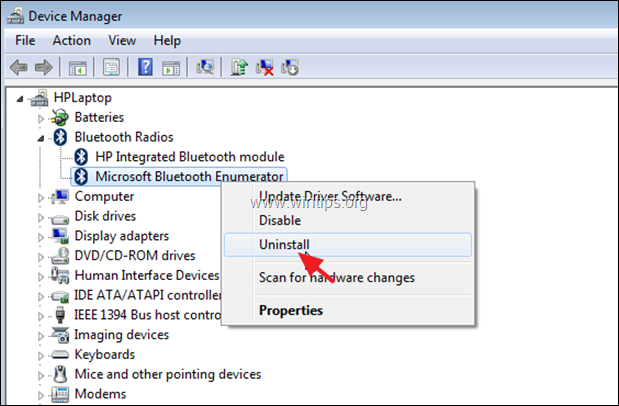
5. Führen Sie die gleichen Schritte durch und deinstallieren Sie alle anderen Enumerator-Geräte, falls aufgeführt.
6. Erweitern Sie dann die Menschliche Schnittstellengeräte .
7. Klicken Sie mit der rechten Maustaste auf jedes aufgelistete HID-Gerät und wählen Sie Deinstallieren Sie .
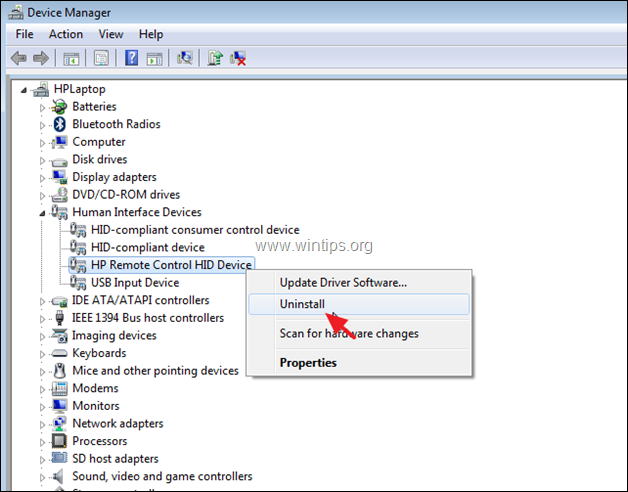
Schritt 4. starten Sie Ihren Computer neu. Schritt 5. stellen Sie die Verbindung zum Internet wieder her. Schritt 6. koppeln Sie das Bluetooth-Gerät erneut.
Gehen Sie schließlich zu Windows Systemsteuerung > Geräte und Drucker und klicken Sie Gerät hinzufügen Nach dem Pairing sollte das Bluetooth-Gerät ohne Probleme funktionieren.
Das war's! Lassen Sie mich wissen, ob dieser Leitfaden Ihnen geholfen hat, indem Sie einen Kommentar über Ihre Erfahrungen hinterlassen. Bitte mögen und teilen Sie diesen Leitfaden, um anderen zu helfen.

Andy Davis
Der Blog eines Systemadministrators über Windows





