Sisukord
Kui te ei saa Bluetooth-seadet eemaldada või kui te soovite uuesti siduda Bluetooth-seadet, mida Windows ei tuvasta, siis lugege seda õpetust probleemi lahendamiseks. Windows 10, 8 või 7 põhineval arvutil võib ilmneda järgmine probleem: juba ühendatud Bluetooth-seade ei tööta, sest Windows ei leia seda ja Bluetooth-seadet ei saa eemaldada Windowsi seadmehaldurist aadressilet seda uuesti parandada.
Kuidas parandada: Bluetooth-seadet ei saa eemaldada ega uuesti siduda.
Samm 1. Lülitage ühendus Internetist välja.
See on väga oluline samm: Enne kui jätkate järgmise sammuga, katkestage ühendus Internetist, lülitades Wi-Fi välja või tõmmates Ethernet-kaabli välja.
Samm 2. Eemaldage Bluetooth-seade Control Panel'i jaotisest Device and Printers (Seadmed ja printerid).
1. Navigeerige Windowsi Juhtpaneel ja klõpsake Seadmed ja printerid.

2. Tehke paremklõps Bluetooth-seadmel, mida soovite eemaldada, ja valige Eemaldage seade.
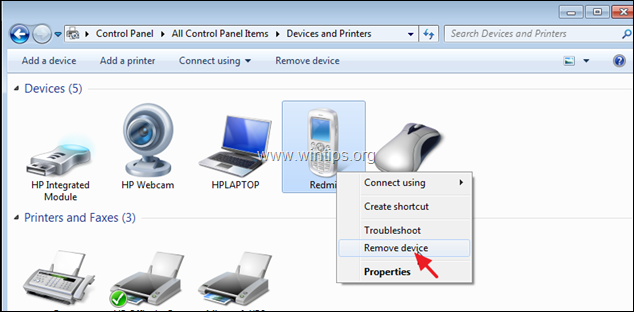
Samm 3. Eemaldage Bluetooth Enumerators & All HID's seadmehaldurist.
1. Vajutage samaaegselt Windows  + R klahvid, et avada käsukast.
+ R klahvid, et avada käsukast.
2 Kirjutage käsureale run command box: devmgmt.msc ja vajutage Sisesta et avada seadmehaldur.
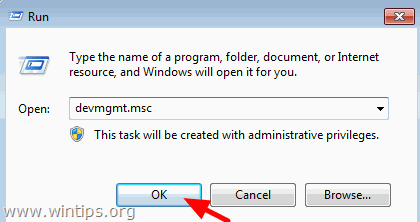
3. Laiendage Bluetooth-raadioid.
4. Tehke paremklõps Microsoft Bluetooth Enumeratoril ja klõpsake nuppu Eemaldage .
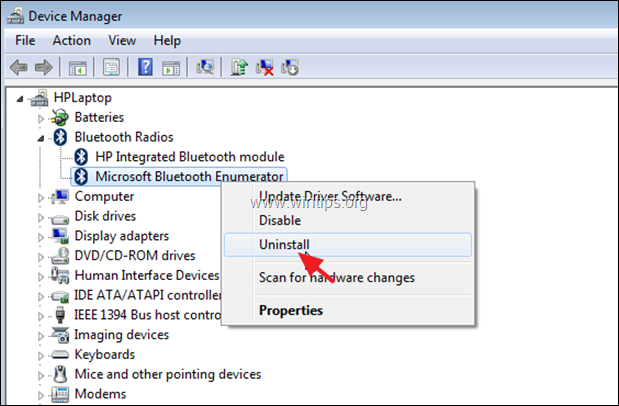
5. Tehke samu samu samme ja eemaldage kõik teised loendusseadmed, kui need on loetletud.
6. Seejärel laiendage Inimese kasutajaliidese seadmed .
7. Tehke paremklõps iga HID-loendisse kantud seadme juures ja valige Eemaldage .
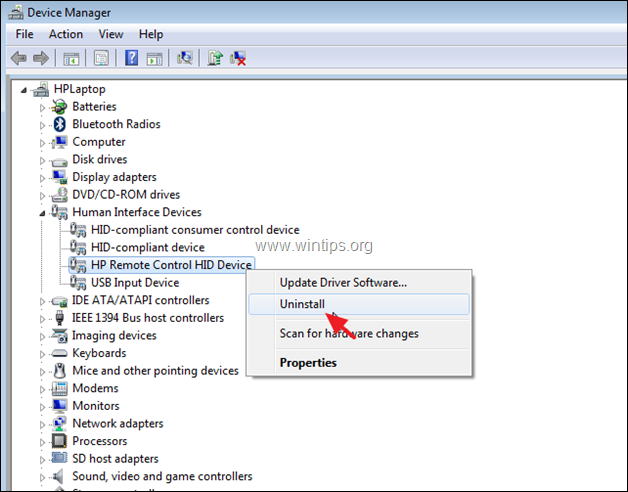
Samm 4. Käivitage arvuti uuesti. Samm 5. Ühendage uuesti internetti. Samm 6. Ühendage Bluetooth-seade uuesti.
Lõpuks, minge Windows Juhtpaneel > Seadmed ja printerid ja klõpsake Seadme lisamine Bluetooth-seadme sidumiseks. Pärast sidumist peaks Bluetooth-seade töötama ilma probleemideta.
See on kõik! Andke mulle teada, kas see juhend on teid aidanud, jättes oma kogemuse kohta kommentaari. Palun meeldige ja jagage seda juhendit, et aidata teisi.

Andy Davis
Süsteemiadministraatori ajaveeb Windowsi kohta





