目次
Bluetoothデバイスをアンインストールできない場合、またはWindowsから検出されないBluetoothデバイスを再度ペアリングする場合は、このチュートリアルを読んで問題を解決してください。 Windows 10、8または7ベースのコンピュータで次の問題が表示されることがあります:すでにペアリングされたBluetoothデバイスがWindowsに見つからないため動作せず、BluetoothデバイスをWindowsデバイスマネージャでを使用して、再ペアリングを行います。
修正方法: Bluetoothデバイスを削除または再ペアリングできない。
ステップ1.インターネットを切断する。
これは非常に重要なステップです。 次のステップに進む前に、Wi-Fiをオフにするか、イーサネットケーブルを引き抜いて、インターネットから切断してください。
手順2.コントロールパネルの「デバイスとプリンター」からBluetoothデバイスをアンインストールします。
1. Windowsに移動します。 コントロールパネル をクリックします。 デバイスとプリンター

2. アンインストールするBluetooth機器の上で右クリックし デバイスを削除します。
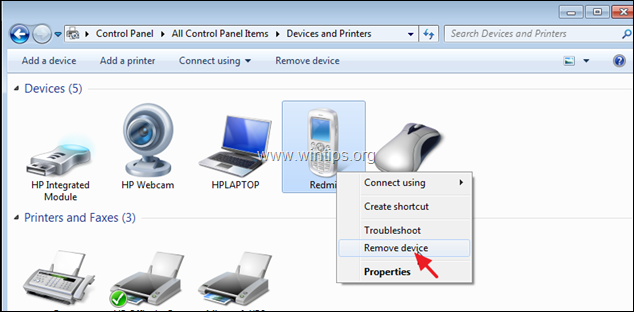
手順3.デバイスマネージャからBluetooth Enumerators & All HID'sをアンインストールします。
1. を同時に押してください。 ウィンドウズ  + R キーを押すと、実行コマンドボックスが表示されます。
+ R キーを押すと、実行コマンドボックスが表示されます。
2 実行コマンドボックスで、次のように入力します。 devmgmt.msc を押してください。 入力 をクリックして、デバイスマネージャーを開きます。
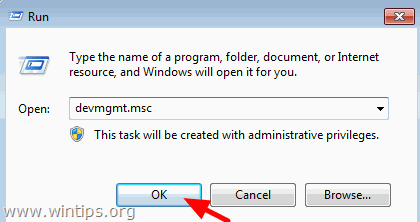
3. Bluetooth Radiosを展開する。
4. Microsoft Bluetooth Enumeratorで右クリックし、 をクリックします。 アンインストール .
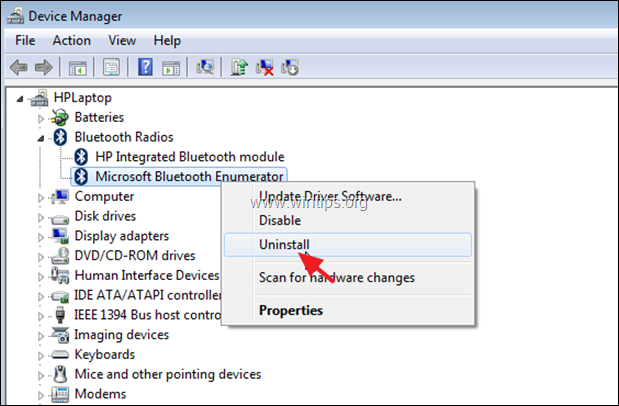
5. 同じ手順で、他のEnumeratorデバイスがリストアップされている場合は、アンインストールします。
6. その後、拡大 ヒューマンインターフェースデバイス .
7. 表示されているすべてのHIDデバイスの上で右クリックし アンインストール .
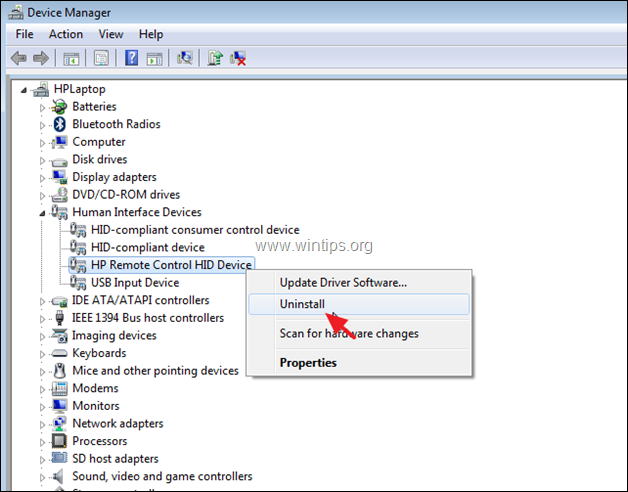
Step4.パソコンを再起動します。 Step5.インターネットに再接続します。 Step6.Bluetooth機器を再ペアリングします。
最後に、「Windows」にアクセスします。 コントロールパネル > デバイスとプリンター をクリックします。 デバイスの追加 をクリックして、Bluetooth機器をペアリングしてください。 ペアリング後、Bluetooth機器は問題なく動作しているはずです。
以上です!このガイドが役に立ったかどうか、あなたの経験についてコメントを残してください。 他の人のために、このガイドを「いいね!」と「シェア」してください。

アンディ・デイビス
Windows に関するシステム管理者のブログ





