Inhaltsverzeichnis
Dieses Tutorial enthält Anweisungen zur Behebung des folgenden Fehlers, wenn Sie versuchen, Windows 10 auf die neueste Version zu aktualisieren (z. B. auf v1803): "Einige Apps müssen deinstalliert werden. Diese Programme müssen deinstalliert werden, da sie nicht mit dem Upgrade kompatibel sind..." und wenn Sie auf die Schaltfläche "Deinstallieren und fortfahren" klicken, erhalten Sie eine weitere Fehlermeldung, die besagt, dass diese Apps nicht deinstalliert werden konnten undIn beiden Fehlermeldungen wird der Name der inkompatiblen Anwendung angegeben, die das Windows 10 Upgrade verhindert.

Das Problem bei den Update-Fehlern "Einige Anwendungen müssen entfernt werden - Diese Anwendungen konnten nicht deinstalliert werden" besteht darin, dass die in der Fehlermeldung genannte inkompatible Anwendung nicht auf dem Computer installiert zu sein scheint.
Entfernen inkompatibler Anwendungen, die das Windows 10 Update verhindern.
Wenn Sie Windows 10 aufgrund einer inkompatiblen App nicht aktualisieren können, müssen Sie die App von Ihrem System deinstallieren und dann das Update installieren. Wenn die inkompatible App jedoch nicht unter den installierten Programmen aufgeführt ist, müssen Sie das Problem "Diese Apps konnten nicht deinstalliert werden" manuell lösen, indem Sie alle Dateien, die mit der inkompatiblen App verbunden sind, suchen und manuell löschen.
Methode 1: Automatisches Entfernen der blockierenden App (Dateien).Methode 2: Manuelles Entfernen inkompatibler Dateien. Methode 1: Automatisches Entfernen der blockierenden App (Dateien).
1. Laden Sie die Datei "AppRPS.zip" von https://aka.ms/AppRPS herunter und entpacken Sie sie.
2. Klicken Sie im extrahierten Ordner mit der rechten Maustaste auf Gutachter Batch-Datei und wählen Sie Als Administrator ausführen .
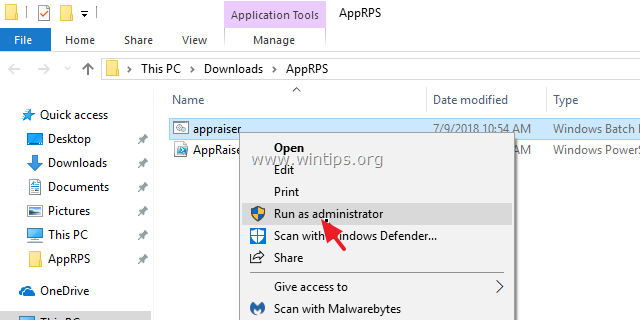
3. Die AppRaiser-Skript wird die blockierende(n) Datei(en) finden und löschen.
4. Starten Sie den Computer neu und installieren Sie dann das Update.
Methode 2: Manuelles Entfernen inkompatibler App-Dateien.
Schritt 1: Aktivieren Sie die Ansicht für versteckte Dateien.
1. Öffnen Sie den Windows Explorer (Datei-Explorer).
2. Klicken Sie auf die Siehe Registerkarte und gehen Sie zu Optionen -> Ordner- und Suchoptionen ändern .

3. Wählen Sie unter "Ordneroptionen" die Option Siehe tab:
a. Prüfung die Versteckte Dateien, Ordner und Laufwerke anzeigen Kontrollkästchen.
b. Klar die Ausblenden geschützter Betriebssystemdateien Kontrollkästchen (Klicken Sie auf Ja zur Bestätigung). c. Klicken Sie auf Auf Ordner anwenden und klicken Sie dann auf OK .

Schritt 2: Suchen und löschen Sie die inkompatiblen Dateien manuell.
1. Wählen Sie im Windows Explorer auf der linken Seite Diesen PC.
2. Geben Sie in die Suchleiste ein: *_APPRAISER_HumanReadable.xml
3. Klicken Sie mit der rechten Maustaste auf die Datei, die mit _APPRAISER_HumanReadable.xml und wählen: Öffnen mit -> Notizblock .
4. Presse CTRL + F zu öffnen finden. und geben Sie ein DT_ANY_FMC_BlockingApplication.
5) Vergewissern Sie sich, dass (oder ändern Sie) den Wert von 'DT_ANY_FMC_BlockingApplication' auf Wahr .

5. Presse CTRL + F und tippen Sie erneut: LowerCaseLongPathUnexpanded
Info: Der "Wert" von 'LowerCaseLongPathUnexpanded' zeigt den Pfad der blockierenden Anwendung.
6. mark & kopieren. den Wert "LowerCaseLongPathUnexpanded" (Pfad) in der Zwischenablage .
7. Dann einfügen den kopierten Wert (Pfad) in der Adressleiste des Explorers und drücken Sie Eingabe .
8. löschen die Datei, die das Problem "Some Apps Need to be Uninstalled" verursacht.
Hinweis: Wenn Sie die blockierende Datei nicht löschen können, versuchen Sie, sie an einen anderen Ort auf der Festplatte zu verschieben (z. B. auf den Desktop) oder starten Sie Ihren Computer im abgesicherten Modus neu und löschen Sie sie dann.
9. neu starten Ihren Computer.
10. Updates installieren.
Das war's! Lassen Sie mich wissen, ob dieser Leitfaden Ihnen geholfen hat, indem Sie einen Kommentar über Ihre Erfahrungen hinterlassen. Bitte mögen und teilen Sie diesen Leitfaden, um anderen zu helfen.

Andy Davis
Der Blog eines Systemadministrators über Windows





