Sisällysluettelo
Tämä opetusohjelma sisältää ohjeet seuraavan virheen korjaamiseen, kun yrität päivittää Windows 10:n uusimpaan versioon (esim. v1803): "Some Apps Need to be Uninstalled. These programs need to be uninstalled because they are not compatible with the Upgrade..." ja kun painat "Poista ja jatka" -painiketta, saat toisen virheilmoituksen, jossa lukee "We couldn't uninstall these apps" jamolemmat virheilmoitukset ilmoittavat Windows 10 -päivityksen estävän yhteensopimattoman sovelluksen nimen.

Ongelma "Jotkin sovellukset on poistettava - Emme voineet poistaa näitä sovelluksia" -päivitysvirhe(i)n kanssa on se, että virheilmoituksessa ilmoitettua yhteensopimatonta sovellusta ei näytä olevan asennettu koneeseen.
Windows 10 -päivityksen estävien yhteensopimattomien sovellusten poistaminen.
Jos et voi päivittää Windows 10:tä yhteensopimattoman sovelluksen vuoksi, sinun on poistettava sovellus järjestelmästä ja asennettava päivitys. Jos yhteensopimatonta sovellusta ei kuitenkaan ole lueteltu asennettujen ohjelmien luettelossa, sinun on ratkaistava manuaalisesti "Emme voineet poistaa näitä sovelluksia" -ongelma etsimällä ja poistamalla manuaalisesti kaikki tiedostot, jotka liittyvät yhteensopimattomaan sovellukseen.
Menetelmä 1. Poista estävä sovellus (tiedostot) automaattisesti.Menetelmä 2. Poista yhteensopimattomat tiedostot manuaalisesti. Menetelmä 1. Poista estävä sovellus (tiedostot) automaattisesti.
1. Lataa ja pura "AppRPS.zip" tiedosto osoitteesta https://aka.ms/AppRPS.
2. Napsauta puretusta kansiosta hiiren kakkospainikkeella arvioija batch-tiedosto ja valitse Suorita järjestelmänvalvojana .
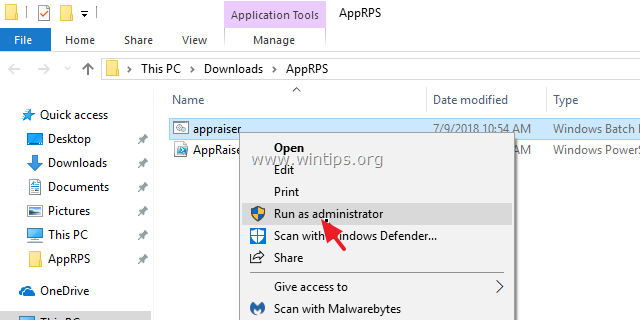
3. The AppRaiser Script löytää ja poistaa estävät tiedostot.
4. Käynnistä tietokone uudelleen ja asenna sitten päivitys.
Menetelmä 2. Poista käsin yhteensopimattoman sovelluksen tiedostot.
Vaihe 1. Ota piilotettujen tiedostojen näkymä käyttöön.
1. Avaa Windows Explorer (Tiedostonhallinta).
2. Napsauta Näytä välilehti ja siirry kohtaan Vaihtoehdot -> Muuta kansio- ja hakuvaihtoehtoja .

3. Kohdassa "Kansioasetukset" valitse Näytä välilehti:
a. Tarkista ... Näytä piilotetut tiedostot, kansiot ja asemat valintaruutu.
b. Tyhjä ... Suojattujen käyttöjärjestelmän tiedostojen piilottaminen valintaruutu. (Napsauta Kyllä vahvistaa.) c. Klikkaa Sovelletaan kansioihin ja napsauta sitten OK .

Vaihe 2. Etsi ja poista yhteensopimattomat tiedostot manuaalisesti.
1. Valitse Windows Explorerissa vasemmalla puolella Tämä tietokone.
2. Kirjoita hakupalkkiin: *_APPRAISER_HumanReadable.xml
3. Napsauta hiiren kakkospainikkeella tiedostoa, joka päättyy _APPRAISER_HumanReadable.xml ja valitse: Avaa -> Muistilista .
4. Paina CTRL + F avata Etsi ja kirjoita DT_ANY_FMC_BlockingApplication.
5. Varmista, että (tai muuttaa) arvon "DT_ANY_FMC_BlockingApplication" arvoksi "DT_ANY_FMC_BlockingApplication". Totta .

5. Paina CTRL + F uudelleen ja kirjoita: LowerCaseLongPathUnexpanded
Info: 'LowerCaseLongPathUnexpanded' -arvon 'Value' näyttää estävän sovelluksen polun.
6. Merkki & kopioi 'LowerCaseLongPathUnexpanded'-arvo (polku) leikepöydällä. .
7. Sitten liitä kopioitu arvo (polku) Explorerin osoiteriville ja paina sitten Kirjoita .
8. Poistetaan. tiedosto, joka aiheuttaa "Some Apps Need to be Uninstalled" -ongelman *.
Huomautus: jos et pysty poistamaan estotiedostoa, yritä siirtää se toiseen paikkaan levyllä (esim. työpöydälle) tai käynnistä tietokone uudelleen vikasietotilassa ja poista se sitten.
9. Käynnistä uudelleen tietokoneellesi.
10. Asenna päivitykset.
Kerro minulle, onko tämä opas auttanut sinua jättämällä kommentti kokemuksestasi. Tykkää ja jaa tätä opasta auttaaksesi muita.

Andy Davis
Järjestelmänvalvojan blogi Windowsista





