Table des matières
Ce tutoriel contient des instructions pour corriger l'erreur suivante lorsque vous essayez de mettre à niveau Windows 10 vers sa dernière version (par exemple, v1803) : "Some Apps Need to be Uninstalled. Ces programmes doivent être désinstallés car ils ne sont pas compatibles avec la mise à niveau..." et lorsque vous appuyez sur le bouton "Uninstall and continue", vous recevez un autre message d'erreur qui dit "We couldn't uninstall these apps" etLes deux messages d'erreur indiquent le nom de l'application incompatible qui empêche la mise à niveau de Windows 10.

Le problème, avec la ou les erreurs de mise à jour "Some apps needs to be removed - We couldn't uninstall these apps", est que l'application incompatible signalée dans le message d'erreur ne semble pas être installée sur la machine.
Comment supprimer les applications incompatibles qui empêchent la mise à jour de Windows 10.
Si vous ne pouvez pas mettre à jour Windows 10 à cause d'une application incompatible, vous devez désinstaller l'application de votre système, puis installer la mise à jour. Mais si l'application incompatible n'est pas répertoriée dans les programmes installés, vous devez résoudre manuellement le problème "Nous n'avons pas pu désinstaller ces applications", en trouvant et en supprimant manuellement tous les fichiers associés à l'application incompatible.
Méthode 1 : Suppression automatique de l'application (des fichiers) bloquants. Méthode 2 : Suppression manuelle des fichiers incompatibles. Méthode 1 : Suppression automatique de l'application (des fichiers) bloquants.
1. Téléchargez et décompressez le fichier "AppRPS.zip" à partir de https://aka.ms/AppRPS.
2. Dans le dossier extrait, cliquez à droite sur évaluateur et sélectionnez Exécuter en tant qu'administrateur .
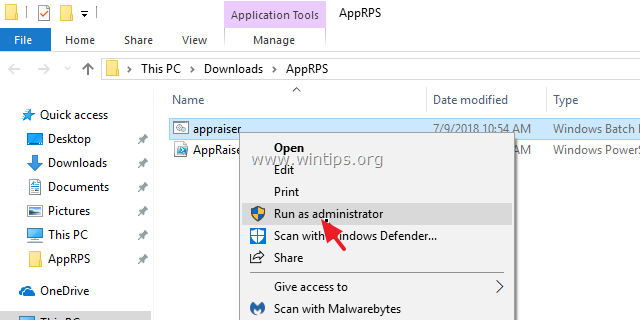
3. Le site Script AppRaiser trouvera et supprimera le(s) fichier(s) bloquant(s).
4. Redémarrez votre ordinateur, puis installez la mise à jour.
Méthode 2. Supprimez manuellement les fichiers de l'application incompatible.
Étape 1. Activez l'affichage des fichiers cachés.
1. Ouvrez l'Explorateur Windows (Explorateur de fichiers).
2. Cliquez sur le bouton Voir et allez dans l'onglet Options -> Modifier les options de dossier et de recherche .

3. Dans "Folder Options", sélectionnez l'option Voir onglet :
a. Vérifier le site Afficher les fichiers, dossiers et lecteurs cachés la case à cocher.
b. Clair le site Masquer les fichiers protégés du système d'exploitation (Cliquez sur Oui pour confirmer). c. Cliquez sur Appliquer aux dossiers puis cliquez sur OK .

Étape 2 : Recherche et suppression manuelles des fichiers incompatibles.
1. Dans l'Explorateur Windows, sélectionnez Ce PC sur la gauche.
2. Dans la barre de recherche, tapez : *_APPRAISER_HumanReadable.xml
3. Cliquez avec le bouton droit de la souris sur le fichier qui se termine par _APPRAISER_HumanReadable.xml et sélectionnez : Ouvrir avec -> Bloc-notes .
4. Appuyez sur CTRL + F pour ouvrir Trouvez et tapez DT_ANY_FMC_BlockingApplication.
5. assurez-vous que (ou modifiez) la valeur de "DT_ANY_FMC_BlockingApplication" à Véritable .

5. Appuyez sur CTRL + F et tapez à nouveau : LowerCaseLongPathUnexpanded
Info : La "valeur" de l'élément "LowerCaseLongPathUnexpanded" indique le chemin de l'application bloquante.
6. Mark & copie la valeur 'LowerCaseLongPathUnexpanded' (chemin) dans le presse-papiers. .
7. Puis pâte la valeur copiée (chemin) dans la barre d'adresse de l'explorateur et appuyez sur Entrez .
8. supprimer le fichier qui cause le problème "Certaines applications doivent être désinstallées". *
Remarque : si vous ne parvenez pas à supprimer le fichier de blocage, essayez de le déplacer vers un autre emplacement sur le disque (par exemple, votre Bureau) ou redémarrez votre ordinateur en mode sans échec, puis supprimez-le.
9. redémarrer votre ordinateur.
10. Installer les mises à jour.
C'est tout ! Dites-moi si ce guide vous a aidé en laissant un commentaire sur votre expérience. Merci d'aimer et de partager ce guide pour aider les autres.

Andy Davis
Blog d'un administrateur système sur Windows





