Inhaltsverzeichnis
Der Fehler "google.process.gapps has stopped" auf Android steht im Zusammenhang mit dem Problem der Google Play-Dienste. Der Fehler tritt auf, wenn die Google Play-Dienste gestoppt wurden und nicht funktionieren. Die vollständige Fehlermeldung, die auf Ihrem Bildschirm angezeigt wird, lautet: " Leider wurde der Prozess com.google.process.gapps angehalten ", gefolgt (wenn Sie auf OK tippen) von dieser Fehlermeldung: " Leider hat Google Play Services den Betrieb eingestellt. ped".


Alle damit zusammenhängenden Google Play-Probleme werden häufig nach Android-Updates verursacht, und es ist schwierig, sie zu beheben, wenn sie auftreten. Insbesondere die " Google Play Services wurde angehalten" & "com.google.process.gapps wurde angehalten Die Fehlermeldung "Fehler" erscheint immer wieder auf Ihrem Bildschirm, auch nach dem Tippen auf "OK" (bei dem/den Fehler(n)) oder sogar nach dem Neustart oder Herunterfahren Ihres Geräts. Infolge dieser Probleme können Sie Ihr Gerät nicht verwenden oder auf verschiedene Apps wie YouTube, Gmail oder sogar auf den Google Play Store zugreifen oder sich dort anmelden.
Dieses Tutorial enthält mehrere Methoden, um das Problem "com.google.process.gapps has stopped" & " Google Play Services hat aufgehört ped"-Fehler auf einem Android-Gerät.
So beheben Sie die Fehler "Google Play Services wurde gestoppt" und "com.google.process.gapps wurde gestoppt" auf Android.
Methode 1. Cache & Daten für Google Play Services und Apps löschen.Methode 2. Download Manager deaktivieren und wieder aktivieren.Methode 3. Google Play Services neu starten.Methode 4. Updates für Google Play Store und Google Play Services deinstallieren.Methode 5. Apps Voreinstellungen zurücksetzen.Methode 6. Android Gerät auf Werkseinstellungen zurücksetzen. Methode 1. Cache & Daten für Google Play Services und Apps löschen.
Um Probleme mit Google Play Services zu beheben, versuchen Sie zunächst, alle gespeicherten Caches und Daten zu löschen:
1. Android öffnen Einstellungen .
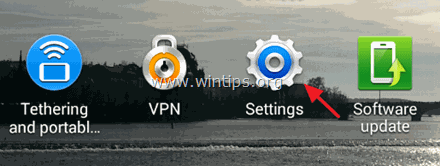
2. Antippen zum Öffnen Anwendungsmanager oder Apps Menü *
* Anmerkung: Beim Samsung S3 und anderen Geräten wird die Anwendungsmanager (Apps) finden Sie unter dem Menüpunkt Mehr Menü (oben).
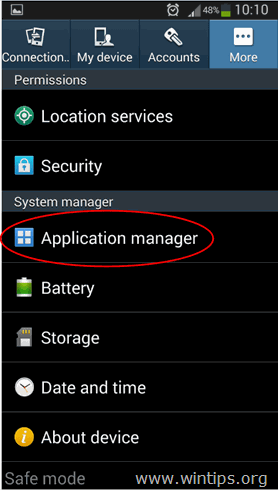
3. Während in Anwendungsmanager, Wischen nach ALL' um alle installierten Anwendungen anzuzeigen, und tippen Sie auf Google Play-Dienste .
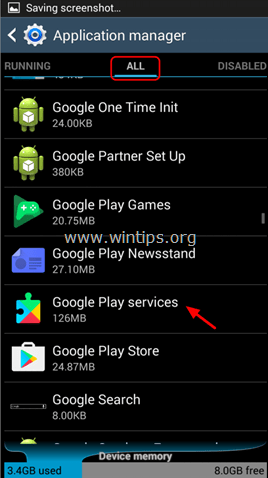
4. Unter Google Play-Dienste Optionen, tippen Sie auf Cache löschen .
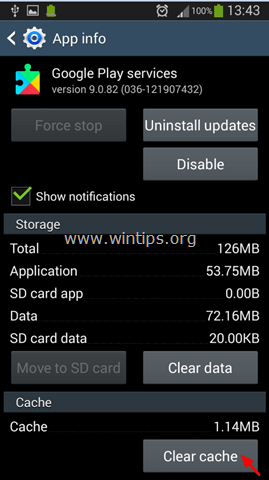
5. Tippen Sie dann auf Daten löschen (oder Raum verwalten > Alle Daten löschen ).
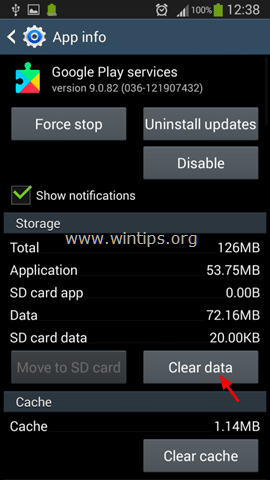
6. Tippen Sie auf . OK um Ihre Entscheidung zu bestätigen.
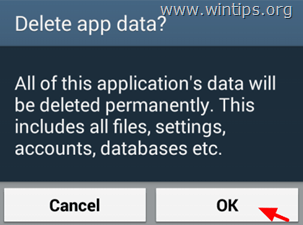
7. Wiederholen Sie die gleichen Schritte und löschen Sie Daten und Cache für die folgenden Anwendungen: *
- Google Play Store Google Play Music
Hinweis: Löschen Sie auch die Daten und den Cache jeder anderen Anwendung, die Probleme hat.
8. neu starten Ihr Android-Gerät und finden Sie dann heraus, ob der "com.google.process.gapps has stopped" & " Google Play Services hat aufgehört ped"-Fehler sind verschwunden.
Methode 2: Deaktivieren und erneutes Aktivieren des Download-Managers.
Vergewissern Sie sich, dass die Download Manager-App aktiviert ist (falls sie bereits aktiviert ist, starten Sie den Download Manager neu):
1. gehen Sie zu Einstellungen > Anwendungsmanager und wählen Sie die ALLE tab.
2. öffnen Sie den Download Manager.
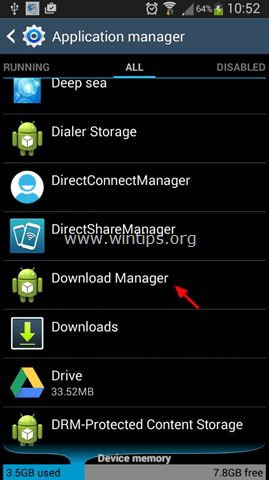
3. Tippen Sie auf . Deaktivieren Sie um die Anwendung Download Manager zu deaktivieren. *
Hinweis: Wenn der Download-Manager bereits deaktiviert ist, tippen Sie auf Aktivieren und starten Sie Ihr Android-Gerät neu.
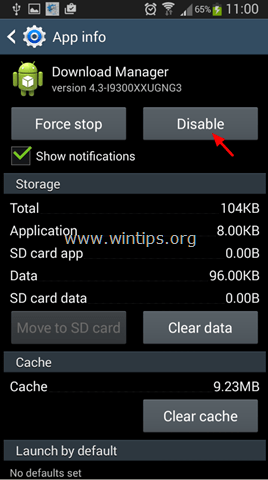
4. Tippen Sie auf . Aktivieren.
5. Prüfen Sie, ob der Google Play Services-Fehler verschwunden ist.
Methode 3: Starten Sie Google Play Services neu.
Versuchen Sie, die Google Play Services-App zu deaktivieren und erneut zu aktivieren (neu zu starten):
1. öffnen Google Play-Dienste Optionen. ( Einstellungen > Anwendungsmanager > ALLE > Google Play-Dienste ).
2. antippen Deaktivieren Sie und dann Tabulator Aktivieren Sie um die Google Play Services wieder zu aktivieren.

Methode 4: Deinstallieren Sie Updates für Google Play Store und Google Play Services.
So deinstallieren Sie die neuesten Updates für den Google Play Store und die Google Play Services:
1. öffnen Google Play Store Optionen.
2. antippen Stopp erzwingen .

3. antippen OK um Ihre Entscheidung zu bestätigen.
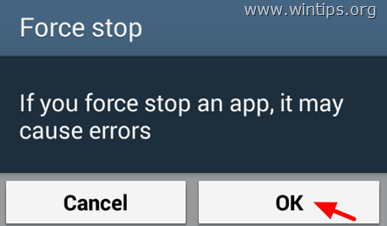
4. antippen Updates deinstallieren .
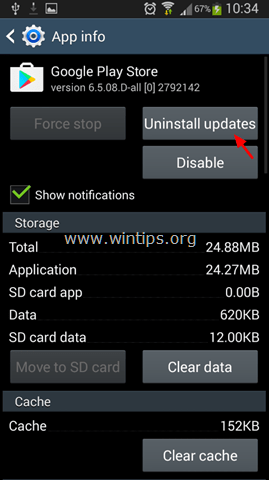
5. antippen OK um Ihre Entscheidung zu bestätigen.

6. die gleichen Schritte durchführen und Updates deinstallieren für die Google Play-Dienste .
6. Neustart Ihr Android-Gerät.
Methode 5: Zurücksetzen der App-Einstellungen.
Eine andere Möglichkeit, Probleme mit den Google Play-Diensten und dem Store zu beheben, besteht darin, alle App-Einstellungen auf die Standardwerte zurückzusetzen:
1. gehen Sie zu Einstellungen > Anwendungsmanager und wählen Sie die ALLE tab.
2. tippen Sie auf die Option (Taste) oder tippen Sie auf die Taste Drei Punkte Symbol auf Ihrem Bildschirm.

2. Tippen Sie auf . App-Einstellungen zurücksetzen (oder Apps zurücksetzen ).
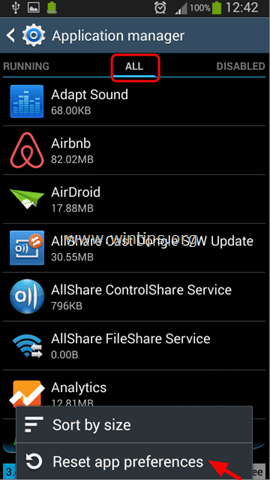 .
.
3. neu starten Ihr Android-Gerät.
Methode 6: Setzen Sie Ihr Android-Gerät auf die Werkseinstellungen zurück.
Die letzte Methode zur Behebung des Problems "Google Play Services has Stopped" besteht darin, Ihr Android-Gerät auf den Werkszustand zurückzusetzen (Werkseinstellungen).
Das war's! Lassen Sie mich wissen, ob dieser Leitfaden Ihnen geholfen hat, indem Sie einen Kommentar über Ihre Erfahrungen hinterlassen. Bitte mögen und teilen Sie diesen Leitfaden, um anderen zu helfen.

Andy Davis
Der Blog eines Systemadministrators über Windows





