目次
Androidの「google.process.gapps has stopped」エラーは、Google Playサービスの問題に関連しています。 実際には、Google Playサービスが停止し、機能していない場合に発生します。 画面に表示されるエラーメッセージは、次のとおりです。 残念ながら、プロセス com.google.process.gapps は停止しています。 " の後に(OKをタップすると)このエラーメッセージが表示されます。 残念ながら、Google Play サービスは停止しています。 ped」です。


関連するGoogle Playの不具合は、いずれもAndroidのアップデート後に発生することが多く、発生した際の修正が困難です。 具体的には、" Google Play サービスが停止しました」「com.google.process.gapps が停止しました 「というエラーが表示され、「OK」をタップしても、端末の再起動やシャットダウンをしても、端末が使用できない、YouTubeやGmailなどのアプリにアクセスできない、Google Playストアにアクセスできないなどの不具合が発生します。
このチュートリアルでは、"com.google.process.gapps has stopped" & "gapps "を修正するいくつかの方法を紹介しています。 Google Play サービスが停止しました Android端末で "ped "エラーが発生する。
Androidの「Google Playサービスが停止しました」「com.google.process.gappsが停止しました」エラーの修正方法。
方法1.Google Playサービスとアプリのキャッシュとデータを消去する方法2.ダウンロードマネージャーを無効にして再度有効にする方法3.Google Playサービスを再起動する方法4.Google PlayストアとGoogle Playサービスの更新をアンインストールする方法5.アプリ環境設定をリセットする方法6.Android端末を出荷時の状態にリセットする方法 1.Google Playサービス、アプリのキャッシュとデータを消去する。 方法1.Google Playサービスとアプリのキャッシュとデータを消去する。
Google Play Servicesの問題を解決するには、まず、保存されているキャッシュとデータをすべて消去してみてください。 そのためには、次のことを行います。
1. オープンAndroid 設定 .
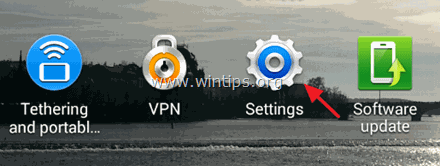
2. をタップして開きます。 アプリケーションマネージャー または アプリ メニューです。
* 注 サムスンS3などでは アプリケーションマネージャー(Apps) は、その下にあります。 もっと見る メニュー(上部にあります。)
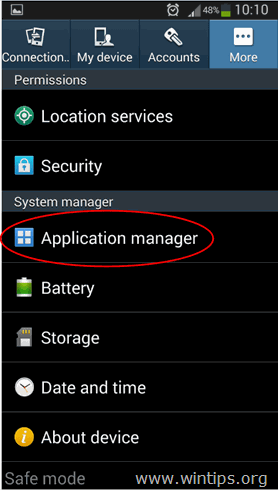
3. にいる間に アプリケーションマネージャー。 なびく 'ALL' タブをタップすると、インストールされているすべてのアプリが表示されます。 Google Play サービス .
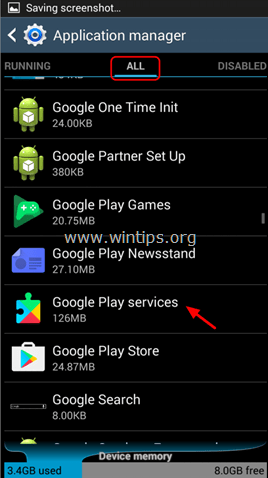
4. で Google Play サービス をタップします。 キャッシュのクリア .
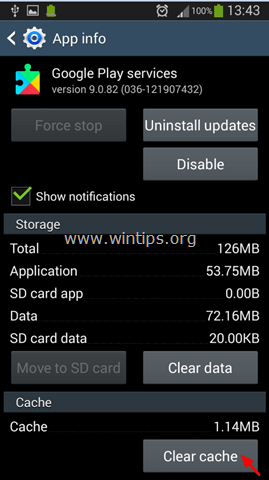
5. をタップします。 クリアデータ 又は 空間の管理 > 全データを消去する ).
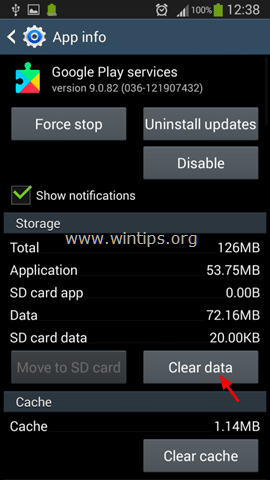
6. タップ OK をクリックすると、決定が確認できます。
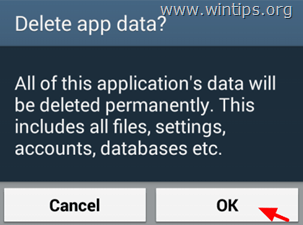
7. 同じ手順を繰り返し、次のアプリのデータとキャッシュを削除します。
- Google Play ストア Google Play ミュージック
注)その他、不具合のあるアプリについては、データおよびキャッシュをクリアしてください。
8.再起動 を実行し、「com.google.process.gapps が停止しました」 & "" を確認します。 Google Play サービスが停止しました ped "のエラーはなくなりました。
方法2.ダウンロードマネージャーを無効にし、再度有効にする。
ダウンロードマネージャーアプリが「有効」になっていることを確認します(すでに有効になっている場合は、ダウンロードマネージャーを再起動します)。
1.次のページに進みます。 設定 > アプリケーションマネージャー を選択し すべて タブで表示します。
2.ダウンロードマネージャーを開く。
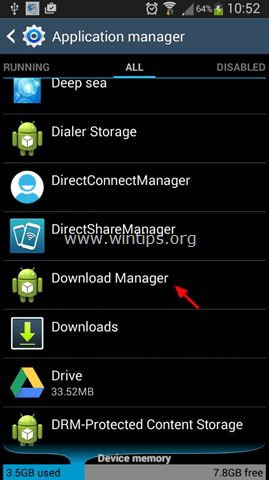
3. タップ 無効化 をクリックしてダウンロードマネージャーアプリを無効にしてください。
注意:ダウンロードマネージャーが既に無効になっている場合は、「有効にする」をタップし、Android端末を再起動します。
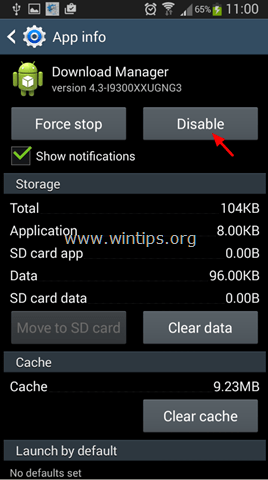
4. タップ 有効化する。
5. Google Play Servicesのエラーが消えたかどうかを確認します。
方法3.Google Play Servicesを再起動する。
Google Play Servicesアプリを無効化し、再度有効化(再起動)してみてください。
1.開く Google Play サービス のオプションがあります。 設定 > アプリケーションマネージャー > すべて > Google Play サービス ).
をタップします。 無効化 をクリックし、タブ イネーブル をクリックし、Google Play Servicesを再度有効化します。

方法4.Google PlayストアとGoogle Playサービスのアップデートをアンインストールする。
Google PlayストアおよびGoogle Playサービスの最新アップデートをアンインストールする場合。
1.開く Google Playストア のオプションがあります。
をタップします。 フォースストップ .

をタップします。 OK をクリックすると、決定が確認できます。
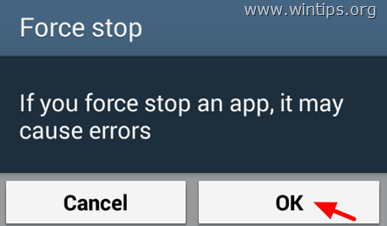
をタップします。 アップデートのアンインストール .
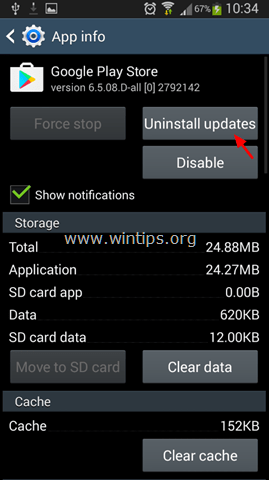
をタップします。 OK をクリックすると、決定が確認できます。

6.同じ手順で アンインストールアップデート に対して Google Play サービス .
6. 再スタート Android端末をお持ちの方
方法5.アプリの環境設定をリセットする。
Google Playサービス&ストアの問題を解決するもう一つの方法は、すべてのアプリの設定をデフォルトにリセットすることです。 そのためには、以下の方法があります。
1.次のページに進みます。 設定 > アプリケーションマネージャー を選択し すべて タブで表示します。
をタップします。 オプション メニューキー(ボタン)を押すか スリードット アイコンが表示されます。

2. タップ アプリの環境設定をリセットする 又は アプリをリセットする ).
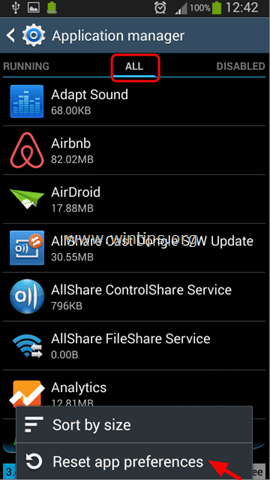 .
.
3.再起動 Android端末の
方法6.Android端末を工場出荷時の設定に戻す。
Google Playサービスが停止しました」問題を解決する最後の方法は、Android端末を工場出荷状態(ファクトリーセッティング)に戻すことです。
以上です!このガイドが役に立ったかどうか、あなたの経験についてコメントを残してください。 他の人のために、このガイドを「いいね!」と「シェア」してください。

アンディ・デイビス
Windows に関するシステム管理者のブログ





