Inhaltsverzeichnis
Diese Anleitung kann jedem Benutzer helfen, der eine SD-Karte oder ein USB-Laufwerk in FAT32 in Windows formatieren möchte. Wie Sie wahrscheinlich wissen, können Sie in Windows 10 ein Laufwerk, das größer als 32 GB ist, nicht in FAT32 formatieren, und die einzigen Optionen, die Sie haben (nachdem Sie mit der rechten Maustaste darauf geklickt und "Formatieren" gewählt haben), ist, das Laufwerk in NTFS oder exFAT zu formatieren. Um dieses Problem zu umgehen, lesen Sie unten weiter.
Formatieren einer Festplatte, Speicherkarte oder eines USB-Flash-Laufwerks auf FAT32 in Windows 10.
Um eine SD-Karte oder ein Laufwerk auf FAT32 zu formatieren, können Sie je nach Kapazität des Laufwerks eine der folgenden Methoden verwenden.
Methode 1: Formatieren Sie jedes Laufwerk, das kleiner als 32 GB ist, über die Windows-Benutzeroberfläche oder die Eingabeaufforderung in FAT32. Methode 2: Formatieren Sie jede SD-Karte oder jedes Laufwerk mit AOMEI Partition Assistant Standard Free in FAT32. Methode 1: Formatieren eines Laufwerks in FAT32 über die Windows-Benutzeroberfläche oder die Eingabeaufforderung.
Hinweis: Verwenden Sie diese Methode, wenn die Speicherkarte oder das Laufwerk, das Sie formatieren möchten, eine Kapazität von weniger als 32 GB hat. Für Laufwerke/Festplatten mit einer Kapazität von 64 GB oder mehr folgen Sie den Anweisungen in Methode-2 unten.
A. Formatieren auf FAT32 von der Windows-GUI aus.
1. Klicken Sie mit der rechten Maustaste auf das Laufwerk, das Sie in FAT32 formatieren möchten, und klicken Sie auf Format .

2. Unter 'Dateisystem' wählen Sie FAT32 und klicken Sie dann auf Start .
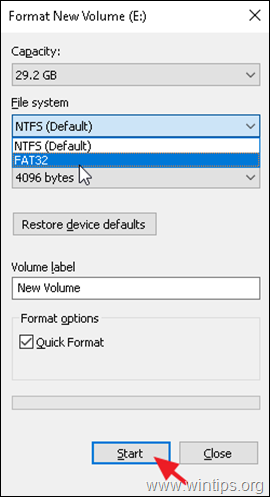
3. warten Sie, bis die Formatierung abgeschlossen ist.
B. Formatieren Sie in der Eingabeaufforderung auf FAT32.
Wenn Sie ein Laufwerk mit weniger als 32 GB auf FAT32 formatieren möchten, verwenden Sie die Eingabeaufforderung:
1. Öffnen Sie Eingabeaufforderung als Administrator.
2. Geben Sie den folgenden Befehl ein und drücken Sie Eingabe : *
- format /FS:FAT32 LaufwerkBuchstabe:
Hinweis: Wobei Laufwerksbuchstabe = der Laufwerksbuchstabe des zu formatierenden Datenträgers ist, wie er im Windows Explorer erscheint. Wenn Sie z.B. das Laufwerk E: formatieren wollen, geben Sie diesen Befehl ein:
- format /FS:FAT32 E:

Methode 2: Formatieren eines beliebigen Laufwerks in FAT32 mit AOMEI Partition Assistant Standard Free.
Hinweis: Da Windows nicht in der Lage ist, eine SD-Karte oder ein anderes Laufwerk (z.B. HDD, USB-Disk, etc.) mit einer Kapazität von mehr als 32 GB in FAT32 zu formatieren, müssen Sie ein Dienstprogramm eines Drittanbieters verwenden, um diese Aufgabe zu erledigen. Verwenden Sie also diese Methode, um ein beliebiges Laufwerk unabhängig von seiner Kapazität in FAT32 zu formatieren.
1. Laden Sie die Freeware-Version von AOMEI Partition Assistant Standard herunter und installieren Sie sie.
2. Öffnen Sie nach der Installation den AOMEI Partition Assistant.
3. Klicken Sie mit der rechten Maustaste auf das Laufwerk, das Sie in FAT32 formatieren möchten, und wählen Sie Partition formatieren .

4. Unter 'Partition formatieren' Optionen, Wählen Sie die FAT32 Dateisystem und klicken Sie auf OK .

5. Klicken Sie nun auf die Bewerbung aus dem Hauptmenü.

6. Klicken Sie schließlich auf Weiter um das Laufwerk im FAT32-Dateisystem zu formatieren.

Das war's! Welche Methode hat bei Ihnen funktioniert?
Lassen Sie mich wissen, ob dieser Leitfaden Ihnen geholfen hat, indem Sie einen Kommentar über Ihre Erfahrungen hinterlassen. Bitte liken und teilen Sie diesen Leitfaden, um anderen zu helfen.

Andy Davis
Der Blog eines Systemadministrators über Windows





