Table des matières
Ce tutoriel peut aider tout utilisateur qui veut formater une carte SD ou un lecteur USB en FAT32 dans Windows. Comme vous le savez probablement, dans Windows 10, vous ne pouvez pas formater en FAT32 un lecteur de plus de 32 Go, et les seules options que vous avez (après un clic droit sur lui et en choisissant "Format"), est de formater le lecteur à NTFS ou à exFAT système de fichiers. Pour contourner ce problème, continuer à lire ci-dessous.
Comment formater en FAT32 un disque dur, une carte mémoire ou une clé USB sous Windows 10.
Pour formater une carte SD ou un lecteur en FAT32, vous pouvez utiliser l'une des méthodes suivantes en fonction de la capacité du lecteur.
Méthode 1 : Formater n'importe quel disque de moins de 32GB en FAT32 à partir de l'interface graphique de Windows ou de l'invite de commande. Méthode 2 : Formater n'importe quelle carte SD ou disque en FAT32 en utilisant AOMEI Partition Assistant Standard Free. Méthode 1 : Comment formater un disque en FAT32 à partir de l'interface graphique de Windows ou de l'invite de commande *.
Remarque : utilisez cette méthode si la carte mémoire ou le disque que vous souhaitez formater a une capacité inférieure à 32 Go. Pour les lecteurs/disques de 64 Go ou plus, suivez les instructions de la Méthode 2 ci-dessous.
A. Formatez en FAT32 à partir de l'interface graphique de Windows.
1. Cliquez avec le bouton droit de la souris sur le lecteur que vous voulez formater en FAT32 et cliquez sur Format .

2. Dans "Système de fichiers", sélectionnez FAT32 puis cliquez sur Début .
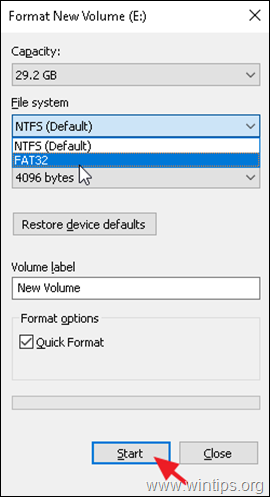
3. attendez que le formatage soit terminé.
B. Formatez en FAT32 à partir de l'invite de commande.
Si vous souhaitez formater en FAT32 un disque inférieur à 32 Go, utilisez l'invite de commande :
1. Ouvrir Invite de commande en tant qu'administrateur.
2. Donnez la commande suivante et appuyez sur Entrez : *
- format /FS:FAT32 DriveLetter :
Remarque : où DriveLetter = la lettre du lecteur du disque que vous voulez formater, telle qu'elle apparaît dans l'Explorateur Windows. Par exemple, si vous voulez formater le lecteur E :, donnez cette commande :
- format /FS:FAT32 E :

Méthode 2 : Comment formater n'importe quel disque en FAT32 en utilisant AOMEI Partition Assistant Standard Free.
Note : En raison de l'incapacité de Windows à formater en FAT32 une carte SD ou tout autre lecteur (par exemple disque dur, disque USB, etc) avec une capacité de plus de 32 Go, vous devez utiliser un utilitaire tiers pour accomplir le travail. Donc, utilisez cette méthode pour formater n'importe quel lecteur en FAT32 indépendamment de sa capacité.
1. Téléchargez et installez la version Freeware d'AOMEI Partition Assistant Standard.
2. Après l'installation, ouvrez l'AOMEI Partition Assistant.
3. Cliquez avec le bouton droit de la souris sur le disque que vous voulez formater en FAT32 et choisissez Formatage de la partition .

4. Dans l'option "Format Partition", sélectionnez le site FAT32 Système de fichiers et cliquez sur OK .

5. Cliquez maintenant sur le bouton Appliquer dans le menu principal.

6. Cliquez enfin sur Procédez à pour formater le lecteur en système de fichiers FAT32.

C'est tout ! Quelle méthode a fonctionné pour vous ?
Faites-moi savoir si ce guide vous a aidé en laissant un commentaire sur votre expérience. Veuillez aimer et partager ce guide pour aider les autres.

Andy Davis
Blog d'un administrateur système sur Windows




