Sommario
Questo tutorial può aiutare tutti gli utenti che desiderano formattare una scheda SD o un'unità USB in FAT32 in Windows. Come probabilmente saprete, in Windows 10 non è possibile formattare in FAT32 un'unità di dimensioni superiori a 32 GB e le uniche opzioni disponibili (dopo aver fatto clic con il pulsante destro del mouse su di essa e aver scelto "Formatta") sono la formattazione dell'unità in NTFS o nel file system exFAT. Per aggirare questo problema, continuate a leggere qui sotto.
Come formattare in FAT32 un disco rigido, una scheda di memoria e un'unità flash USB in Windows 10.
Per formattare una scheda SD o un'unità in FAT32, è possibile utilizzare uno dei seguenti metodi in base alla capacità dell'unità.
Metodo 1. Formattare qualsiasi unità di dimensioni inferiori a 32 GB in FAT32 dall'interfaccia grafica di Windows o dal prompt dei comandi. Metodo 2. Formattare qualsiasi scheda SD o unità in FAT32 utilizzando AOMEI Partition Assistant Standard Free. Metodo 1. Come formattare un'unità in FAT32 dall'interfaccia grafica di Windows o dal prompt dei comandi.
Nota: utilizzare questo metodo se la scheda di memoria o l'unità che si desidera formattare ha una capacità inferiore a 32 GB. Per le unità/dischi da 64 Gb o più grandi, seguire le istruzioni del Metodo 2 riportato di seguito.
A. Formattare in FAT32 dall'interfaccia grafica di Windows.
1. Fare clic con il pulsante destro del mouse sull'unità che si desidera formattare in FAT32 e fare clic su Formato .

2. In "File system" selezionare FAT32 e poi fare clic su Inizio .
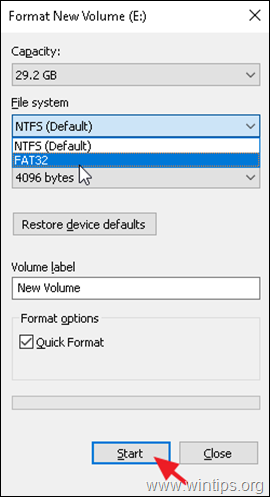
3. Attendere il completamento della formattazione.
B. Formattare in FAT32 dal prompt dei comandi.
Se si desidera formattare in FAT32 un'unità più piccola di 32 GB, utilizzare il prompt dei comandi:
1. Aperto Prompt dei comandi come amministratore.
2. Dare il seguente comando e premere Entrare : *
- formattare /FS:FAT32 Lettera unità:
Nota: dove DriveLetter = la lettera dell'unità del disco che si desidera formattare, come appare in Esplora risorse. Ad esempio, se si desidera formattare l'unità E:, dare questo comando:
- formato /FS:FAT32 E:

Metodo 2. Come formattare qualsiasi unità in FAT32 utilizzando AOMEI Partition Assistant Standard Free.
Nota: a causa dell'impossibilità di Windows di formattare in FAT32 una scheda SD o qualsiasi altra unità (ad es. HDD, disco USB, ecc.) con capacità superiore a 32 GB, è necessario utilizzare un'utilità di terze parti per eseguire il lavoro. Pertanto, utilizzare questo metodo per formattare qualsiasi unità in FAT32 indipendentemente dalla sua capacità.
1. Scaricare e installare la versione freeware di AOMEI Partition Assistant Standard.
2. Dopo l'installazione, aprire AOMEI Partition Assistant.
3. Fare clic con il pulsante destro del mouse sull'unità che si desidera formattare in FAT32 e scegliere Formattare la partizione .

4. Alle opzioni "Formattazione partizione", selezionare il FAT32 File System e fare clic su OK .

5. Ora fare clic sul pulsante Applicare dal menu principale.

6. Infine, fare clic su Procedere per formattare l'unità con il file system FAT32.

Ecco! Quale metodo ha funzionato per voi?
Fatemi sapere se questa guida vi è stata utile lasciando un commento sulla vostra esperienza. Vi prego di mettere "Mi piace" e di condividere questa guida per aiutare gli altri.

Andy Davis
Il blog di un amministratore di sistema su Windows





