Πίνακας περιεχομένων
Στον υπολογιστή ενός πελάτη, εμφανίστηκε το ακόλουθο σφάλμα όταν ο χρήστης προσπάθησε να απεγκαταστήσει το AVAST Free Antivirus: " Το stub δεν μπορεί να εκτελέσει το εκτελέσιμο πρόγραμμα εγκατάστασης/ενημέρωσης 'C:\Program files\Avast Software\Avast\setup\Sfx\instup.ex' (κωδικός 0x3) ".
Στην αρχή προσπάθησα να απεγκαταστήσω το AVAST χρησιμοποιώντας το βοηθητικό πρόγραμμα αφαίρεσης του Avast (avastclear.exe), αλλά το ίδιο σφάλμα εμφανίστηκε ξανά. Στη συνέχεια προσπάθησα να κατεβάσω και να εγκαταστήσω την τελευταία έκδοση του AVAST, αλλά το ίδιο μήνυμα σφάλματος "the stub cannot run installer/updater executable..." εξακολουθούσε να εμφανίζεται κατά την έναρξη της εγκατάστασης.

Αφού τα έκανα όλα αυτά, υπέθεσα ότι" Το stub δεν μπορεί να εκτελέσει το εκτελέσιμο πρόγραμμα εγκατάστασης/ενημέρωσης 'C:\Program files\Avast Software\Avast\setup\Sfx\instup.ex' (κωδικός 0x3)" το σφάλμα εμφανίστηκε επειδή η εγκατάσταση του AVAST είχε καταστραφεί, οπότε αποφάσισα να αφαιρέσω χειροκίνητα το AVAST Free Antivirus. Η διαδικασία που ακολούθησα περιγράφεται παρακάτω.
Πώς να αφαιρέσετε το AVAST Antivirus με το χέρι.
Σημαντικό : Αυτό το σεμινάριο περιέχει λεπτομερείς οδηγίες για το πώς να απεγκαταστήσετε χειροκίνητα το antivirus Avast, προκειμένου να παρακάμψετε το πρόβλημα "Stub cannot run installer/updater executable", κατά την κανονική διαδικασία απεγκατάστασης του Avast. Χρησιμοποιήστε την παρακάτω διαδικασία μόνο εάν δεν μπορείτε να απεγκαταστήσετε το AVAST Antivirus ούτε με την κανονική διαδικασία (αφαίρεση προγράμματος από τον Πίνακα Ελέγχου " Προγράμματα και χαρακτηριστικά " / " Προσθήκη/αφαίρεση προγραμμάτων ") ή χρησιμοποιώντας το βοηθητικό πρόγραμμα απεγκατάστασης της AVAST ( avastclear.exe ).
Βήμα 1. Σαρώστε τον υπολογιστή σας για ιούς.
Ορισμένοι ιοί ή κακόβουλα προγράμματα μπορούν να καταστρέψουν ή να τροποποιήσουν τα αρχεία και τις ρυθμίσεις του συστήματός σας. Έτσι, πριν συνεχίσετε την αντιμετώπιση του σφάλματος " Κωδικός 0x3 " πρόβλημα κατά τη διαδικασία εγκατάστασης/απεγκατάστασης του AVAST , χρησιμοποιήστε αυτόν τον Οδηγό σάρωσης και αφαίρεσης κακόβουλου λογισμικού για να ελέγξετε και να αφαιρέσετε ιούς ή/και κακόβουλα προγράμματα που μπορεί να εκτελούνται στον υπολογιστή σας.
Βήμα 2: Κατεβάστε το βοηθητικό πρόγραμμα "Geek Uninstaller".
Πρώτα, κατεβάστε το βοηθητικό πρόγραμμα GEEK Uninstaller για να αφαιρέσετε όλα τα αρχεία εγκατάστασης και τις καταχωρήσεις μητρώου του AVAST.
1. Ανοίξτε το πρόγραμμα περιήγησής σας στην ιστοσελίδα "http://www.geekuninstaller.com/download".
2. Κάντε κλικ στο " Λήψη δωρεάν " link.
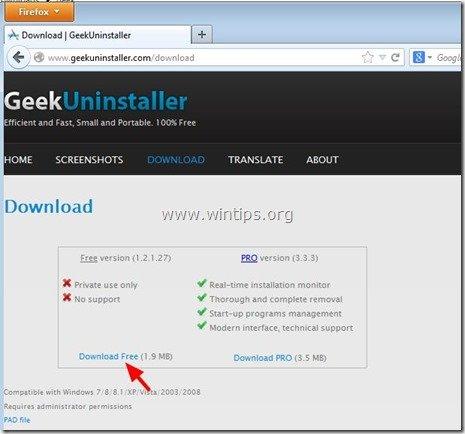
3. “ Αποθήκευση " the " geek.zip " στον υπολογιστή σας.

4. Όταν ολοκληρωθεί η λήψη, μεταβείτε στο φάκελο λήψης και εξάγετε το αρχείο " geek.zip " αρχείο.
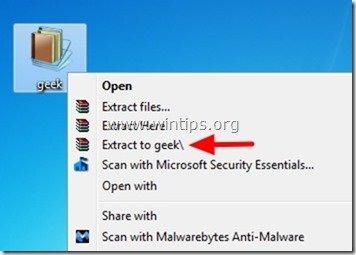
Βήμα 3: Χρησιμοποιήστε το βοηθητικό πρόγραμμα "Geek Uninstaller" για να απεγκαταστήσετε το AVAST.
Αφαιρέστε την εφαρμογή AVAST Antivirus χρησιμοποιώντας Geek απεγκατάσταση χρησιμότητα.
1. Πλοηγηθείτε στη θέση από όπου εξαγάγατε το αρχείο " geek.zip " στο προηγούμενο βήμα και κάντε διπλό κλικ στο για να τρέξει το " geek " εφαρμογή.
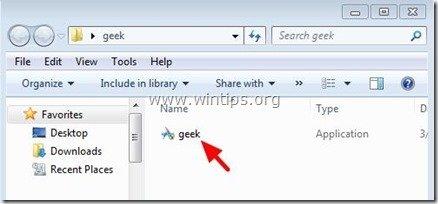
2. Στο βοηθητικό πρόγραμμα "Geek Uninstaller", δεξί κλικ στο στο πρόγραμμα AVAST Free Antivirus και από το αναπτυσσόμενο μενού, επιλέξτε " Αφαίρεση δύναμης ”.
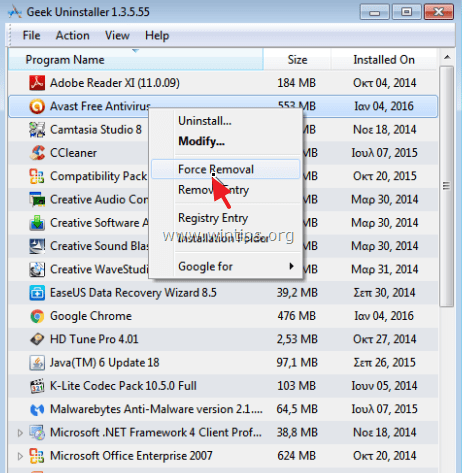
3. Κάντε κλικ στο " Ναι " για να εκτελέσετε βίαιη αφαίρεση.
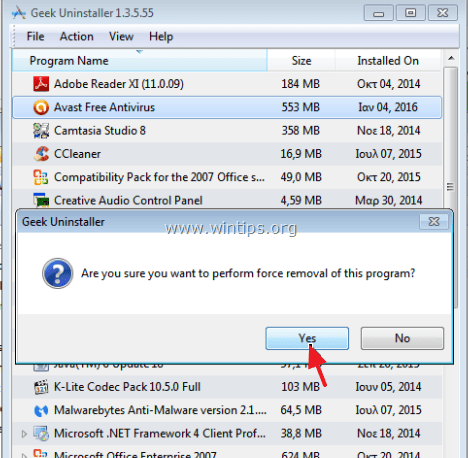
4. Στην επόμενη οθόνη επανεξετάστε τις καταχωρήσεις μητρώου που πρόκειται να αφαιρεθούν και πατήστε " Τέλος " για να τα αφαιρέσετε.
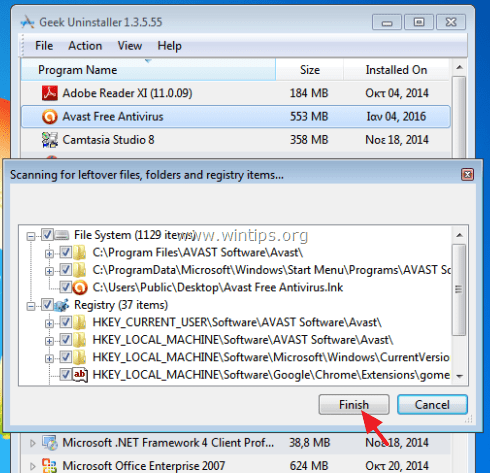
5. Κλείστε όλα " Geek Uninstaller " ανοιχτά παράθυρα.
6. Προχωρήστε στο επόμενο βήμα.
Βήμα 4: Εκκινήστε τον υπολογιστή σας σε ασφαλή λειτουργία.
Τώρα εκκινήστε τα Windows σας σε Ασφαλή λειτουργία και εμποδίστε την υπηρεσία AVAST και την εφαρμογή AVAST να ξεκινήσουν με τα Windows.
Χρήστες των Windows 7, Vista & XP :
- Κλείστε όλα τα προγράμματα και επανεκκίνηση τον υπολογιστή σας. Πατήστε το " F8 " κατά την εκκίνηση του υπολογιστή σας, πριν από την εμφάνιση του λογότυπου των Windows. Όταν το πλήκτρο " Μενού προηγμένων επιλογών των Windows " εμφανίζεται στην οθόνη σας, χρησιμοποιήστε τα βελάκια του πληκτρολογίου σας για να επισημάνετε το " Ασφαλής λειτουργία " και στη συνέχεια πατήστε " ENTER ".
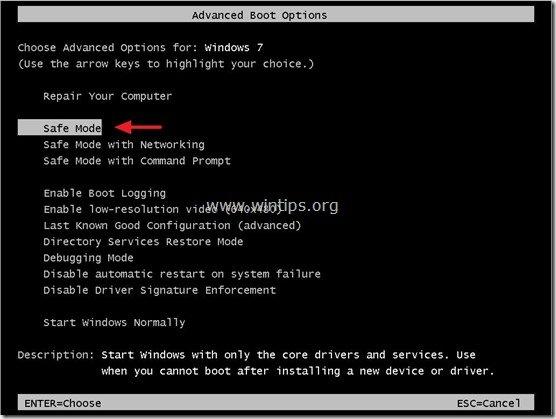
Χρήστες των Windows 8 & 8.1*:
* Λειτουργεί επίσης στα Windows 7, Vista & XP.
1. Τύπος " Windows ”  + " R " για να φορτώσετε το Εκτέλεση παράθυρο διαλόγου.
+ " R " για να φορτώσετε το Εκτέλεση παράθυρο διαλόγου.
2. Τύπος " msconfig " και πατήστε Εισάγετε το .
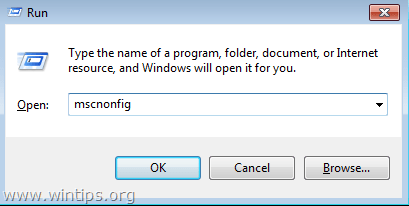
3. Κάντε κλικ στο Μπότα και τσεκάρετε το " Ασφαλής εκκίνηση " επιλογή".
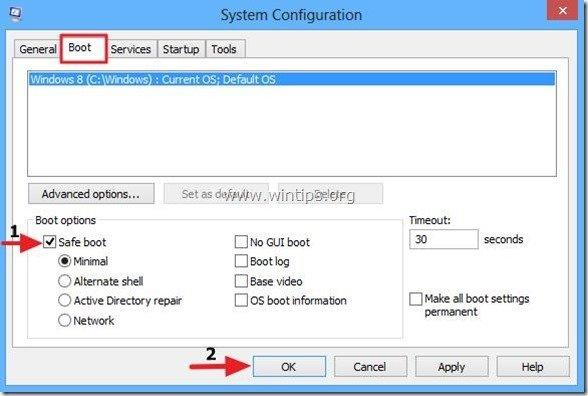
4. Κάντε κλικ " OK " και επανεκκίνηση τον υπολογιστή σας.
Σημείωση: Για να εκκινήσετε τα Windows σε " Κανονική λειτουργία " και πάλι, πρέπει να καταργήσετε την επιλογή " Ασφαλής εκκίνηση " χρησιμοποιώντας την ίδια διαδικασία.
Βήμα 5. Απενεργοποιήστε την υπηρεσία AVAST.
Στην ασφαλή λειτουργία, μεταβείτε στις υπηρεσίες των Windows και εμποδίστε την εκκίνηση της υπηρεσίας AVAST κατά την εκκίνηση των Windows.
1. Πατήστε ταυτόχρονα το πλήκτρο Κλειδί των Windows + R για να ανοίξετε το Εκτέλεση ' πλαίσιο εντολών.
2 . Στο πλαίσιο εντολών εκτέλεσης, πληκτρολογήστε: services.msc και πατήστε Μπείτε μέσα.
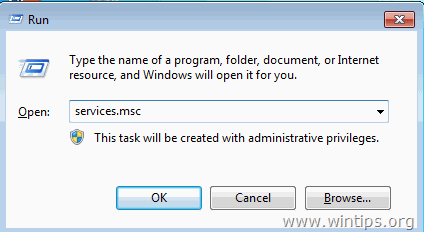
3. Κάντε διπλό κλικ στο AVAST Antivirus υπηρεσία και ρυθμίστε το Τύπος εκκίνησης στο Άτομα με ειδικές ανάγκες .
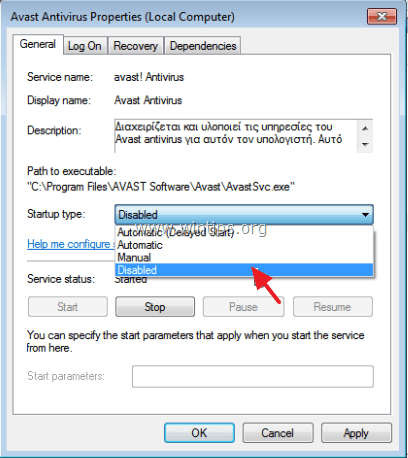
4. Τύπος OK για να εφαρμόσετε τις αλλαγές και να κλείσετε τις Υπηρεσίες.
5. Προχωρήστε στο Βήμα 4. (ΜΗΝ ΕΞΟΔΟΣ από την Ασφαλή Λειτουργία)
Βήμα 6. Αφαιρέστε την καταχώρηση εκκίνησης του AVAST Antivirus.
Τέλος, αποτρέψτε την εκκίνηση της εφαρμογής AVAST Antivirus με τα Windows. Για να το κάνετε αυτό, πρέπει να αφαιρέσετε το Avast Antivirus ( avastui ) καταχώρηση εκκίνησης χρησιμοποιώντας την εντολή Διαμόρφωση συστήματος βοηθητικό πρόγραμμα (msconfig).
1. Πατήστε ταυτόχρονα το πλήκτρο Κλειδί των Windows + R για να ανοίξετε το Εκτέλεση ' πλαίσιο εντολών.
2 . Στο πλαίσιο εντολών εκτέλεσης, πληκτρολογήστε: msconfig και πατήστε Μπείτε μέσα.
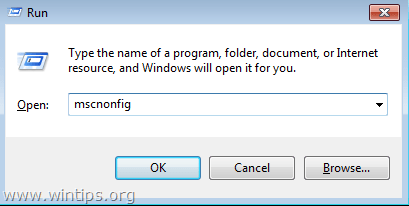
3. Επιλέξτε το Έναρξη λειτουργίας καρτέλα.
4. Αποεπιλέξτε το Avast Antivirus είσοδος. (" C:\Program Files\AVAST Software\Avast\avast\avastUI.exe" /nogui ")

5. Τύπος OK για να εφαρμόσετε τις αλλαγές και να κλείσετε το Διαμόρφωση συστήματος χρησιμότητα.
6. Επανεκκίνηση τον υπολογιστή σας όταν σας ζητηθεί.
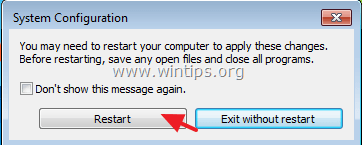
Τελειώσατε!

Άντι Ντέιβις
Ιστολόγιο διαχειριστή συστήματος σχετικά με τα Windows





