Πίνακας περιεχομένων
Το σφάλμα του Photoshop CC 2018/2017 στις Προτιμήσεις "Απαιτείται ακέραιος αριθμός μεταξύ 96 και 8. Εισάγεται η πλησιέστερη τιμή" εμφανίζεται συνήθως σε συστήματα που εκτελούν Windows 10 με μνήμη RAM μικρότερη από 2 GB. Το σφάλμα "Απαιτείται ακέραιος αριθμός μεταξύ 96 και 8" στο Photoshop, εμφανίζεται όταν προσπαθείτε να αποκτήσετε πρόσβαση στις προτιμήσεις απόδοσης (Επεξεργασία > Προτιμήσεις > Απόδοση), μετά την ενημέρωση των Windows 10.

Αυτό το σεμινάριο περιέχει οδηγίες για την επίλυση των ακόλουθων σφαλμάτων στο Photoshop CC 2018 & 2017 στα Windows 10:
- Απαιτείται ένας ακέραιος αριθμός μεταξύ 96 και 8. Η πλησιέστερη τιμή που εισάγεται Δεν μπόρεσε να ολοκληρωθεί το αίτημά σας λόγω προβλήματος ανάλυσης των δεδομένων JPEG Δεν μπόρεσε να ολοκληρωθεί το αίτημά σας επειδή δεν υπάρχει αρκετή μνήμη (RAM) Υπήρξε σφάλμα στο άνοιγμα του εκτυπωτή σας. Οι λειτουργίες εκτύπωσης δεν θα είναι διαθέσιμες μέχρι να επιλέξετε έναν εκτυπωτή & να ανοίξετε εκ νέου οποιοδήποτε έγγραφο
Πώς να διορθώσετε: Σφάλμα Photoshop CC 2018-2017 "Απαιτείται ακέραιος αριθμός μεταξύ 96 και 8" στα Windows 10.
1. Κλείστε Photoshop.
2. Ανοίξτε τον επεξεργαστή μητρώου. Για να το κάνετε αυτό:
1. Πατήστε ταυτόχρονα το πλήκτρο Κερδίστε  + R για να ανοίξετε το πλαίσιο εντολών εκτέλεσης.
+ R για να ανοίξετε το πλαίσιο εντολών εκτέλεσης.
2. Τύπος regedit και πατήστε Εισάγετε το για να ανοίξετε τον Επεξεργαστή μητρώου.
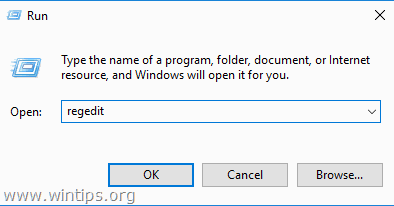
3. Πλοηγηθείτε στο ακόλουθο κλειδί μητρώου ανάλογα με την έκδοση του Photoshop: *
- Photoshop CC 2018: HKEY_CURRENT_USER\SOFTWARE\Adobe\Photoshop\120.0 Photoshop CC 2017: HKEY_CURRENT_USER\SOFTWARE\Adobe\Photoshop\110.0
4. Επιλέξτε το κλειδί "120.0" αν έχετε το Photoshop 2018, ή το "110.0" για το Photoshop 2017).
5. Στο δεξιό παράθυρο δημιουργήστε μια νέα τιμή DWORD με όνομα "OverridePhysicalMemoryMB" Για να το κάνετε αυτό:
α. Κάντε δεξί κλικ σε ένα κενό χώρο και επιλέξτε Νέο > DWORD (32-bit) Τιμή
β. Δώστε το όνομα OverridePhysicalMemoryMB και πατήστε Εισάγετε το .
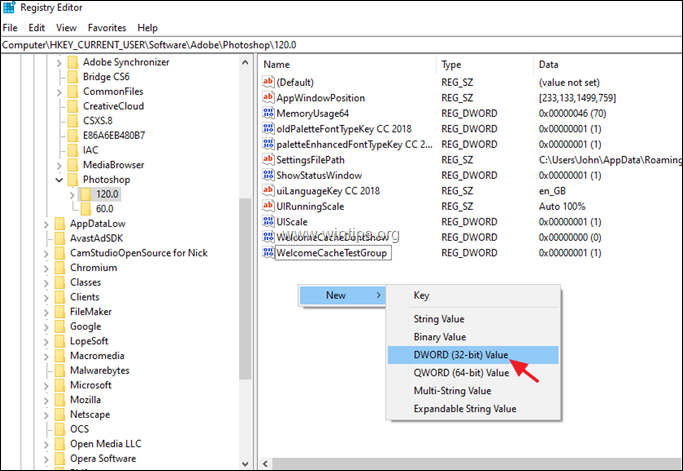
6. Κάντε διπλό κλικ στη νεοδημιουργηθείσα τιμή και τροποποιήστε τα Δεδομένα τιμής ως εξής:
α. Επιλέξτε Δεκαδικό .
β. Στο Δεδομένα αξίας τροποποιήστε την τιμή από 0 σε μια αριθμητική τιμή σε Megabytes ανάλογα με την εγκατεστημένη μνήμη RAM στο σύστημά σας (1GB = 1024MB). Για παράδειγμα, αν έχετε 4GB RAM πληκτρολογήστε 4096, για 8 GB πληκτρολογήστε 8192, για 16GB πληκτρολογήστε 16384, κ.λπ..
γ. Όταν τελειώσετε, κάντε κλικ στο OK .
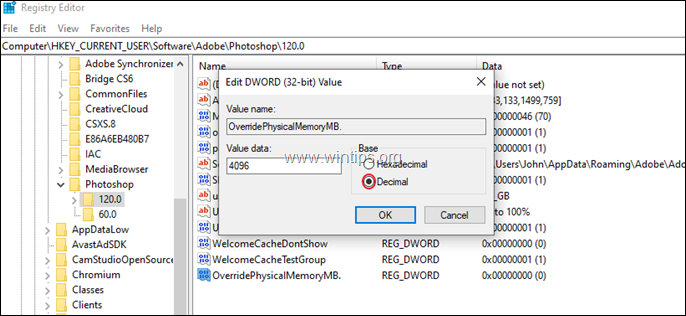
7. Κλείστε τον επεξεργαστή μητρώου και ανοίξτε το Photoshop.
Αυτό είναι όλο! Πείτε μου αν αυτός ο οδηγός σας βοήθησε αφήνοντας το σχόλιό σας για την εμπειρία σας. Παρακαλώ κάντε like και μοιραστείτε αυτόν τον οδηγό για να βοηθήσετε και άλλους.

Άντι Ντέιβις
Ιστολόγιο διαχειριστή συστήματος σχετικά με τα Windows





