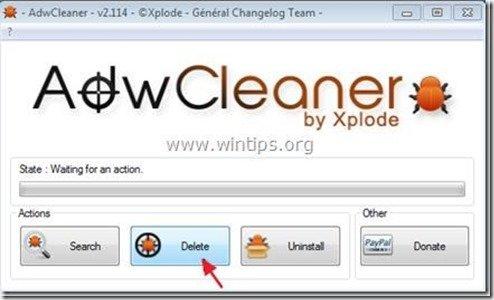Πίνακας περιεχομένων
“ Γραμμή εργαλείων της Κοινότητας MediaGet " είναι ένα άλλο πρόγραμμα adware και αεροπειρατή που ενσωματώνεται μέσα σε άλλα προγράμματα εγκατάστασης ελεύθερου λογισμικού. Όταν " Γραμμή εργαλείων της Κοινότητας MediaGet " έχει εγκατασταθεί στον υπολογιστή σας, τροποποιεί τις ρυθμίσεις αναζήτησης στο Διαδίκτυο, αλλάζει την αρχική σελίδα του Διαδικτύου σε Αγωγός μηχανή αναζήτησης (search.conduit.com) το οποίο πραγματοποιεί ανακατευθύνσεις περιήγησης και εμφανίζει διαφημίσεις από άγνωστους προμηθευτές.
" Γραμμή εργαλείων της Κοινότητας MediaGet ” μπορεί να εγκατασταθεί σε κοινά προγράμματα περιήγησης στο Διαδίκτυο (Internet Explorer, Chrome ή Firefox), εάν ο χρήστης δεν προσέξει όταν εγκαθιστά ελεύθερο λογισμικό (συνήθως).
Για να αφαιρέσετε το " Γραμμή εργαλείων της Κοινότητας MediaGet ” & επαναφέρετε τις ρυθμίσεις αναζήτησης του προγράμματος περιήγησής σας, ακολουθήστε τα παρακάτω βήματα:

Πώς να αφαιρέσετε " MediaGet" γραμμή εργαλείων από τον υπολογιστή σας:
Βήμα 1. Απεγκαταστήστε εφαρμογές που ανήκουν στην "Conduit " από τον πίνακα ελέγχου.
1. Για να το κάνετε αυτό, μεταβείτε στη διεύθυνση Έναρξη > Πίνακας ελέγχου .
{ Έναρξη > Ρυθμίσεις > Πίνακας ελέγχου . (Windows XP)}
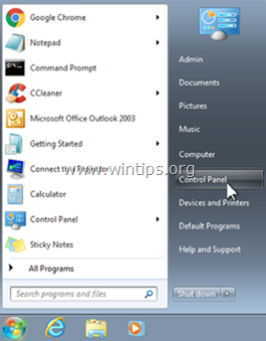
2. Κάντε διπλό κλικ για να ανοίξετε το " Προσθήκη ή αφαίρεση προγραμμάτων " αν έχετε Windows XP ή
“ Προγράμματα και χαρακτηριστικά " αν έχετε Windows 8, 7 ή Vista.
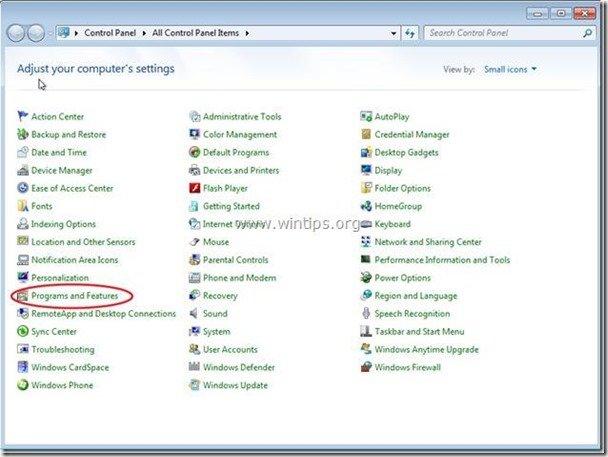
3. Στη λίστα προγραμμάτων, βρείτε και Αφαιρέστε/απεγκαταστήστε αυτές τις εφαρμογές:
α. Γραμμή εργαλείων mediaget
β. Αναζήτηση Protect by Conduit
γ. Απεγκαταστήστε οποιαδήποτε άλλη εφαρμογή εγκατεστημένο από το " Αγωγός " εκδότης.
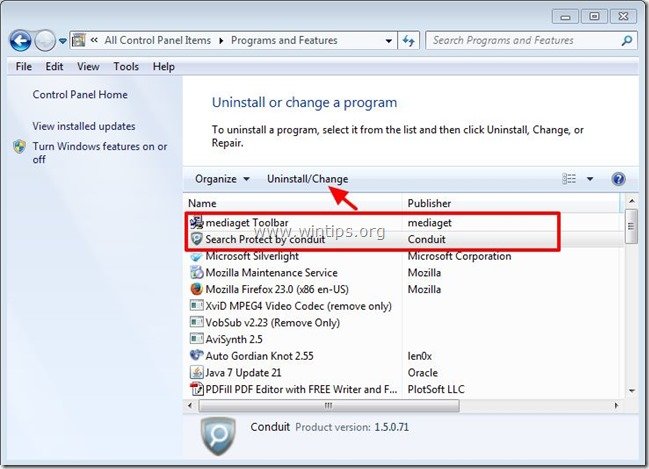
Βήμα 2. Αφαιρέστε MediaGet γραμμή εργαλείων & MediaGet ρυθμίσεις αναζήτησης από το πρόγραμμα περιήγησής σας στο Internet.
Internet Explorer, Google Chrome, Mozilla Firefox
Internet Explorer
Πώς να αφαιρέσετε Γραμμή εργαλείων MediaGet & ρυθμίσεις αναζήτησης MediaGet από τον Internet Explorer.
1. Ανοίξτε τον Internet Explorer και στη συνέχεια ανοίξτε το " Επιλογές Internet ”.
Για να το κάνετε αυτό από το μενού αρχείων του IE, επιλέξτε " Εργαλεία " > " Επιλογές Internet ”.
Ανακοίνωση*: Στις τελευταίες εκδόσεις του IE πατήστε το κουμπί " Εργαλείο " εικονίδιο  πάνω δεξιά.
πάνω δεξιά.

2. Στο " Γενικά ", Διαγραφή το " search.conduit.com " από " Αρχική σελίδα " και τύπος την προτιμώμενη Αρχική Σελίδα (π.χ. www.google.com)
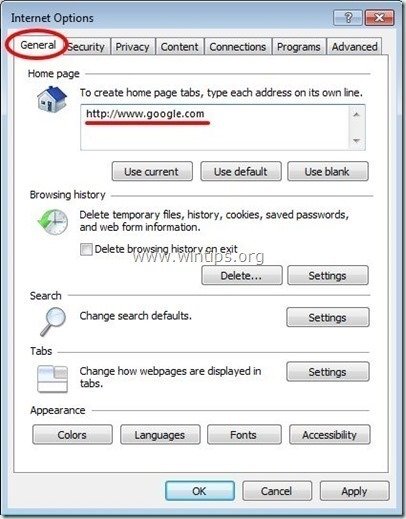
3. Στη συνέχεια, πατήστε " Ρυθμίσεις " στο Αναζήτηση τμήμα. *
Ανακοίνωση*: Εάν θέλετε να τροποποιήσετε τις ρυθμίσεις αναζήτησης στον Internet Explorer ενώ βρίσκεστε στο κύριο παράθυρο του Internet Explorer, απλά πατήστε το κουμπί " Εργαλείο " εικονίδιο  (στην επάνω δεξιά γωνία) και επιλέξτε " Διαχείριση πρόσθετων " .
(στην επάνω δεξιά γωνία) και επιλέξτε " Διαχείριση πρόσθετων " .
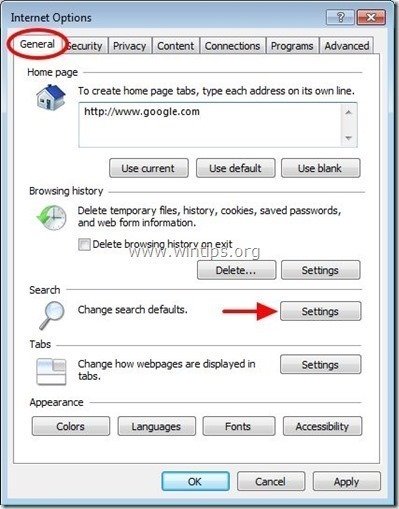
4. Στο " Αναζήτηση παρόχων ", επιλέξτε και " Ορισμός ως προεπιλογή " έναν πάροχο αναζήτησης διαφορετικό από το " mediaget Προσαρμοσμένη αναζήτηση στο διαδίκτυο ".
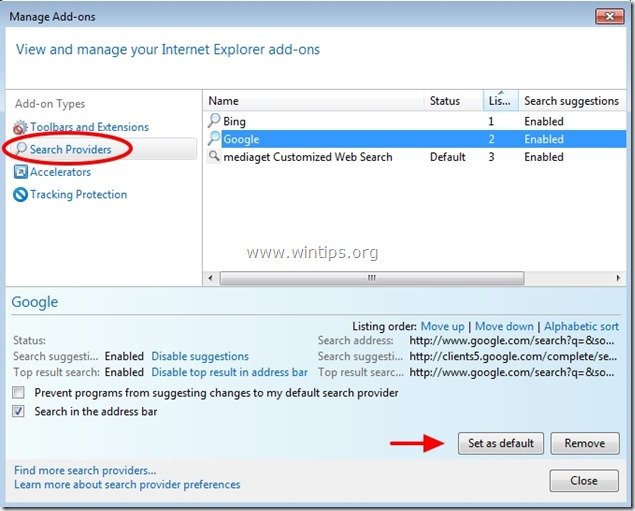
5. Στη συνέχεια, επιλέξτε το " mediaget Προσαρμοσμένη αναζήτηση στο διαδίκτυο " και κάντε κλικ στο Αφαιρέστε το .
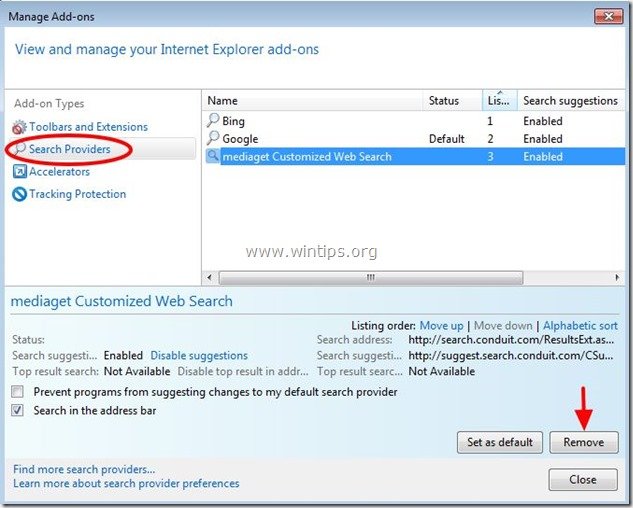
6. Επιλέξτε "Γραμμές εργαλείων και επεκτάσεις" στο αριστερό παράθυρο και στη συνέχεια επιλέξτε και απενεργοποίηση (ένα προς ένα) όλες τις ανεπιθύμητες γραμμές εργαλείων και επεκτάσεις από το Conduit Ltd.:
α. διακομιστής API της mediaget
β. Γραμμή εργαλείων mediaget
γ. Γραμμή εργαλείων mediaget

7. Κλείστε όλα τα παράθυρα του Internet Explorer και προχωρήστε στο βήμα 3 .
Google Chrome
Πώς να αφαιρέσετε Γραμμή εργαλείων MediaGet & ρυθμίσεις αναζήτησης MediaGet από το Google Chrome.
1. Ανοίξτε το Google Chrome και μεταβείτε στο μενού chrome  και επιλέξτε " Ρυθμίσεις ".
και επιλέξτε " Ρυθμίσεις ".
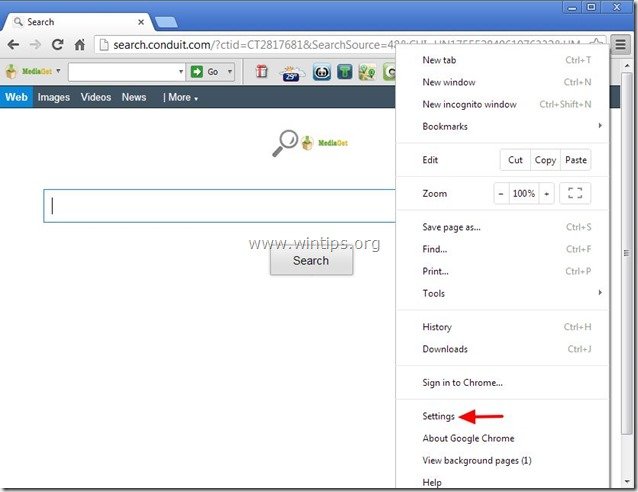
2. Βρείτε το " Κατά την εκκίνηση " και επιλέξτε " Ορισμός σελίδων ".
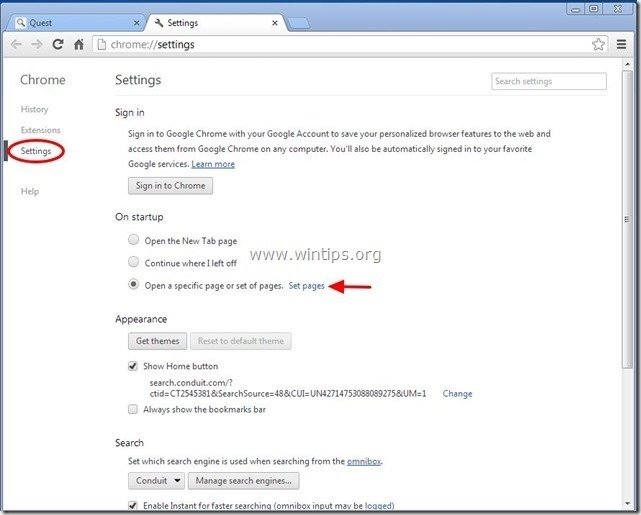
3. Διαγράψτε το " search.conduit.com " από τις σελίδες εκκίνησης πατώντας το πλήκτρο " X " στα δεξιά.
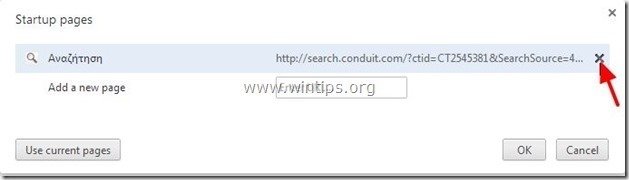
4. Ορίστε την προτιμώμενη σελίδα εκκίνησης (π.χ. http://www.google.com) και πατήστε " OK ".
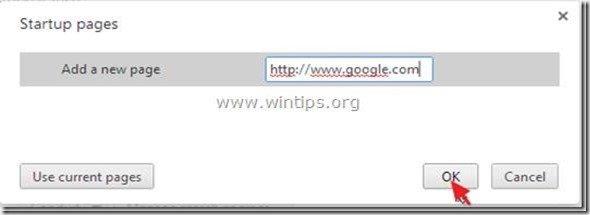
5. Κάτω από " Εμφάνιση ", ελέγξτε για να ενεργοποιήσετε το " Εμφάνιση κουμπιού Home " και επιλέξτε " Αλλαγή ”.
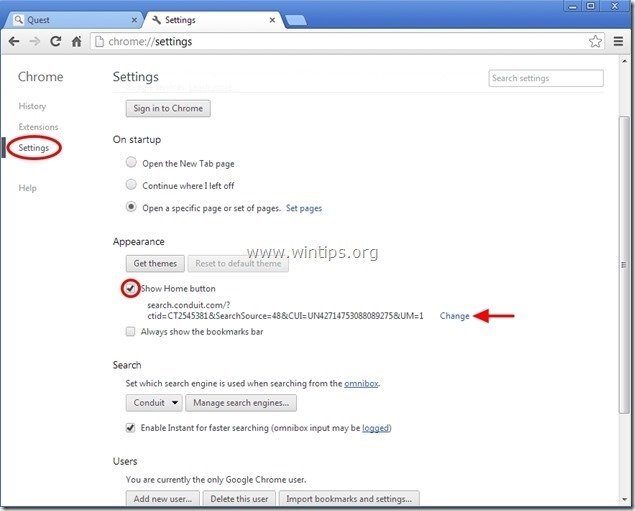
6. Διαγράψτε το " search.conduit.com " entry from " Ανοίξτε αυτή τη σελίδα " box.

7. Τύπος (αν θέλετε) προτιμάτε την ιστοσελίδα σας για να ανοίξει όταν πατάτε το " Αρχική σελίδα " (π.χ. www.google.com) ή αφήστε αυτό το πεδίο κενό και πατήστε " OK ”.
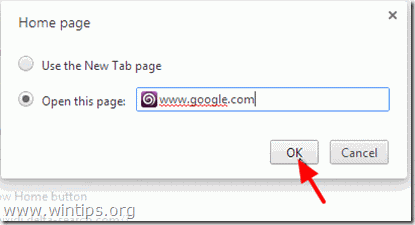
5. Πηγαίνετε στο " Αναζήτηση " και επιλέξτε " Διαχείριση μηχανών αναζήτησης ".
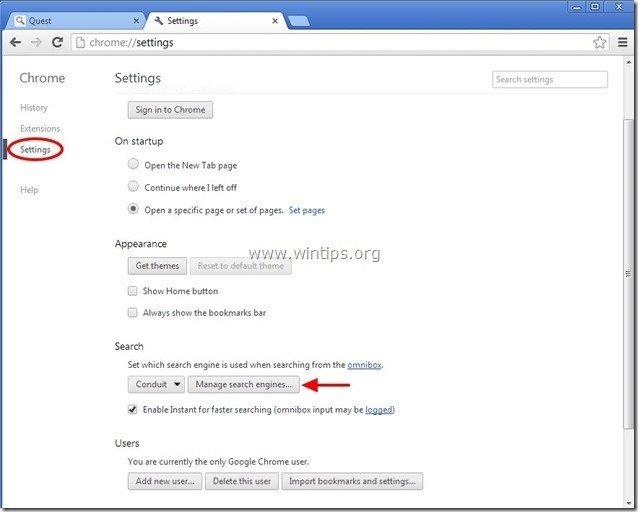
6. Επιλέξτε την προτιμώμενη προεπιλεγμένη μηχανή αναζήτησης (π.χ. αναζήτηση Google) και πατήστε " Κάντε προεπιλογή ".
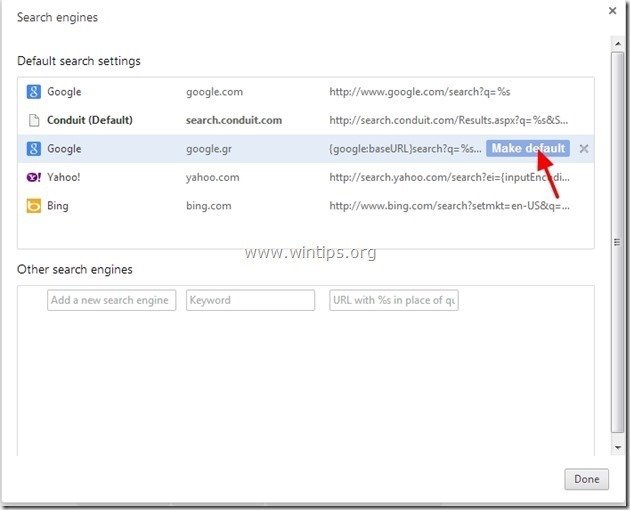
7. Στη συνέχεια, επιλέξτε το " search.conduit.com" μηχανή αναζήτησης και αφαιρέστε το πατώντας το κουμπί " X " στα δεξιά. Επιλέξτε " OK " για να κλείσει " Μηχανές αναζήτησης " παράθυρο.
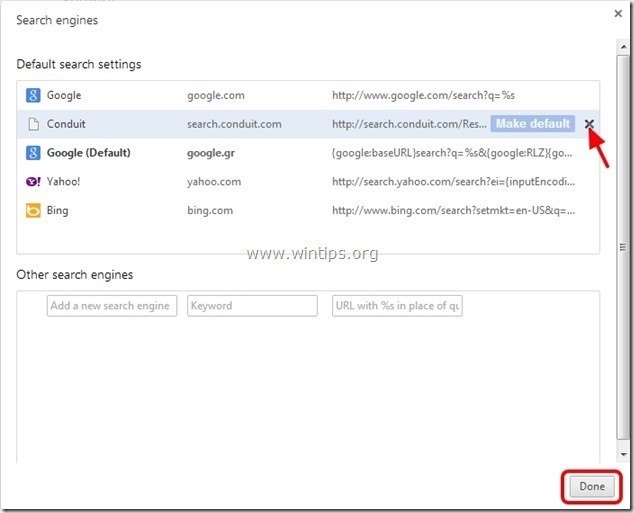
8. Επιλέξτε " Επεκτάσεις " στα αριστερά.
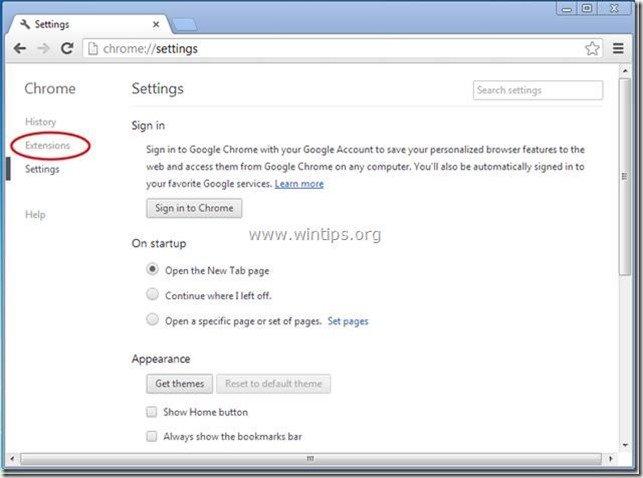
9. Στο " Επεκτάσεις " επιλογές αφαιρέστε το το " mediaget" επέκταση κάνοντας κλικ στο εικονίδιο ανακύκλωσης στα δεξιά.
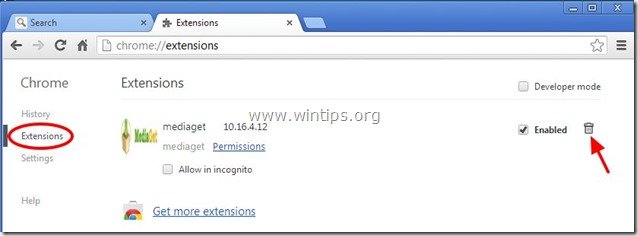
10. Κλείστε όλα τα παράθυρα του Google Chrome και Προχωρήστε σε Βήμα 3 .
Mozilla Firefox
Πώς να αφαιρέσετε Γραμμή εργαλείων MediaGet & ρυθμίσεις αναζήτησης MediaGet από τον Mozilla Firefox.
1. Κάντε κλικ στο " Firefox" στο μενού πάνω αριστερά του παραθύρου του Firefox και μεταβείτε στο " Επιλογές ”.
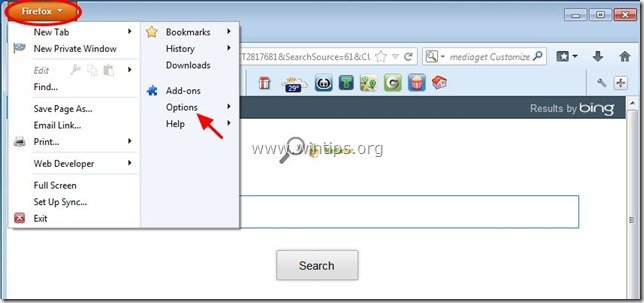
2. Στο " Γενικά " καρτέλα delete το " http:// search.conduit.com " σελίδα από " Αρχική σελίδα " και πληκτρολογήστε την προτιμώμενη Αρχική σελίδα σας (π.χ. http://www.google.com).
Τύπος " OK " όταν τελειώσει.
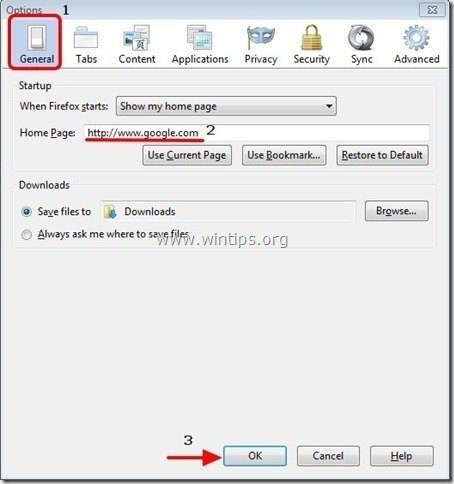
3. Από το μενού του Firefox, μεταβείτε στο " Εργαλεία " > " Διαχείριση Add-ons ”.
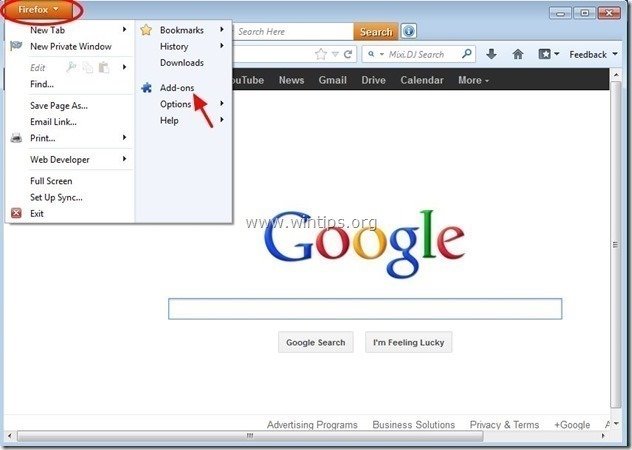
4. Επιλέξτε "Επεκτάσεις" στα αριστερά και στη συνέχεια βεβαιωθείτε ότι " mediaget " δεν υπάρχει.*
Αν " mediaget ", τότε πατήστε το πλήκτρο " Αφαιρέστε το " σε αυτή τη γραμμή.
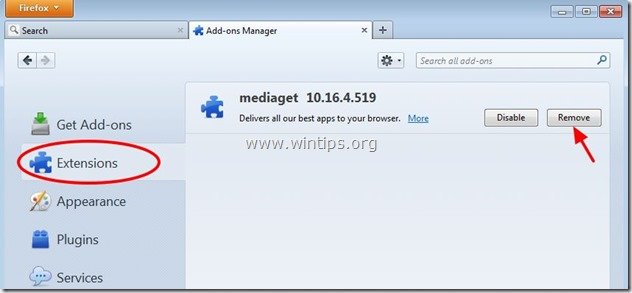
5. Επιλέξτε " Plugins " στα αριστερά και " Απενεργοποίηση" το " Conduit Plugin " που βρέθηκε εκεί.
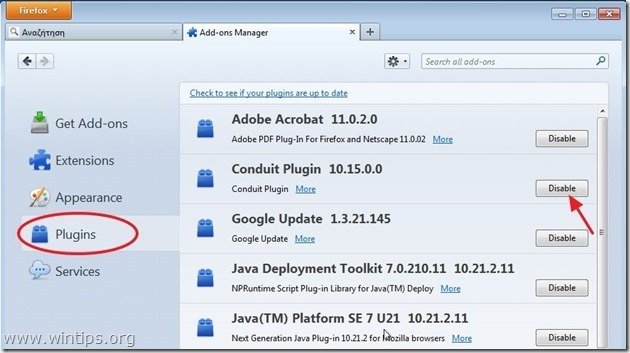
6. Κλείστε όλους τους Firefox παράθυρα και προχωρήστε στο επόμενο βήμα .
Βήμα 3: Καθαρίστε τις υπόλοιπες καταχωρήσεις μητρώου χρησιμοποιώντας το "AdwCleaner".
1. Κατεβάστε και αποθηκεύστε το βοηθητικό πρόγραμμα "AdwCleaner" στην επιφάνεια εργασίας σας.
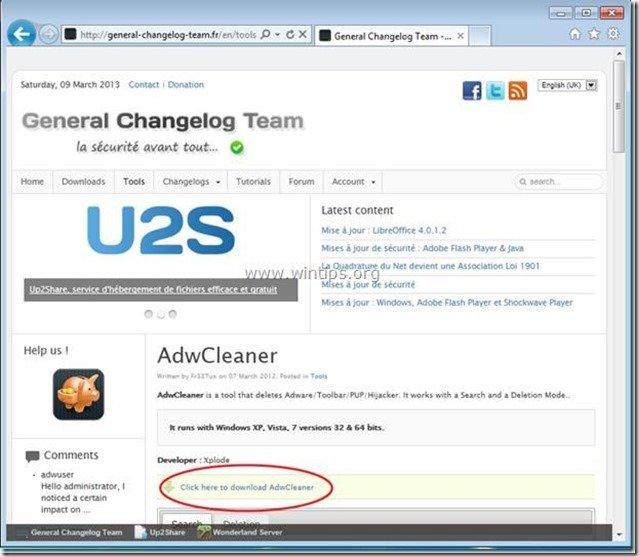
2. Κλείστε όλα τα ανοιχτά προγράμματα και Διπλό κλικ για να ανοίξετε "AdwCleaner" από την επιφάνεια εργασίας σας.
3. Τύπος " Διαγραφή ”.
4. Τύπος " OK " στο " AdwCleaner - Πληροφορίες" και πατήστε " OK " ξανά για να επανεκκινήσετε τον υπολογιστή σας .
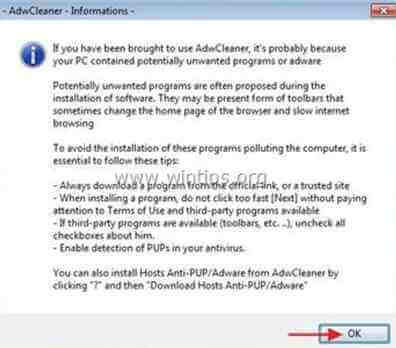
5. Όταν ο υπολογιστής σας επανεκκινείται, close " AdwCleaner" πληροφορίες (readme) και συνεχίστε στο επόμενο βήμα.
Βήμα 4. Καθαρίστε τον υπολογιστή σας από το να παραμείνει κακόβουλες απειλές.
Λήψη και εγκαταστήστε το ένα από τα πιο αξιόπιστα ΔΩΡΕΑΝ προγράμματα κατά του κακόβουλου λογισμικού σήμερα για να καθαρίσετε τον υπολογιστή σας από τις εναπομείνασες κακόβουλες απειλές. Αν θέλετε να είστε συνεχώς προστατευμένοι από απειλές κακόβουλου λογισμικού, υπάρχουσες και μελλοντικές, σας συνιστούμε να εγκαταστήσετε το Malwarebytes Anti-Malware PRO:
Προστασία MalwarebytesTM
Αφαιρεί Spyware, Adware & Malware.
Ξεκινήστε τη δωρεάν λήψη σας τώρα!
1. Τρέξτε " Malwarebytes Anti-Malware" και επιτρέψτε στο πρόγραμμα να ενημερώσει την πιο πρόσφατη έκδοση και την κακόβουλη βάση δεδομένων, αν χρειαστεί.
2. Όταν το κύριο παράθυρο "Malwarebytes Anti-Malware" εμφανιστεί στην οθόνη σας, επιλέξτε το " Εκτέλεση γρήγορης σάρωσης " και στη συνέχεια πατήστε " Σάρωση " και αφήστε το πρόγραμμα να σαρώσει το σύστημά σας για απειλές.
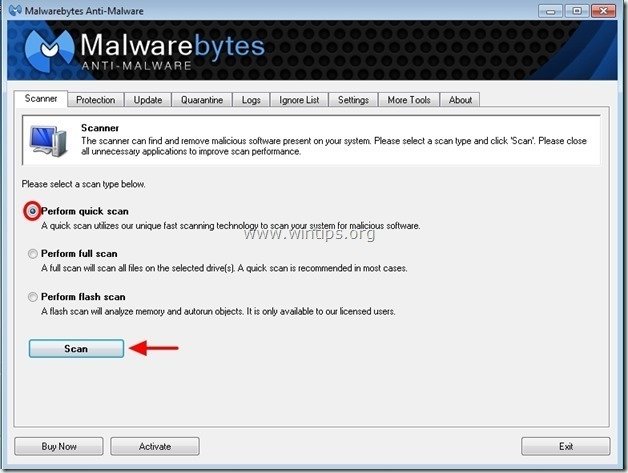
3. Όταν ολοκληρωθεί η σάρωση, πιέστε "OK" για να κλείσετε το ενημερωτικό μήνυμα και στη συνέχεια Τύπος το "Εμφάνιση αποτελεσμάτων" κουμπί για να προβολή και αφαιρέστε το τις κακόβουλες απειλές που εντοπίστηκαν.

4. Στο παράθυρο "Εμφάνιση αποτελεσμάτων" έλεγχος - χρησιμοποιώντας το αριστερό κουμπί του ποντικιού σας- όλα τα μολυσμένα αντικείμενα και στη συνέχεια επιλέξτε το " Αφαίρεση επιλεγμένων " και αφήστε το πρόγραμμα να αφαιρέσει τις επιλεγμένες απειλές.

5. Όταν ολοκληρωθεί η διαδικασία αφαίρεσης των μολυσμένων αντικειμένων , "Επανεκκινήστε το σύστημά σας για να αφαιρέσετε σωστά όλες τις ενεργές απειλές".
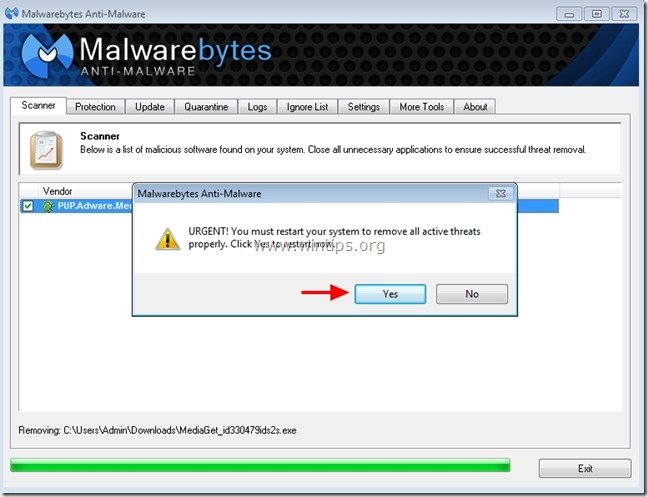
6. Συνεχίστε στο επόμενο βήμα.
Συμβουλές: Για να διασφαλίσετε ότι ο υπολογιστής σας είναι καθαρός και ασφαλής, εκτελέστε μια πλήρη σάρωση του Malwarebytes' Anti-Malware σε "Ασφαλή λειτουργία" των Windows .*
*Για να μεταβείτε στην Ασφαλή λειτουργία των Windows, πατήστε το πλήκτρο " F8 " κατά την εκκίνηση του υπολογιστή σας, πριν από την εμφάνιση του λογότυπου των Windows. Όταν το πλήκτρο " Μενού προηγμένων επιλογών των Windows " εμφανίζεται στην οθόνη σας, χρησιμοποιήστε τα βελάκια του πληκτρολογίου σας για να μετακινηθείτε στο Ασφαλής λειτουργία και στη συνέχεια πατήστε "ENTER “.
Βήμα 5. Καθαρίστε ανεπιθύμητα αρχεία και καταχωρήσεις.
Χρησιμοποιήστε " CCleaner " και προχωρήστε στο καθαρό το σύστημά σας από προσωρινές Αρχεία Internet και άκυρες καταχωρήσεις μητρώου.*
* Εάν δεν γνωρίζετε πώς να εγκαταστήσετε και να χρησιμοποιήσετε το "CCleaner", διαβάστε αυτές τις οδηγίες .
Βήμα 6. Κάντε επανεκκίνηση του υπολογιστή σας για να τεθούν σε ισχύ οι αλλαγές και εκτελέστε πλήρη σάρωση με το πρόγραμμα προστασίας από ιούς.

Άντι Ντέιβις
Ιστολόγιο διαχειριστή συστήματος σχετικά με τα Windows