Πίνακας περιεχομένων
Αν έχετε λειτουργικό σύστημα Windows 10 και θέλετε να μοιραστείτε τον εκτυπωτή σας με άλλους χρήστες στο δίκτυό σας, τότε αυτό το σεμινάριο είναι για εσάς. Στα Windows 10, μπορείτε να μοιραστείτε έναν εκτυπωτή που είναι συνδεδεμένος στον υπολογιστή σας με άλλους υπολογιστές στο δίκτυο, με τους ακόλουθους δύο τρόπους.
A. Με απενεργοποιημένη την κοινή χρήση με προστασία κωδικού πρόσβασης: Ο πρώτος τρόπος είναι να μοιραστείτε τον εκτυπωτή σας στο δίκτυο με τέτοιο τρόπο ώστε να μην απαιτείται από τους χρήστες του δικτύου να παρέχουν όνομα χρήστη και κωδικό πρόσβασης για να έχουν πρόσβαση στον εκτυπωτή. Αυτός ο τρόπος προτείνεται, όταν θέλετε όλοι οι χρήστες του δικτύου να εκτυπώνουν στον κοινόχρηστο εκτυπωτή).
B. Με ενεργοποιημένη την κοινή χρήση με προστασία κωδικού πρόσβασης: Ο δεύτερος τρόπος είναι η κοινή χρήση του εκτυπωτή με τέτοιο τρόπο ώστε μόνο συγκεκριμένοι χρήστες να μπορούν να εκτυπώνουν (αφού δώσουν όνομα χρήστη και κωδικό πρόσβασης). Αυτό συνιστάται εάν δεν θέλετε όλοι οι χρήστες του δικτύου να εκτυπώνουν στον κοινόχρηστο εκτυπωτή.
Σε αυτό το σεμινάριο θα βρείτε λεπτομερείς οδηγίες σχετικά με τον τρόπο κοινής χρήσης ενός εκτυπωτή στα Windows 10.
Πώς να μοιραστείτε τον εκτυπωτή σας με άλλους χρήστες δικτύου στα Windows 10.
Βήμα 1. Ενεργοποιήστε την κοινή χρήση εκτυπωτών.
1. Στον υπολογιστή με τον εκτυπωτή που θέλετε να μοιραστείτε, μεταβείτε στον πίνακα ελέγχου των Windows. Για να το κάνετε αυτό:
1. Στο πλαίσιο αναζήτησης, πληκτρολογήστε πίνακας ελέγχου
2. Κάντε κλικ στο Πίνακας ελέγχου .

2. Στον πίνακα ελέγχου κάντε κλικ στο Προβολή συσκευών και εκτυπωτών .
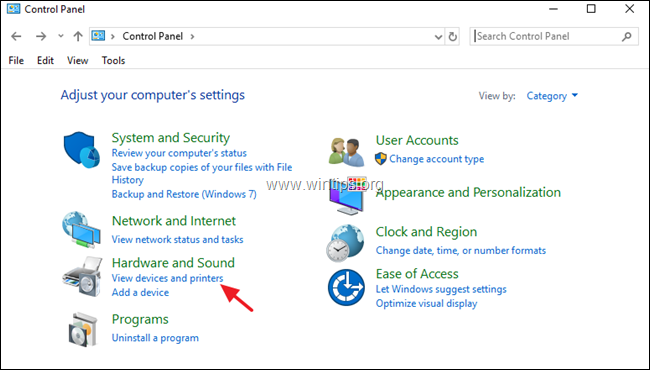
3. Κάντε δεξί κλικ στον εκτυπωτή που θέλετε να μοιραστείτε με άλλους και επιλέξτε Ιδιότητες εκτυπωτή.
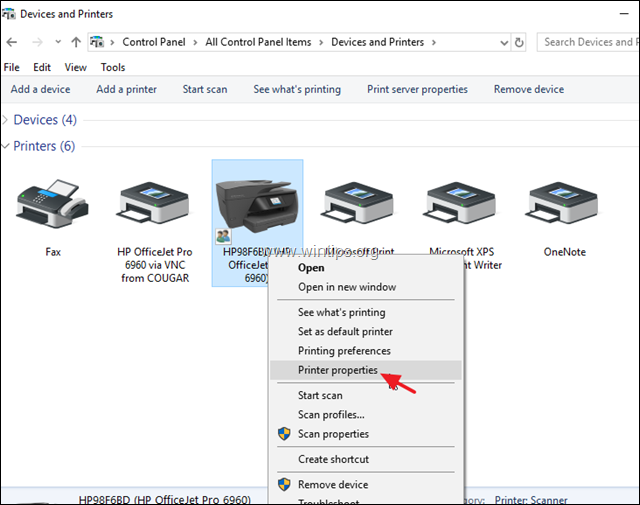
4. Στο Κοινή χρήση καρτέλα:
1. Σημειώστε το Μοιραστείτε αυτόν τον εκτυπωτή κουτί.
2. Πληκτρολογήστε ένα όνομα κοινής χρήσης για τον εκτυπωτή.
3. Κάντε κλικ στο Εφαρμόστε.
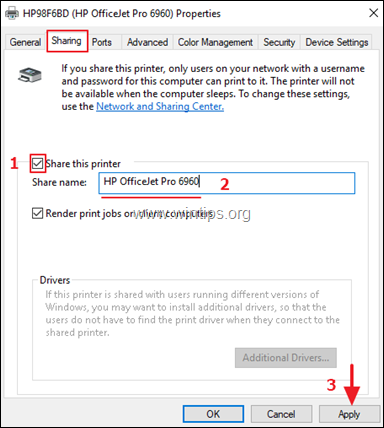
5. Τώρα συνεχίστε σύμφωνα με την επιλογή σας:
α. Αν θέλετε όλοι οι χρήστες του δικτύου να εκτυπώνουν στον εκτυπωτή σας χωρίς να δίνουν όνομα χρήστη και κωδικό πρόσβασης (για να συνδεθούν στον υπολογιστή σας), τότε κάντε κλικ στο κουμπί Κέντρο δικτύου και κοινής χρήσης σύνδεσμο και συνεχίστε να διαβάζετε παρακάτω για να απενεργοποίηση (απενεργοποιήστε) το κοινή χρήση με κωδικό πρόσβασης .
β. Αν θέλετε να ορίσετε συγκεκριμένους χρήστες για εκτύπωση στον εκτυπωτή σας, τότε κάντε κλικ στο κουμπί OK στις ιδιότητες του εκτυπωτή και μεταβείτε στο βήμα-2 παρακάτω και δημιουργήστε τους χρήστες που θέλετε να εκτυπώσετε στον εκτυπωτή σας.
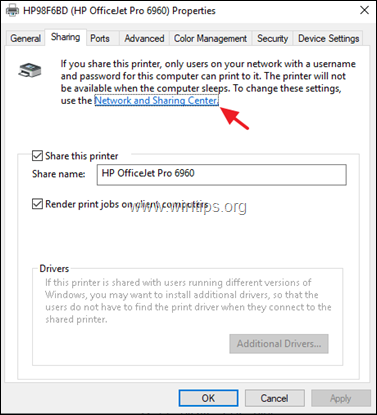
6. Στο Κέντρο δικτύου και κοινής χρήσης, κάντε κλικ στο Αλλαγή προηγμένων ρυθμίσεων κοινής χρήσης στα αριστερά.
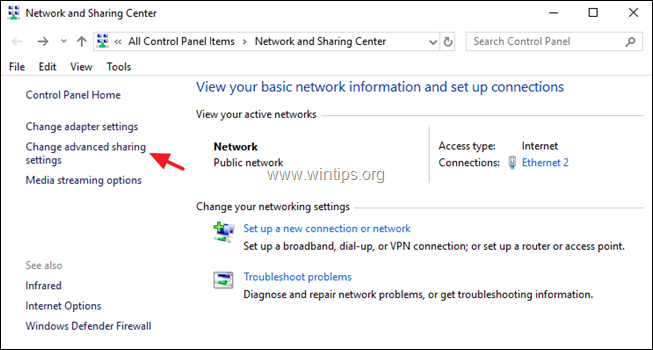
7. Στο Όλα τα δίκτυα επιλογές, επιλέξτε Απενεργοποιήστε την κοινή χρήση με κωδικό πρόσβασης και στη συνέχεια κάντε κλικ στο Αποθήκευση αλλαγών .
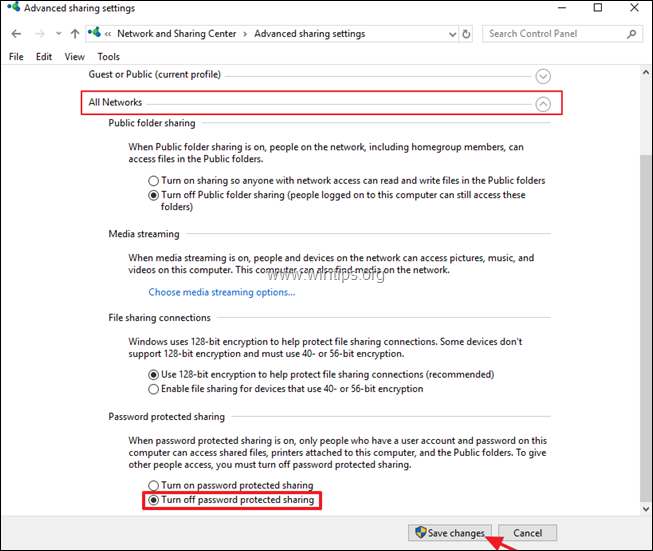
8. Κλείστε όλα τα ανοιχτά παράθυρα και συνεχίστε να βήμα-3 για να εγκαταστήσετε τον κοινόχρηστο εκτυπωτή στους υπολογιστές του δικτύου.
Βήμα 2. Δημιουργήστε τους χρήστες που θα έχουν πρόσβαση στον υπολογιστή με τον κοινόχρηστο εκτυπωτή.
Εάν θέλετε να ενεργοποιήσετε την κοινή χρήση εκτυπωτή με προστασία με κωδικό πρόσβασης, τότε πρέπει να δημιουργήσετε τους χρήστες (λογαριασμούς) που θα έχουν πρόσβαση στον υπολογιστή με τον κοινόχρηστο εκτυπωτή. Για να το κάνετε αυτό:
1. Πατήστε ταυτόχρονα το πλήκτρο Windows  + R για να ανοίξετε το πλαίσιο εκτέλεσης.
+ R για να ανοίξετε το πλαίσιο εκτέλεσης.
2. Τύπος έλεγχος userpasswords2 και πατήστε Μπείτε μέσα.
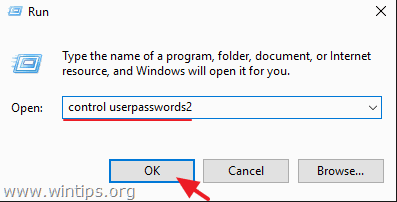
3. Στο Λογαριασμοί χρηστών κάντε κλικ στο Προσθέστε .
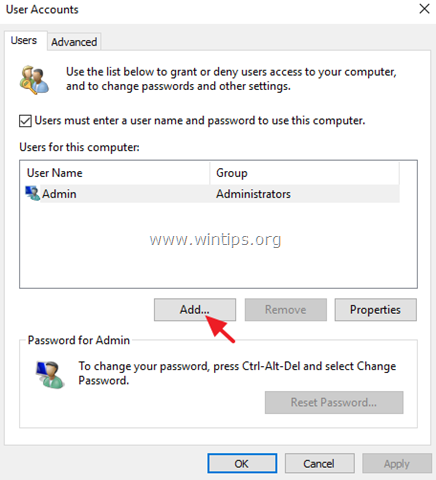
4. Επιλέξτε Σύνδεση χωρίς λογαριασμό Microsoft .
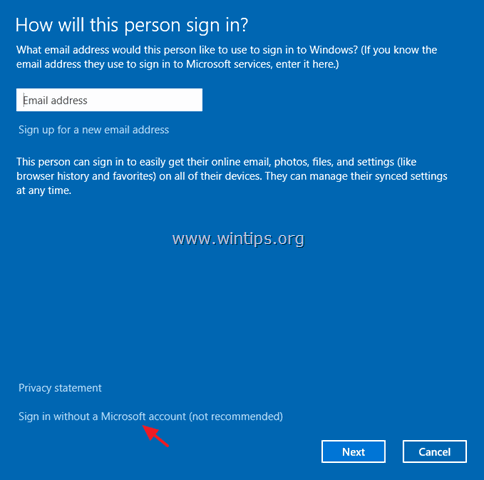
5. Επιλέξτε Τοπικός λογαριασμός στην επόμενη οθόνη.
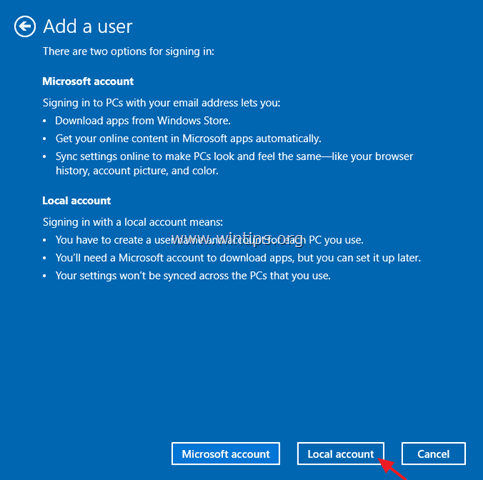
6. Πληκτρολογήστε ένα όνομα λογαριασμού (π.χ. User1) και έναν κωδικό πρόσβασης (αν θέλετε) και κάντε κλικ στο κουμπί Επόμενο και Τελειώστε.
7. Στη συνέχεια, επιλέξτε το νέο λογαριασμό και κάντε κλικ στο Επαναφορά κωδικού πρόσβασης για να καθορίσετε έναν κωδικό πρόσβασης για το νέο λογαριασμό.
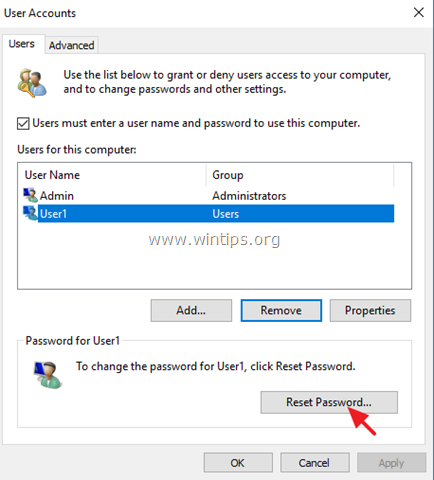
8. Πληκτρολογήστε έναν κωδικό πρόσβασης για το νέο λογαριασμό και κάντε κλικ στο OK .
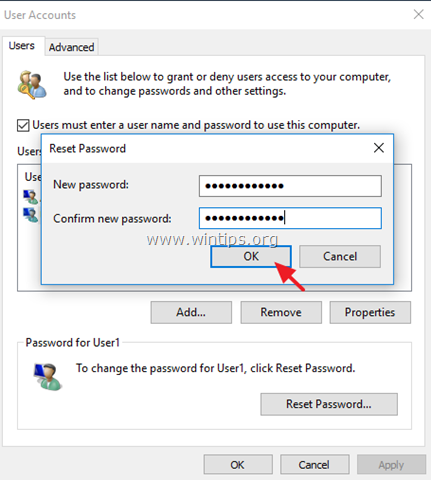
9. Εάν χρειάζεται, επαναλάβετε τα ίδια βήματα για να προσθέσετε επιπλέον λογαριασμούς στον υπολογιστή και, όταν τελειώσετε, συνεχίστε με το βήμα-3 για να εγκαταστήσετε τον κοινόχρηστο εκτυπωτή στους υπολογιστές δικτύου.
Βήμα 3. Συνδεθείτε στον κοινόχρηστο εκτυπωτή από άλλους υπολογιστές.
Για να μπορείτε να εκτυπώνετε στον κοινόχρηστο εκτυπωτή από άλλους υπολογιστές δικτύου, πρέπει πρώτα να εγκαταστήσετε τον εκτυπωτή σε αυτούς. Για να το κάνετε αυτό:
1. Ανοίξτε την Εξερεύνηση των Windows και πληκτρολογήστε στη γραμμή διευθύνσεων τα εξής και πατήστε το πλήκτρο enter: *
- \\ ComputerName
Σημείωση: Όπου ComputerName = το όνομα του υπολογιστή με τον κοινόχρηστο εκτυπωτή. (π.χ. αν το όνομα του υπολογιστή είναι "PC1", τότε πληκτρολογήστε: "\\\PC1".
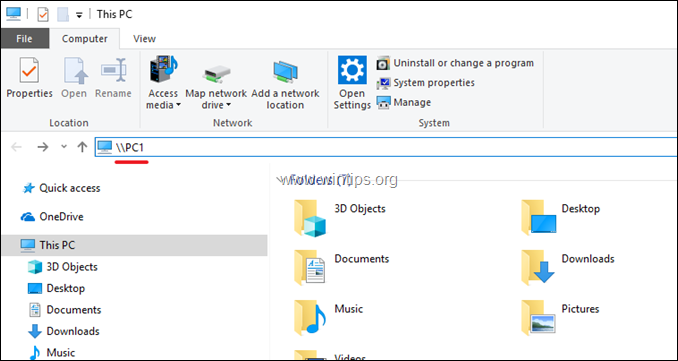
2. Τώρα, αν έχετε ορίσει συγκεκριμένους χρήστες για εκτύπωση (στο βήμα-2), τότε θα σας ζητηθεί να πληκτρολογήσετε ένα όνομα χρήστη και έναν κωδικό πρόσβασης για να συνδεθείτε στον υπολογιστή με τον κοινόχρηστο εκτυπωτή. Σε αυτή την περίπτωση πληκτρολογήστε τα απαραίτητα διαπιστευτήρια και κάντε κλικ στο OK. Αν έχετε απενεργοποιήσει την κοινή χρήση με κωδικό πρόσβασης (στο βήμα-1), τότε θα δείτε τον κοινόχρηστο εκτυπωτή στην οθόνη σας.
3. Κάντε δεξί κλικ στον κοινόχρηστο εκτυπωτή και κάντε κλικ στο Συνδέστε το για να εγκαταστήσετε τον εκτυπωτή στον τοπικό υπολογιστή.
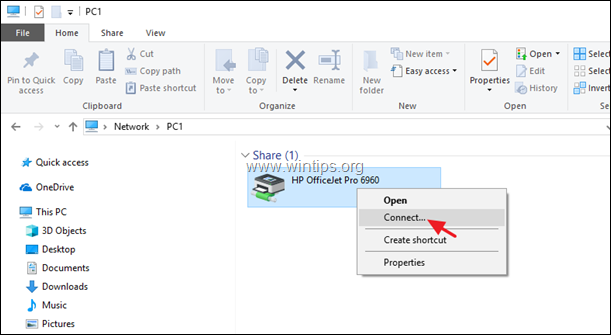
4. Όταν ολοκληρωθεί η εγκατάσταση, θα μπορείτε να εκτυπώνετε στον κοινόχρηστο εκτυπωτή. *
Τελική σημείωση: Λάβετε υπόψη ότι ο υπολογιστής με τον κοινόχρηστο εκτυπωτή (και ο εκτυπωτής) πρέπει να είναι πάντα ενεργοποιημένος, προκειμένου να είναι δυνατή η εκτύπωση.
Αυτό είναι!
Ενημερώστε με αν αυτός ο οδηγός σας βοήθησε αφήνοντας το σχόλιό σας σχετικά με την εμπειρία σας. Παρακαλώ κάντε like και μοιραστείτε αυτόν τον οδηγό για να βοηθήσετε και άλλους.

Άντι Ντέιβις
Ιστολόγιο διαχειριστή συστήματος σχετικά με τα Windows





