Πίνακας περιεχομένων
Το ακόλουθο σφάλμα μπορεί να συμβεί αν ένας χρήστης προσπαθήσει να απεγκαταστήσει ένα πρόγραμμα από τον υπολογιστή του: " Δεν έχετε επαρκή πρόσβαση για να απεγκαταστήσετε το πρόγραμμα XXX. Επικοινωνήστε με το διαχειριστή του συστήματός σας. ". Το παραπάνω σφάλμα πιθανότατα συμβαίνει επειδή η εγκατάσταση του προγράμματος καταστράφηκε πριν από την επιτυχή ολοκλήρωσή της ή μετά από μια επίθεση ιού που μόλυνε τον υπολογιστή.
Εάν αντιμετωπίζετε το " Δεν έχετε επαρκή πρόσβαση για να απεγκαταστήσετε " όταν προσπαθείτε να απεγκαταστήσετε ένα πρόγραμμα από τον υπολογιστή σας, τότε ακολουθήστε τα παρακάτω βήματα για να το επιλύσετε:

Πώς να λύσετε το πρόβλημα "Δεν έχετε επαρκή πρόσβαση για την απεγκατάσταση" ενός προγράμματος.
Βήμα 1: Κατεβάστε το βοηθητικό πρόγραμμα "Geek Uninstaller".
1. Ανοίξτε το πρόγραμμα περιήγησής σας στην ιστοσελίδα "http://www.geekuninstaller.com/download".
2. Κάντε κλικ στο " Λήψη δωρεάν " link.
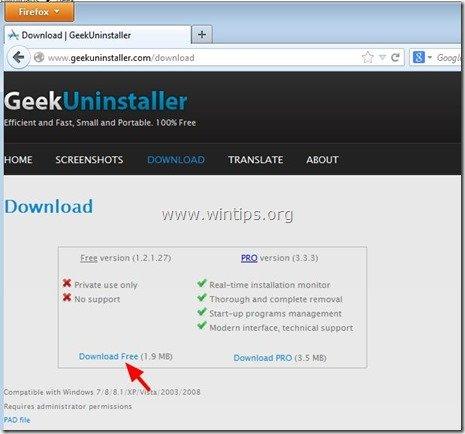
3. “ Αποθήκευση " the " geek.zip " στον υπολογιστή σας.

4. Όταν ολοκληρωθεί η λήψη, μεταβείτε στο φάκελο λήψης και εξάγετε το αρχείο " geek.zip " αρχείο.
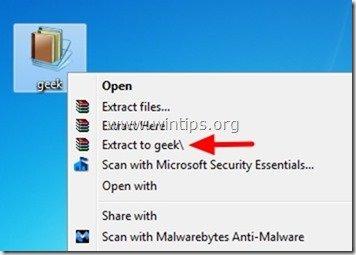
Βήμα 2: Χρησιμοποιήστε το βοηθητικό πρόγραμμα "Geek Uninstaller" για να απεγκαταστήσετε το πρόγραμμα.
1. Πλοηγηθείτε στη θέση από όπου εξαγάγατε το αρχείο " geek.zip " στο προηγούμενο βήμα και κάντε διπλό κλικ στο για να τρέξει το " geek " εφαρμογή.
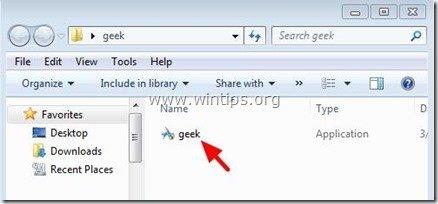
2. Στο βοηθητικό πρόγραμμα "Geek Uninstaller", δεξί κλικ στο στο πρόγραμμα που θέλετε να αφαιρέσετε από τον υπολογιστή σας (π.χ. " μTorrent " σε αυτό το παράδειγμα) και από το αναπτυσσόμενο μενού, επιλέξτε " Απεγκατάσταση του ”.
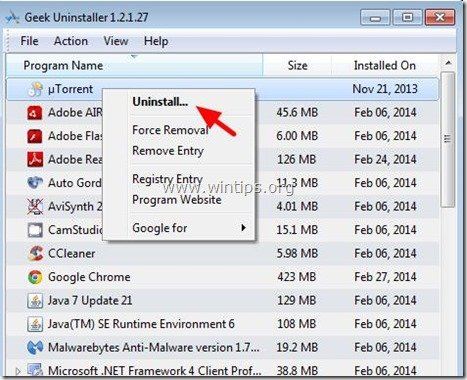
3. Εάν ένα " Η διαδικασία απεγκατάστασης απέτυχε " εμφανίζεται στην οθόνη σας, στη συνέχεια πατήστε το κουμπί " Ναι " για να αφήσετε το " Geek Uninstaller " για να καθαρίσετε τις καταχωρήσεις μητρώου και τα αρχεία του επιλεγμένου προγράμματος από τον υπολογιστή σας.
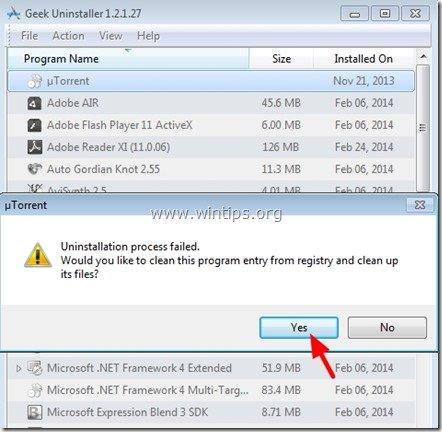
4. Πατήστε " Ναι " ξανά για να πραγματοποιήσετε αναγκαστική αφαίρεση του επιλεγμένου προγράμματος.
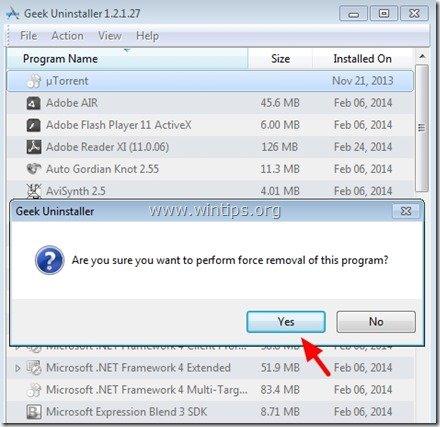
5. Στην επόμενη οθόνη επανεξετάστε τις καταχωρήσεις μητρώου που πρόκειται να αφαιρεθούν και πατήστε " Τέλος " για να τα αφαιρέσετε.
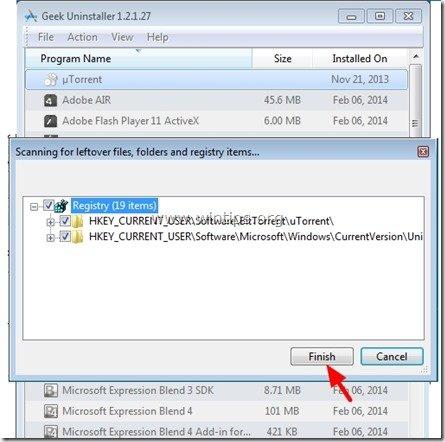
6. Τέλος, κλείστε όλα τα " Geek Uninstaller " ανοίξτε τα παράθυρα και τελειώσατε!

Άντι Ντέιβις
Ιστολόγιο διαχειριστή συστήματος σχετικά με τα Windows





